If you’ve never tried the app launcher, now is the time to click the Apps button next to your name at the top of your organization site. The app launcher displays a collection of web apps that have been made available to you for quick and easy access. With the December release of ArcGIS Online, administrators can now make their web apps available to members by adding them to the app launcher and organization members can drag and drop their apps to arrange them.
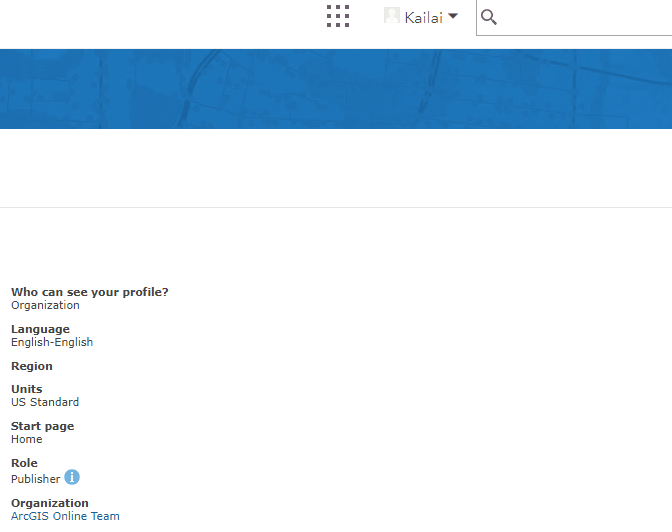
If you are an organization administrator, you may have specific apps that your members access and use every day. Perhaps you’ve placed these apps on the home page or in the gallery. Previously, these apps may have prompted your members with a Request for Permission dialog that requires their approval every time they open them.
Now, by putting these apps in the app launcher via the Organization page, you will also be approving the apps on behalf of your organization members and they will bypass the approval dialog when launching them using Single Sign-On. Learn more about adding apps to the app launcher here. Esri apps and web apps provisioned from ArcGIS Marketplace are also automatically added to the app launcher and will not prompt for permission when launched.
You can also control who can see which apps in their app launcher. Apps display in the app launcher based on how the app items are shared within the organization. For example, if an app item added to the app launcher is shared with the entire organization, everyone will see it in their app launcher. However, if an app item is only shared with a particular group, only the members of that group will see the app in their app launcher. Administrators will see all apps in their app launcher. All members can configure their app launcher to hide apps they don’t use.
If you are an organization member, app launcher allows you to personalize your display of apps through drag-and-drop. Put your most frequently used app at the top to find and access them quickly. Click Show More to expand the app launcher to reveal your less frequently used apps that you’ve hidden from view. All arrangements are saved instantly so don’t worry about saving your changes.
App launcher also provides helpful app status indicators:
- New apps: Apps that are newly made available to you are marked with a green dot. Drag and drop them to a desired location or click to open them. Once you’ve interacted with a new app, its status will change and the green dot will disappear.
- Missing apps: When an app that you have clicked on or rearranged is no longer available to you, it will display as an empty gray box in the app launcher. Click the X in the corner of the app to remove it. If you think the app should still be available to you, contact your administrator to see why it’s no longer available.
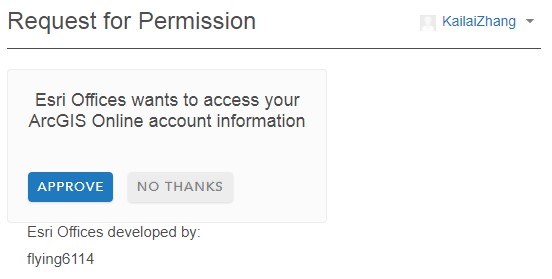
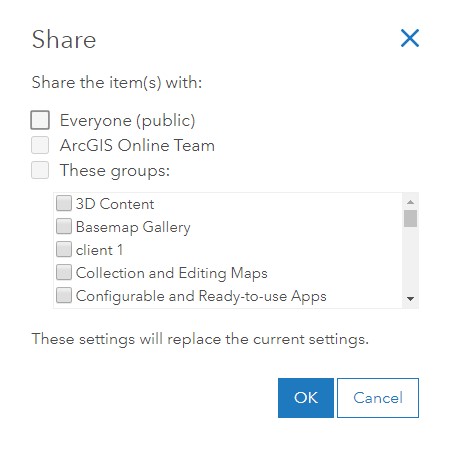
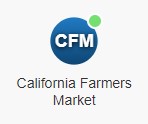
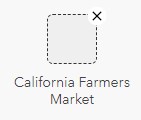

Commenting is not enabled for this article.