Keeping track of mobile devices with access to your corporate network, maps and data is more important than ever. Organizations are implementing an Enterprise Mobility Management (EMM) solution that provides for management of devices, provisioning of mobile applications, and compliance with corporate policies, and authentication with proper network access control.
There are a number of Mobile Device Management (MDM) products that help you implement your EMM solution and they all include support for Mobile Application Management (MAM). Here are just a few that Esri Apps have been deployed with – MobileIron, AirWatch, XenMobile, MaaS360, Meraki, InTune.
Esri Apps and MDM Products
MDM products can connect directly to the Apple App Store or Google Play and you can manage and deploy applications to your mobile workforce. Esri apps like Explorer, Collector, Navigator and Workforce support per-app VPN so that you can secure device access to internal resources and reduce the inbound connection to a single app at the same time. When considering how you deploy Esri Apps through your MDM, please note that App wrapping is not supported.
Explorer for ArcGIS and Managed App Configuration
Talking with several customers deploying Esri Apps using an MDM, we are following the guidelines found within the AppConfig community. The latest release of Explorer for ArcGIS on the iOS platform is the first Esri app to include a Managed App Configuration. Implementing MobileAppConfig, you can streamline app deployment be allowing your MDM to push down the URL of your ArcGIS Enterprise portal.
Implementing the portalURL key that is of Data Type: String, Explorer will bypass the Portal URL sign in screen and automatically present the OAuth screen from your portal.
With Mobile Iron, the following steps can be used to push the Portal URL:
- In the Core Admin Portal, go to Policies & Configs and navigate through Configurations > Add New > iOS and OS X > Managed App Config.
- Edit the Managed App Configuration with the Name, Description, BundleID and select the external file (PLIST), that contains the App-specific key-value pair configurations required for the app.
Note: You can find the bundle ID for iOS apps by going to Apps > App Catalog, and clicking the hyperlink to edit the app. The bundle ID resides in the inventory field in parenthesis. - To create the PLIST file, create a text file with the following text (see picture below). Replace the value in the portalURL key (<string>value</string>) with your organizations portal url. Save this file as a “.plist file (ie explorerAppConfig.plist).
Here is how it works with Cisco Meraki, the following steps can be used to push the Portal URL:
- On Systems Manager, go to Apps > Add New > iOS app > Add App (Enter “Explorer for ArcGIS”) > Add.
- Within the Systems Manager, go to Settings > Add > New Meraki managed profile > Create New Profile > Add settings > Choose an app / Settings (see picture below) > Add Setting.
If you are using another MDM product, please search their documentation for Managed App Config to find the necessary steps.
Moving forward with next releases of product, Collector, Workforce, and Navigator along with Explorer will support Managed App Config on both the iOS and Android platforms.
Apps Team

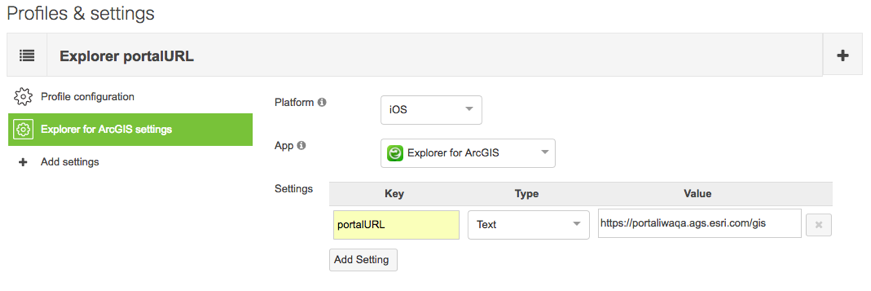

Article Discussion: