What you need to know
- There’s a new home page and a new editor to build it.
- Yes, you can keep your current home page, but it will eventually be retired (sometime in 2021).
- We suggest moving forward. You’ll like the result.
A modern home page for your organization
Over the past few updates, you’ve seen the continuing transformation of ArcGIS Online, with refreshed experiences for working with your content, viewing galleries, participating in groups and, if you’re an administrator, managing the day-to-day activities that keep your organization running, like inviting new members and configuring licenses. Now, with the June 2020 update, you can transform your home page and give it a refreshed look as well.
Your home page is one gateway to your user community. It provides helpful resources to those within your organization and, if you allow it, to those outside as well. You’ve asked for a modern, more visually pleasing entry point to your organization that works well on the desktop and mobile devices. The June 2020 update delivers this with a new home page and editor. Create a new home page that establishes your brand with a logo, cover image, and descriptive text. Then, add one or more galleries to showcase the maps, apps, and layers that are important to your community.
The new home page editor provides an interactive set of tools that allows you to make a better home page. The new editor lets you:
- Include content that reflects your organization
- Display a full-screen cover image
- Highlight up to five item galleries
- Adjust the layout and tone (light or dark) of the page
- Preview edits as you make them
- See how the home page displays on the desktop, tablet, and mobile devices
If you’re just starting out with a new ArcGIS Online organizational subscription, you’ll use the editor to customize the home page to suit your needs. If you have an existing organization, your current home page will continue to be the active home page until you replace it with a new, updated home page, created in the editor. Take the time you need to develop your new home page and, once you’re satisfied with it, you can switch over to it. Your current home page will continue to be supported and we’ll provide lots of advance notice before retiring it.
Continue reading to take a tour of the new home page editor. Or, click here to see some sample home pages created with the editor.
A tour of the new home page editor
Let’s take a look at the features of the new home page editor. To configure your new home page, you need to be an administrator of your organization. At the top of the site, click Organization and click the Settings tab. Then, click Home page on the side of the page.
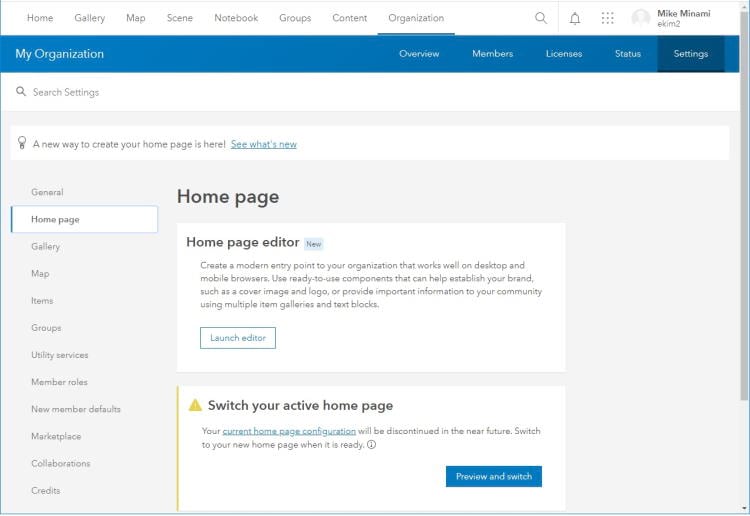
If you have an existing organizational subscription, you’ll see a page that has two sections. The first section allows you to launch the new editor. (Note: this is the only section you’ll see if you started your subscription after the June 2020 update.) The second section allows you to switch to your new home page created with the new editor and also provides access to the current home page configuration.
In the Home page editor section, click Launch editor, to open the editor.
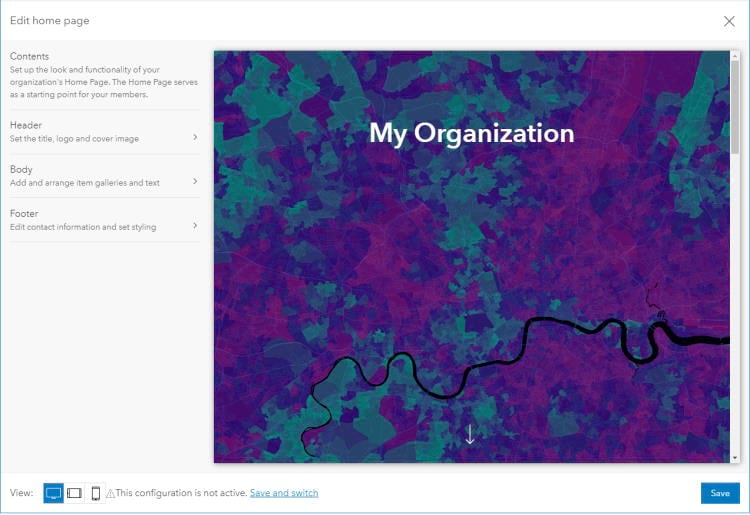
On the left, you see the sections that define the contents of the home page and on the right, you see a preview. Three viewing options at the bottom let you see how your home page will look on different screen sizes.
The home page contains these three sections:
- Header – configure the title and add a logo and cover image
- Body – add and arrange item galleries and text
- Footer – edit your contact information
Just click on the section to configure it.
Configuring the header
In the header, you set the title of your organization, include a logo and choose a cover image from a set of stock images or upload your own custom cover image.
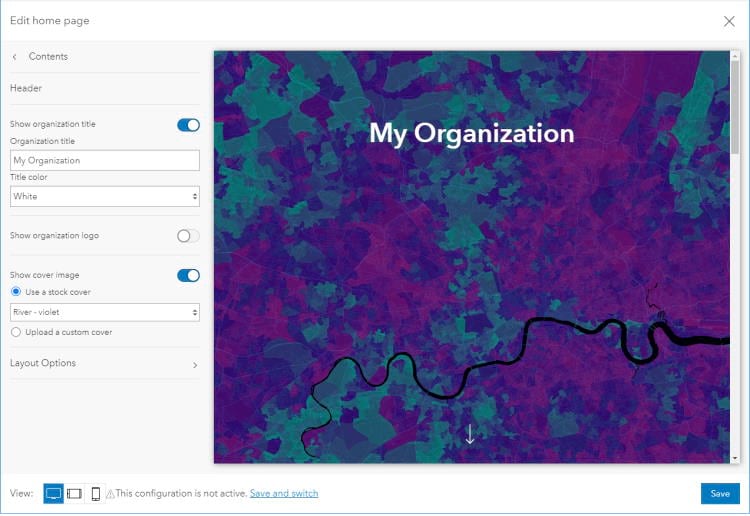
Click Layout Options to set the height of the cover image, the focal point, the overlay opacity, and position the title and logo relative to the cover image, including on top of the cover image and above or below it.
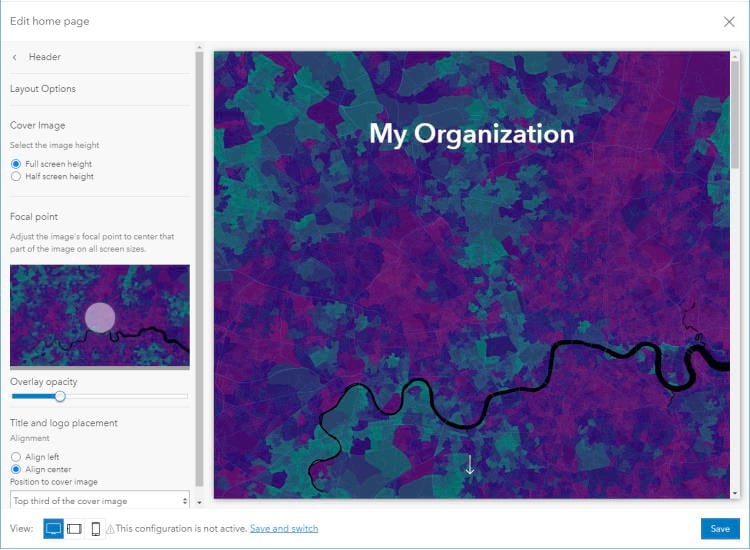
Configuring the body
The body of your home page contains two types of elements: text blocks and item galleries.
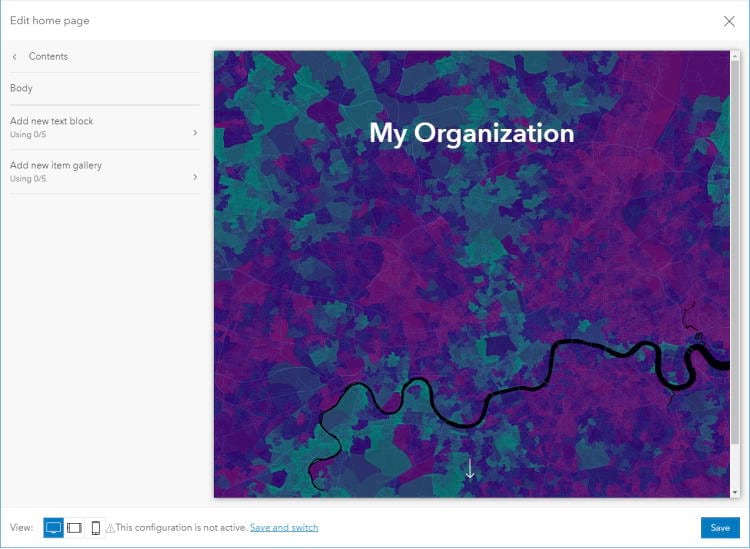
Adding a text block
Text blocks allow you to put descriptive information on your home page. A text block consists of a headline and descriptive text, both of which you can turn on or off. Simply type the text you want to appear. You can set the text alignment and background color of the text block, but currently, there are no options for selecting your own text font or setting the text size.
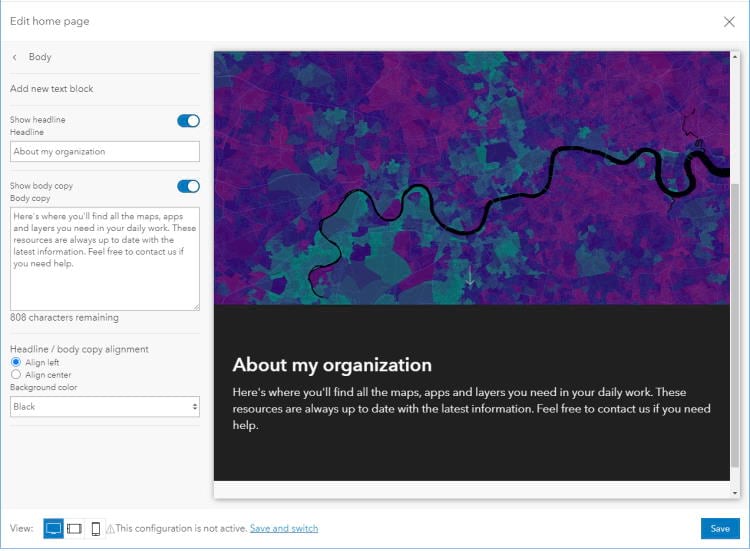
Adding an item gallery
You’ll use item galleries to showcase content on your home page. Each item gallery references a particular group within your organization. If a group can be viewed by everyone, anyone who can see your home page will see the item gallery. Only organization members will see item galleries configured with groups viewable only to the organization. The items displayed in an item gallery can very depending on whether or not an individual item is shared with the person viewing the gallery. Thus, by carefully configuring group visibility and item sharing within a group, you can control what people can see.
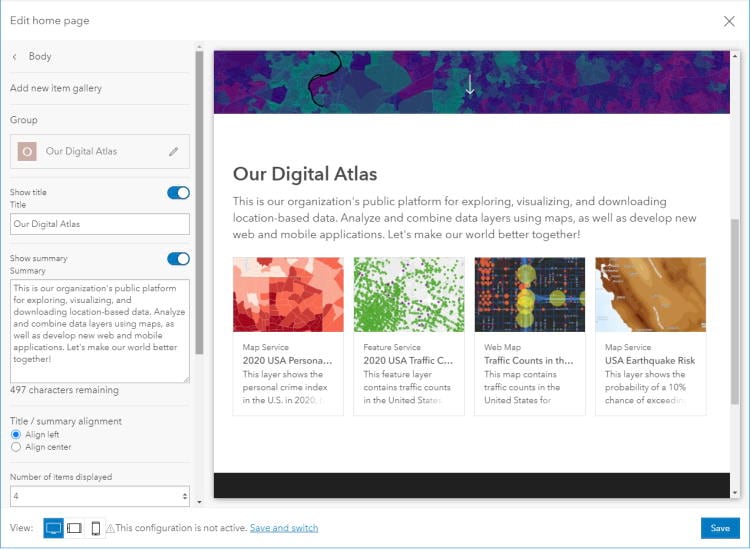
The item gallery has additional settings that control how the gallery appears. For example, you can turn off the thumbnail, item type and so on.
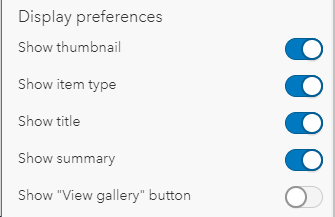
Configuring the footer
The footer appears at the bottom of the home page. In this section, you can choose to include an email address that appears as a Contact Us link in the section.
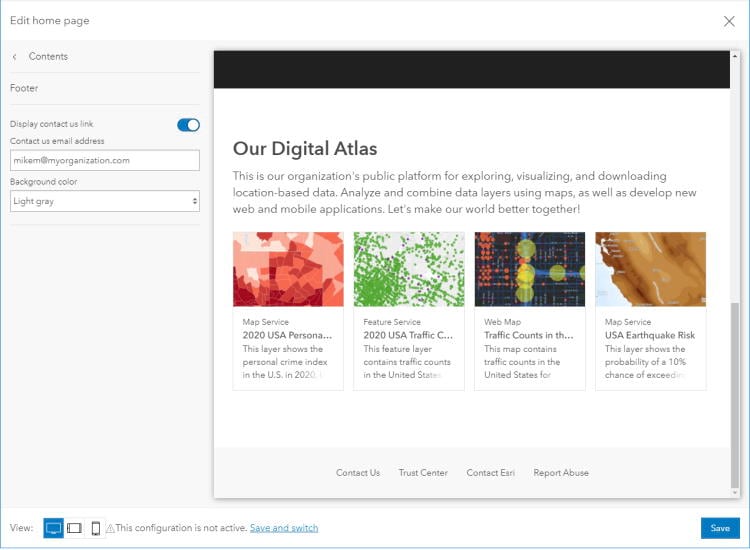
Switching to your new home page
For new organizational subscriptions created after the June 2020 update, any changes you make in the editor will immediately appear on your live home page. For organizational subscriptions with a home page built prior to this update, you can switch to your new home page once you’ve finished it. Simply click Preview and switch.
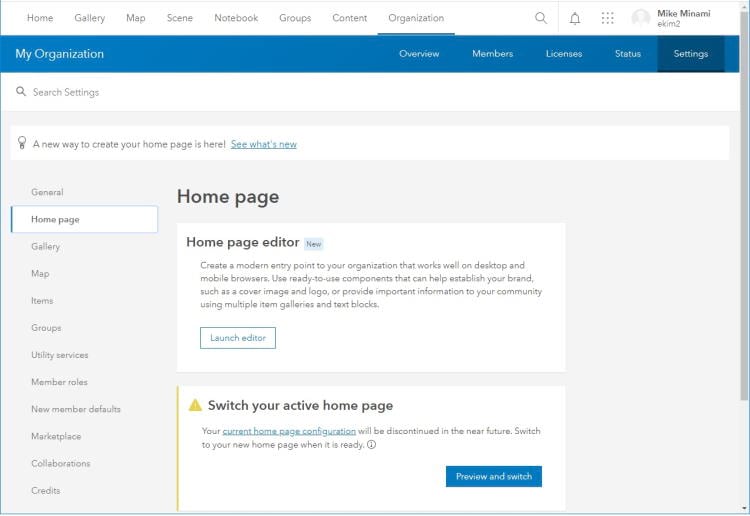
Once you switch, your new home page will be showcased on your site. If for any reason you need to switch back to your previous home page configuration (created before the update), you can do so. However, keep in mind that this old home page configuration will be retired at a future update.
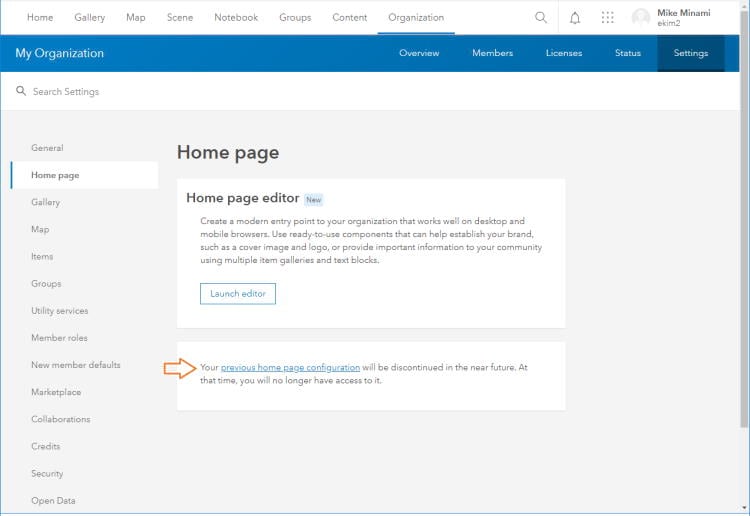
On the next screen, click ‘make this configuration the active home page’.
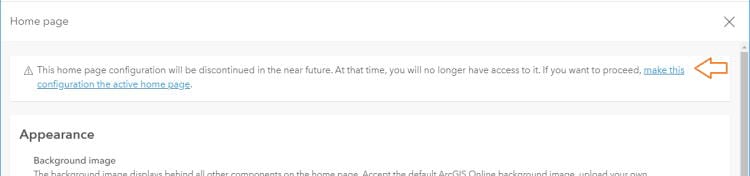
Some sample home pages
Here are a few sample home pages that will give you an idea of what you can create.
If you don’t have or want a cover image, turn it off and just go with a title. This simple page focuses on the content in item galleries.
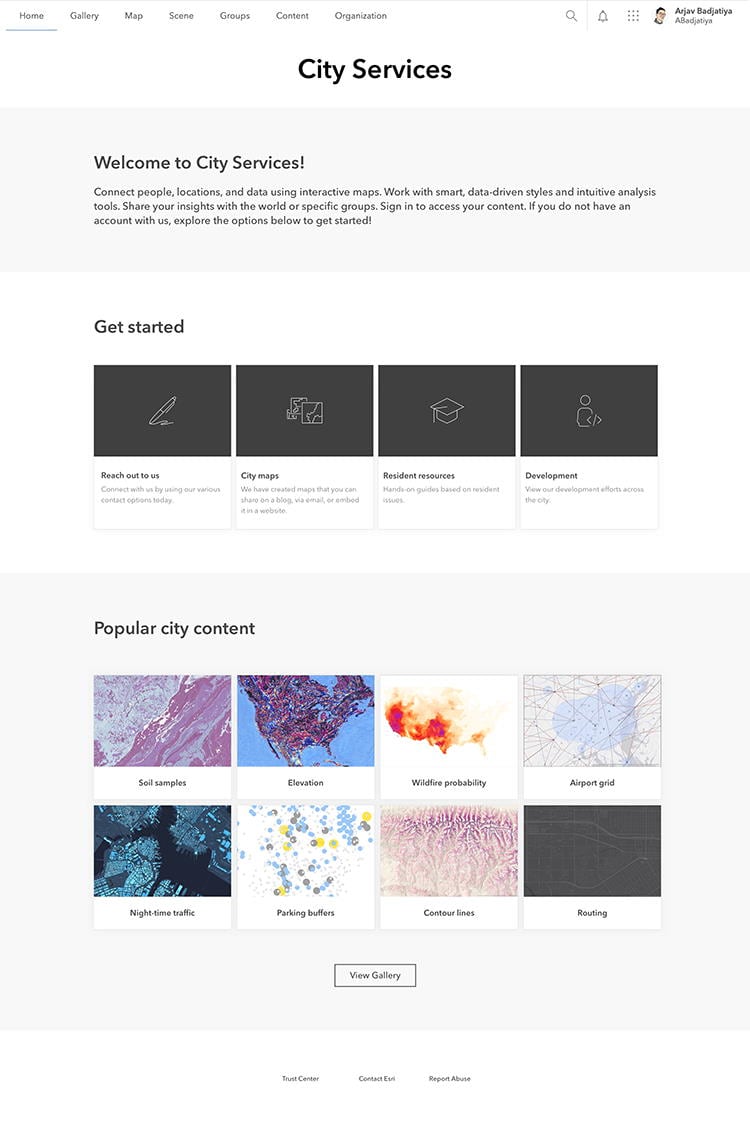
Select one of the stock cover images if you don’t have your own. When items in the gallery don’t have nice thumbnails, turn off the thumbnail. Alternating light and dark background colors can make each section stand out.
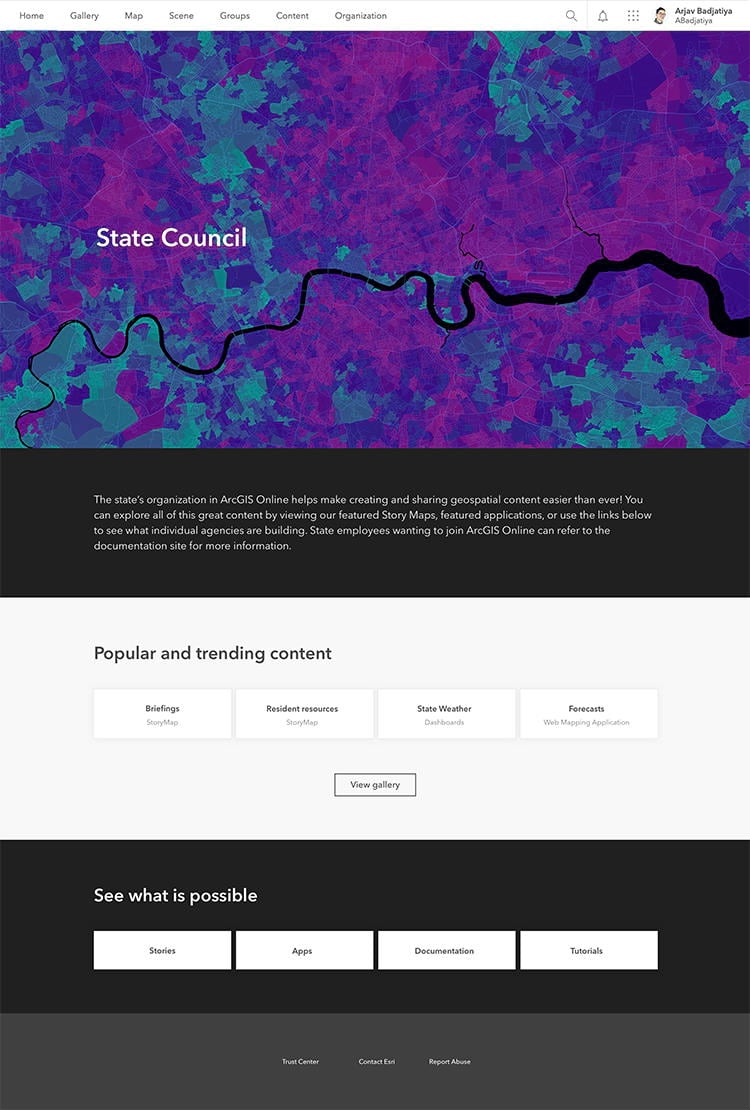
Use your brand specific color scheme in your cover image and thumbnails. Avoid embedding text in your images as it may cause accessibility issues.
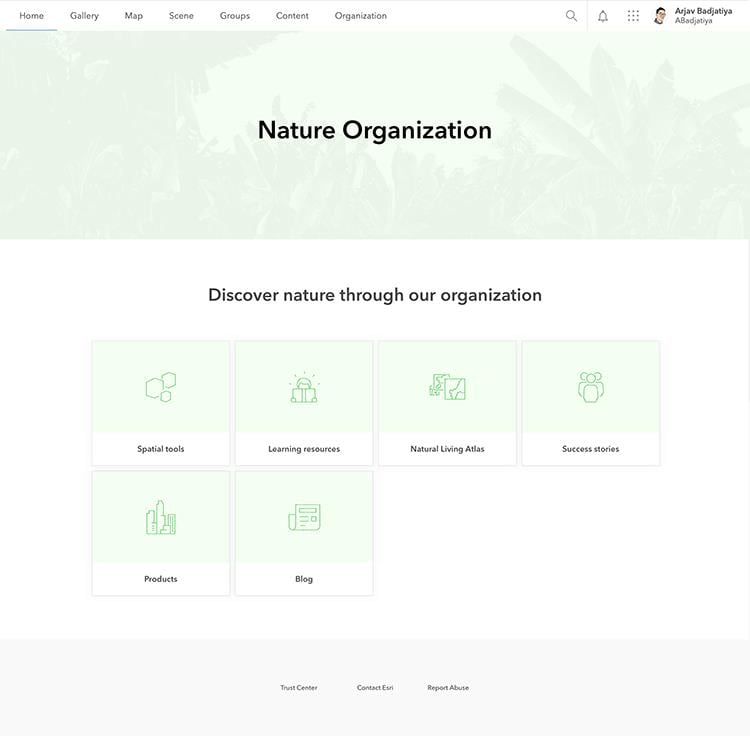
A full screen cover image with your organization logo can help establish your brand. The dark background color of the text and item gallery compliment the cover image, creating a dark themed home page.
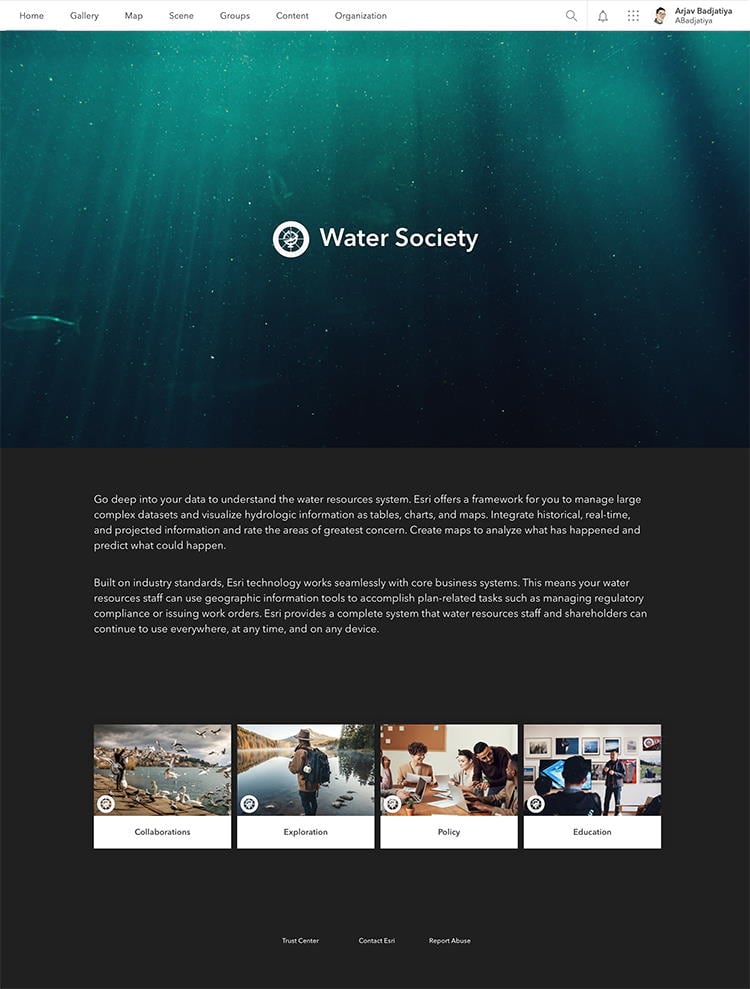
Let us know what you think
As you start building your new home page, undoubtedly you’ll want more features. And we’re just getting started. Visit GeoNet and tell us what additional features you’d like to see.


Article Discussion: