‘Why add spreadsheet data to ArcGIS Online?’ Maybe not a typical question from a 9-year-old. But my nephew, Gio, wanted to know. He recently learned about spreadsheets in school. For homework, he was creating a spreadsheet of trees in his neighborhood. I told him I used spreadsheets to make maps.
Tree data comes alive in 3D web apps.
‘Maps are more interesting than spreadsheets. They have pictures instead of rows and columns of numbers and words.’ Exactly.
Maps help you discover patterns and trends in your data because they display the data visually. For example, with Gio’s tree data, we could create 3D visualizations of the trees based on their height, species, or condition. The map could help urban planners see the tree conditions and make informed decisions about how to manage the trees.
How do you get the data into a map? You add it to ArcGIS Online and publish it as a hosted feature layer. Hosted feature layers let you visualize, analyze, and share the data through maps. You can also update the features, edit related attribute information, and collect additional features. You can add almost any spreadsheet to ArcGIS Online if it has location information such addresses or coordinates.
In 4 steps, I showed Gio how to add a spreadsheet to ArcGIS Online. Here’s how.
Step 1: Sign in to ArcGIS Online with your ArcGIS account.
Your account needs privileges to publish hosted feature layers. If you don’t have these privileges, contact your ArcGIS Online administrator or get a free ArcGIS Online trial.
Step 2: On the Content page, click New item.
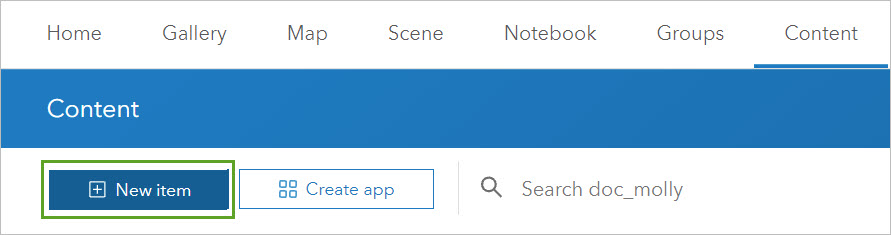
Step 3: Drag your spreadsheet file into the New item drop zone.
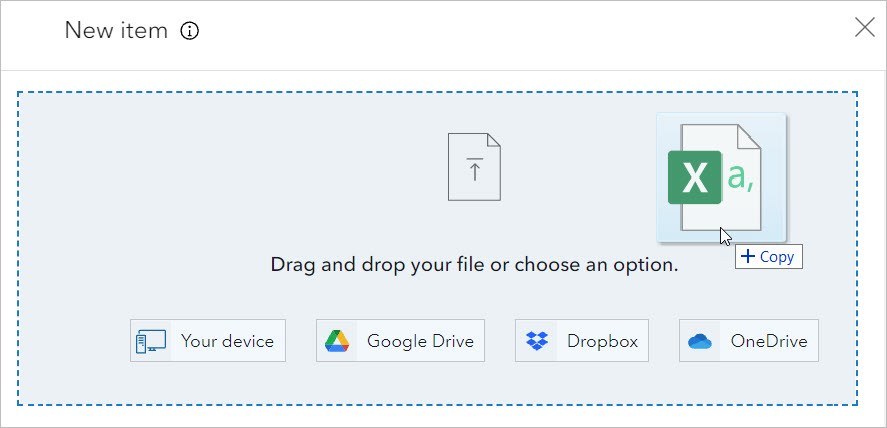
Leave the default option to add your spreadsheet file and create a hosted feature layer.
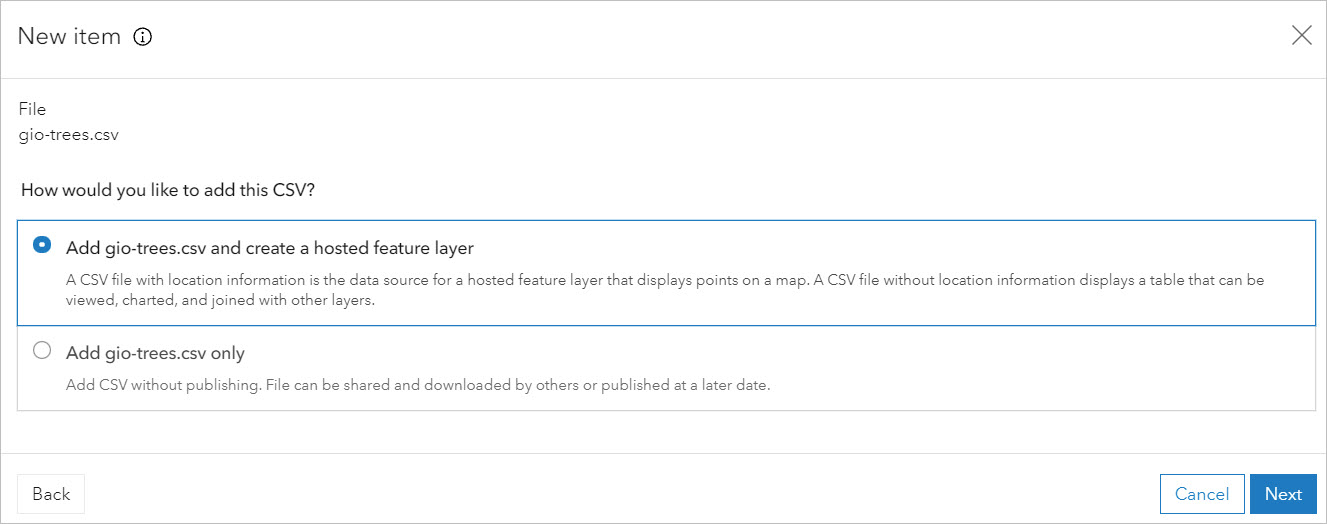
Step 4: Review and change if necessary the default options for fields, location settings, and item details. Click Save to add your spreadsheet and publish it as a hosted feature layer.
The spreadsheet file and feature layer appear in your content page.
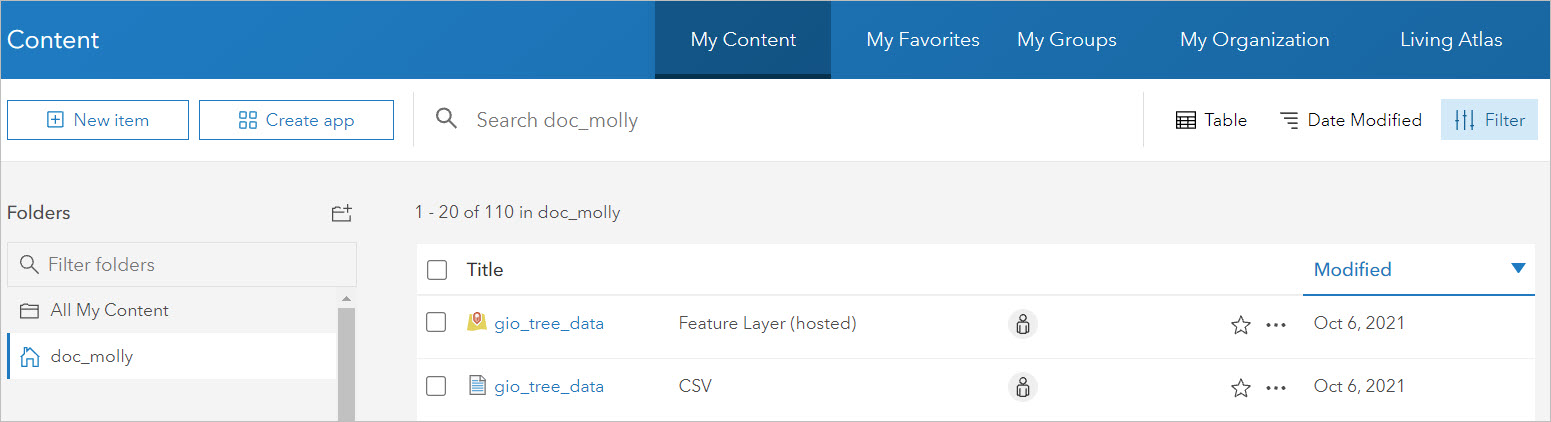
In 4 quick steps, Gio and I added a spreadsheet data to ArcGIS Online.
As a best practice for sharing, we added additional information to our item page and enabled delete protection so we didn’t accidently remove the items from our content.
What’s next?
We could do any of the following with our feature layer:
- Add the layer to a map
- Perform analytics to answer questions like ‘where should we plant more trees?’
- Collect more tree data right from our mobile devices
- Symbolize the trees in 3D
- Share the map as a web app
Gio thought this seemed OK. But maybe not quite as fun as climbing a tree. Fair enough.
More information about adding data to ArcGIS Online
- Add items
- Publish hosted feature layers
- Best practice for sharing
- Best practices for using layers in maps
- Manage data by creating hosted feature layer views
This article was originally published on September 25, 2018 and has been updated.


Article Discussion: