This workflow is for ArcGIS Pro 2.9 or later.
As a supporting member of the design and construction team for the Del Zalhaven complex, you need to maintain a project and regularly update it with digital models during the evolving BIM process. To accomplish this, you will leverage the BIM Cloud Connection capability to access this information in the Autodesk Construction Cloud.
Assumptions
Start with the following assumptions:
• The ArcGIS Pro integration app in Autodesk Construction Cloud was already added.
• The digital model was already georeferenced. In this case, the .prj file and .wld3 file were uploaded to the same folder location for the data within Autodesk Construction Cloud.
Create the BIM Cloud connection
Complete the following steps to create the connection:
1. Open ArcGIS Pro project.
2. On the Insert tab, click Connections and New BIM Cloud Connection.
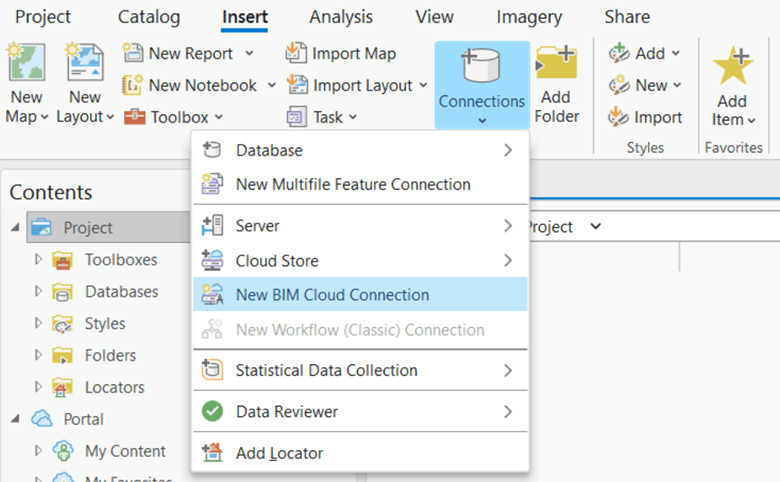
3. Type a Connection Name, and for Connection Type, choose the BIM 360 connection (this is unique to the ArcGIS Pro project).
The BIM 360 connection type can be use by both BIM 360 and Autodesk Construction Cloud projects.
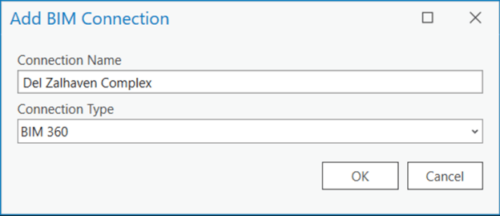
4. Sign in with your Autodesk User login information.
5. Click Allow to authorize ArcGIS Pro to access your BIM 360 project data.
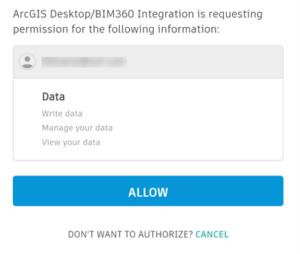
Now you can start to interact with your Autodesk Construction Cloud project directories directly in the ArcGIS Pro Catalog Pane.
6. Expand the BIM connection.
7. Browse to the folder project for the Del Zalmhaven model.
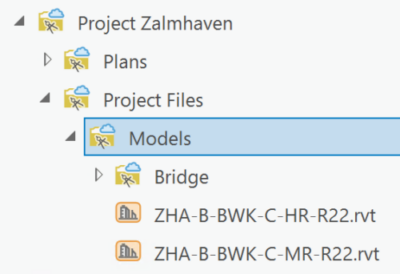
The Catalog will show all the projects that your Autodesk username has access to without grouping them by account.
8. Right-click the model name and choose Download to Project Folder.
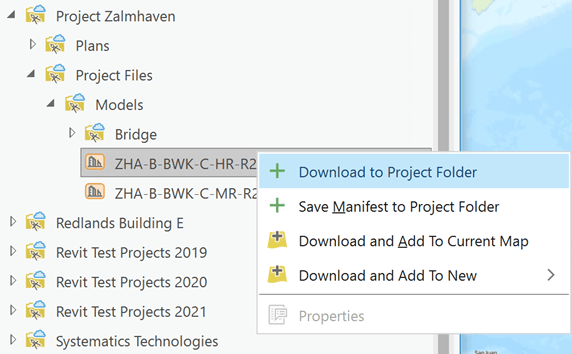
After the download is completed, a notification will appear stating the download is complete
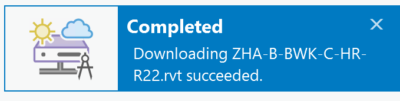
This will create a direct connection between the BIM file workspace (Revit) in Autodesk Construction Cloud and ArcGIS Pro. Thus, any changes that are made to the digital model by the designer and synced to the Autodesk Construction Cloud can be viewed in ArcGIS Pro.
Two key attributes, SharedView and SharedVer, are added to each element on the BIM file workspace with SharedView containing the link to the digital model on the Autodesk Construction Cloud side.
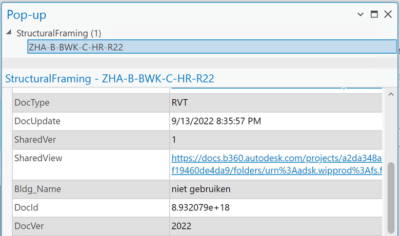
If new versions of these models are published in the Autodesk Construction Cloud, these can be checked in ArcGIS Pro and updated for geospatial workflows.
A new version means that the version changed from V1 to V2 and so on.

Check the status of the digital model
1. Go to the folder of the project.
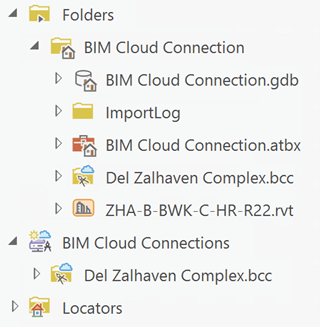
2. Right-click the BIM file workspace, ZHA-B-BWK-C-HR-R22.rvt.
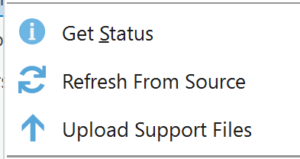
3. Click Get Status.
A notification informs you if you are using the most current version or if you need to get a newer version of the digital model. In this case, a new version of the digital model is available for you to download.
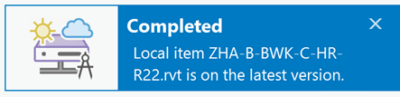
4. Click Refresh From Source.
This downloads a new version of the digital model and replaces the older version in the ArcGIS Pro project.
Summary
These workflows can eliminate bottleneck issues when determining which version of the digital model is the most current. They can also increase the work collaboration between the engineering team and the geospatial team. In addition, if the scene or the building layer is published to the web, the attribute SharedView is carried within all elements.

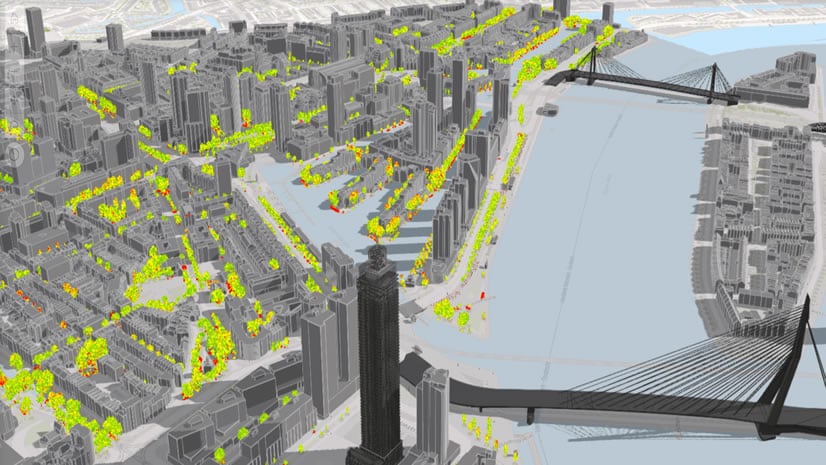
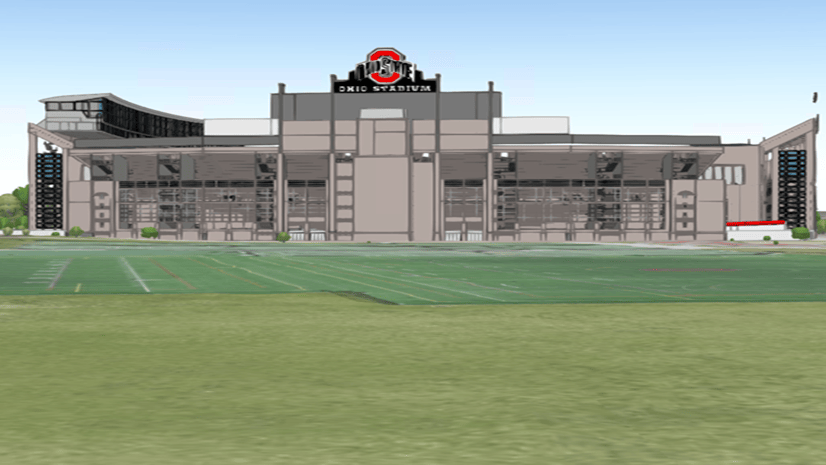
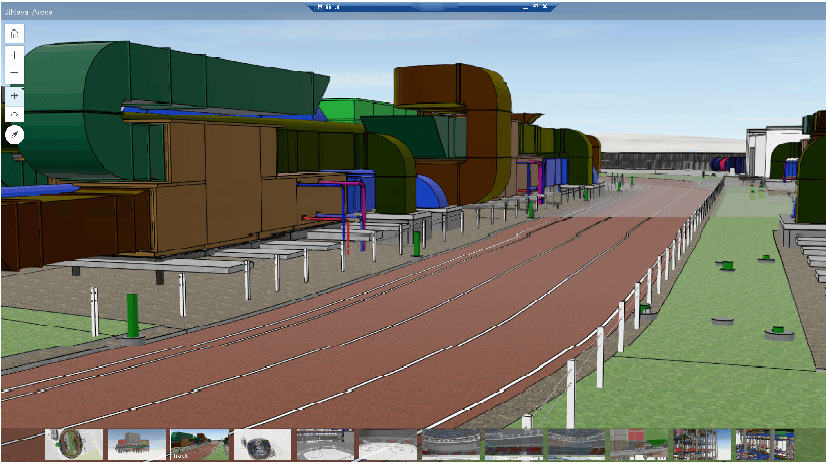

Article Discussion: