Do you often need to copy or move items in your ArcGIS Pro project? Or from one project to another? If so, you’ll find it’s now a lot easier in ArcGIS Pro 3.0. You can access the Copy, Cut, and Paste commands from item context menus, or from the Clipboard group on the ribbon. (The Cut command was added at this release.) The keyboard shortcuts Ctrl+C, Ctrl+X and Ctrl+V make these operations even more convenient. What could be better? Well, drag and drop. Drag and drop takes fewer clicks and is a preferred file handling method for many people. In this blog, we’ll describe how to use it in the Catalog pane and other catalog windows.
Copy and move folder items
Drag and drop, Ctrl drag and drop, and Shift drag and drop in ArcGIS Pro behave the same way as File Explorer when you copy or move items between folders. You can work either with a single item or a selection of items.
- Drag and drop moves an item when Folder A and Folder B are on the same disk drive.
- Drag and drop copies an item when Folder A and Folder B are on different disk drives.
- Ctrl drag and drop always copies an item, whether the folders are on the same disk drive or not.
- Shift drag and drop always moves an item, whether the folders are on the same disk drive or not.
Folders A and B can be in any structural relationship on the file system. They can be sibling folders, parent-child folders, or have no direct relationship.
When you drag an item from Folder A and hover over Folder B, a ScreenTip confirms the operation. You’ll see Copy to <Folder B name> or Move to <Folder B name>.
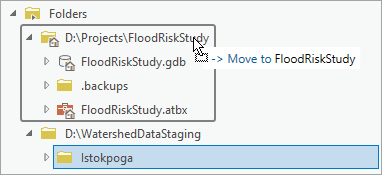
This ScreenTip behavior is similar to File Explorer. And like File Explorer, the ScreenTip changes as you hover over different folders or press and release keys. For example, if you start to drag an item from Folder A to Folder B on the same drive, the ScreenTip says Move to <Folder B name >. If you then press the Ctrl key, the ScreenTip changes to Copy to <Folder B name>.
Tip: To confirm the target folder’s drive location visually, you can turn on full path display for folder connections.
Copy and move geodatabase and toolbox items
What about copying or moving the contents of a geodatabase or toolbox? These are common operations in ArcGIS Pro that you can’t perform in File Explorer. Well, it’s analogous to copying and moving folder items. Let’s take geodatabases as an example.
- Drag and drop moves an item within a geodatabase. For example, if you drag a feature class from Feature Dataset A to Feature Dataset B, it is moved. Likewise, if you drag a feature class from a feature dataset to its parent geodatabase (or vice versa), it is moved.
- Drag and drop copies an item from one geodatabase to another. If you drag a feature class from a feature dataset in one geodatabase to a feature dataset in a second geodatabase, or simply to the second geodatabase itself, the feature class is copied.
- Ctrl drag and drop always copies an item, whether the drop target is in the same geodatabase or a different one.
- The effect of Shift drag and drop should be to move an item; however, moving items between geodatabases isn’t currently implemented.
The same logic applies to toolboxes. Within a toolbox, drag and drop moves a model or script from one toolset to another, or from a toolset to its parent toolbox. Ctrl drag and drop performs a copy instead. Here’s a difference: you can copy a feature dataset (with all its contents) within or between geodatabases, but you can’t do that for toolsets in a toolbox. Toolsets don’t support copy and move operations.
Drag and drop behavior works the same whether you’ve added your folders, geodatabases, and toolboxes to the project or not. For example, you can browse to a geodatabase from a folder connection and copy a feature class to another geodatabase in the Databases container . The same is true if both geodatabases have been added to the project, or if neither has been.
If it all sounds a bit complicated, just give it a try. It’s actually quite intuitive, especially if you’re familiar with drag and drop in File Explorer.
Add and import items
Drag and drop has another important catalog function: you can use it to add or import items to the current project. For example, dragging a file geodatabase from a folder connection to the Databases container adds it to the project. Similarly, dragging an ArcGIS Pro map file (.mapx) or an ArcMap document (.mxd) from a folder connection to the Maps container
adds it to the project and opens it in a map view.
If the project doesn’t yet contain a map, there isn’t a Maps container. In this case, you can drop the file just about anywhere in the Catalog pane or the Contents pane of a catalog view. The cursor ScreenTip shows Add and Open or Import and Open and the project container is created on the spot. (But if you drop the file on a folder, the file is copied or moved—not added to the project.)
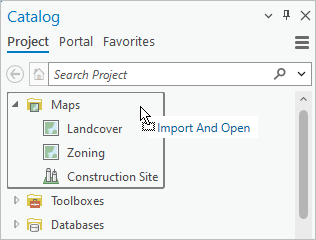
Drag and drop operations work across projects as well as within a project. For example, you can select a geodatabase from the Databases container in Project A and drag it to the corresponding container in Project B: the geodatabase is added to Project B. The same is true for server connections, maps, layouts, reports, and other item types. As mentioned, if the target project doesn’t have an appropriate container for the item you’re dragging, ArcGIS Pro creates one automatically. This makes it easy to customize a new project based on an existing project.
Note: A current limitation on drag and drop between projects is that you don’t see a project cursor ScreenTip.
Use your windows
A final point: you can copy and move items from a catalog window of any type to a catalog window of any type. By catalog window we mean the Catalog pane, a catalog view, or the Contents pane of a catalog view. Many people drag and drop items within the Catalog pane, but this can be inconvenient when you expand multiple folders. It may be easier to locate items of interest in a catalog view (where you can search and sort content), and drag those items to the target container in the Catalog pane or a second catalog view.
You can read more about copying and moving project items in the ArcGIS Pro documentation.
Article Discussion: