Written by Kory Kramer, Customer Advocacy Lead – Desktop
If you’re a long-time ArcMap user who is new to ArcGIS Pro, you aren’t alone. More ArcMap users than ever are starting to use ArcGIS Pro, and one of the most common questions we get is “Where’s Catalog?”
The content management experience in ArcGIS Pro is different than ArcMap, and that’s great because we’ve made a lot of improvements. However, a lot of you have asked for an interface that provides a familiar “ArcCatalog-like experience” to do work that doesn’t require a map. This work includes updating and managing geodatabase schemas, managing metadata, moving data to different file locations, and carrying out certain processes like appending data to an existing table. This familiar experience is possible, once you know how a few things work in ArcGIS Pro.
Let’s start with some terminology so we’re all on the same page. In ArcGIS Pro, the Catalog pane is not the same as the Catalog view, just as in ArcMap the Catalog window is not the same as the ArcCatalog application.
The Catalog Pane and the Catalog View are geared towards different tasks. In general, use the Catalog Pane to browse data and do some simple data management while working with a map or a scene. The Catalog View provides a rich experience for exploring and managing items without having to add them to a map or scene.
Set up your data management experience
Data management in every project
When a new project is created, the Catalog view is open by default. Just as with a Map view, Layout view, or any other view in Pro, you’re able to close the Catalog view, but you can always bring it up again by going to the View tab and clicking Catalog view.
This means that there is no longer a need for a separate application to manage your data, because this view and its data management capabilities are always available from any and every project. We realize that there is a lot of muscle memory for long-time ArcMap users coming into ArcGIS Pro, so if you still prefer the familiar ArcCatalog experience, follow the steps below to set up a stand-alone data management project.
Stand-alone data management project
To create an ArcCatalog-like experience, you’ll want to focus your attention on the Catalog view. If you plan to frequently use a project only for data management purposes (i.e. with no maps or scenes), create a new project from the Blank template and name it something like “Catalog.”
The Catalog view should be open by default. You can create additional room on the screen by closing any other panes. Now you can use this ArcGIS Pro Catalog project to sort items, preview spatial data, update schemas, edit items’ metadata, manage styles and other items, and add and manage Favorites. When you’re done, close the project without saving. Next time you open the Catalog project you will have your Catalog view interface ready to work with your data.
New functionality coming in version 2.1
Columns display
One of the biggest differences in the Catalog view for ArcGIS Pro 2.1, scheduled for release in January 2018, is the new Display Type called Columns. This is now available through the Display Type drop-down menu, allowing for quick viewing of many more items than in the previous Tiles display.
You can also switch between display types using the buttons in the lower-right corner of the interface.
Drag and drop
We know drag and drop is really fun and efficient, so we’ve been adding lots of ways to drag and drop your items. With your Catalog project open side-by-side with another project, you can explore your data in the Catalog view, and drag and drop data into a map in the second project (or you can do this from Catalog view to a map in the same project).
You can even grab an entire map from your Catalog view (or pane) in one instance and add it to another open project by dropping it into that project’s Catalog view or pane.
Drag data directly from your file system and drop it into a map.
Try dragging an ArcMap .mxd from your file system and drop it into a project’s Catalog view or pane. This is a quick way to import the map and its layout.
Did you know that the Catalog view is the place to quickly favorite items by dragging and dropping connections directly into your Favorites?
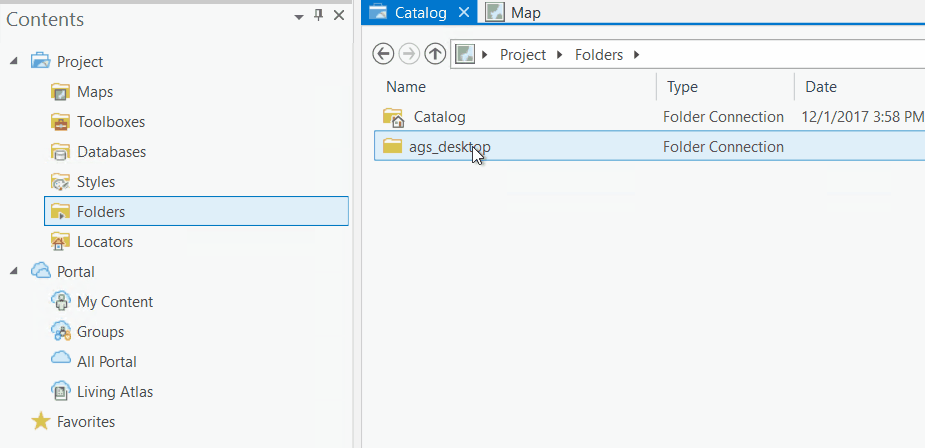
Sort
When you switch to the new Columns display type you’ll be able to sort your items by Name, Type, Date, and Owner (owner is relevant to portal items).
Copy Path
Make sure you don’t overlook the Copy Path functionality added for this release either.
Select an item, click Copy Path, and then paste into file explorer, text documents, and so on. Copy Path also works on multiple selected items.
Manage Styles
While managing styles in Catalog view isn’t new, the new Columns display type makes the Catalog view even more powerful when managing styles.
You can quickly switch between symbol types (Point, Line, Polygon, and Color) using the Show box…
…and update a style item’s Description and Properties all from this view.
Preview
Finally, we want to make sure that you don’t overlook Preview. With an item selected, toggle from Details to Preview to take a quick look.
Notice that in preview mode you’ll get a contextual Preview ribbon where you can choose to turn off the basemap, use a different basemap, create a thumbnail and navigate.
You can also preview an entire map.
Even more to come…
With this blog, we wanted to provide some tips about working with Catalog View in ArcGIS Pro. We’re excited to share what you can expect to see in the upcoming release of ArcGIS Pro and we’re working hard to continue adding content management functionality in subsequent releases.
Here is a very small sample of content management capabilities that will be expanded and added in the future:
- Continue building out drag and drop capability
- Preview attribute table in Catalog View
- Create folders from browse dialogs
- Create new file geodatabase from within folders
- And a lot more…
Please visit the ArcGIS Ideas site to find ideas that are important for your work, up vote them, add your user story, or submit new ideas that will help us develop ArcGIS Pro to work for you.
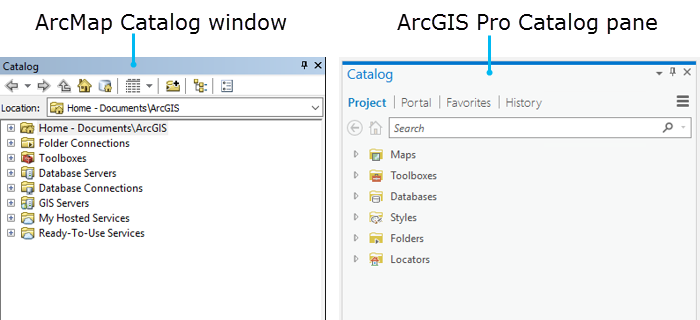
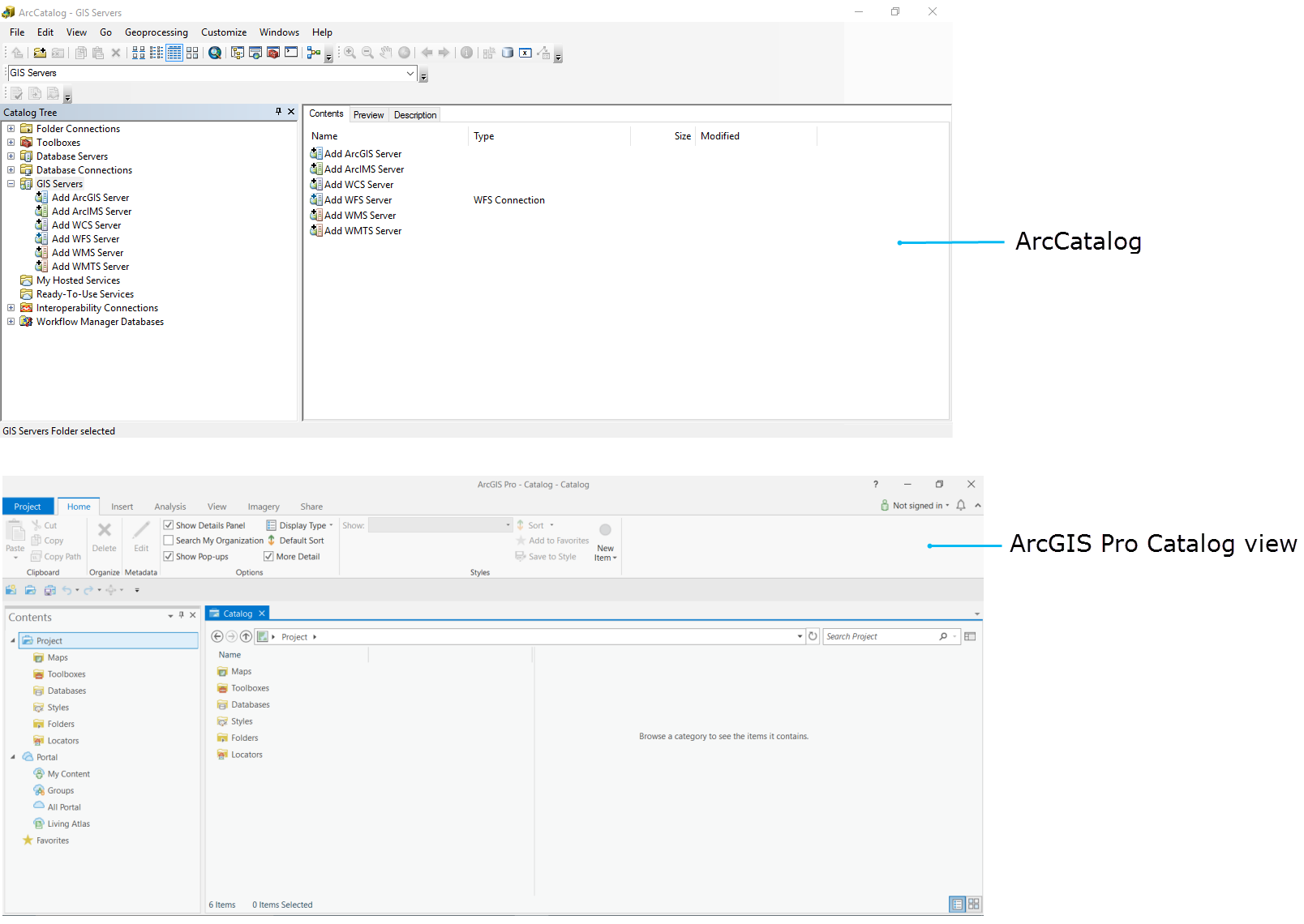
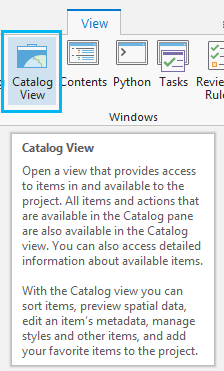
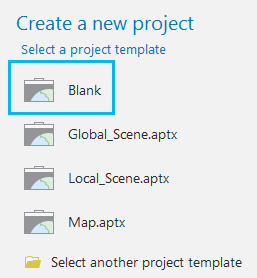
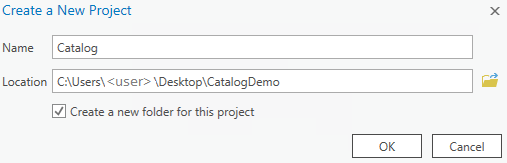
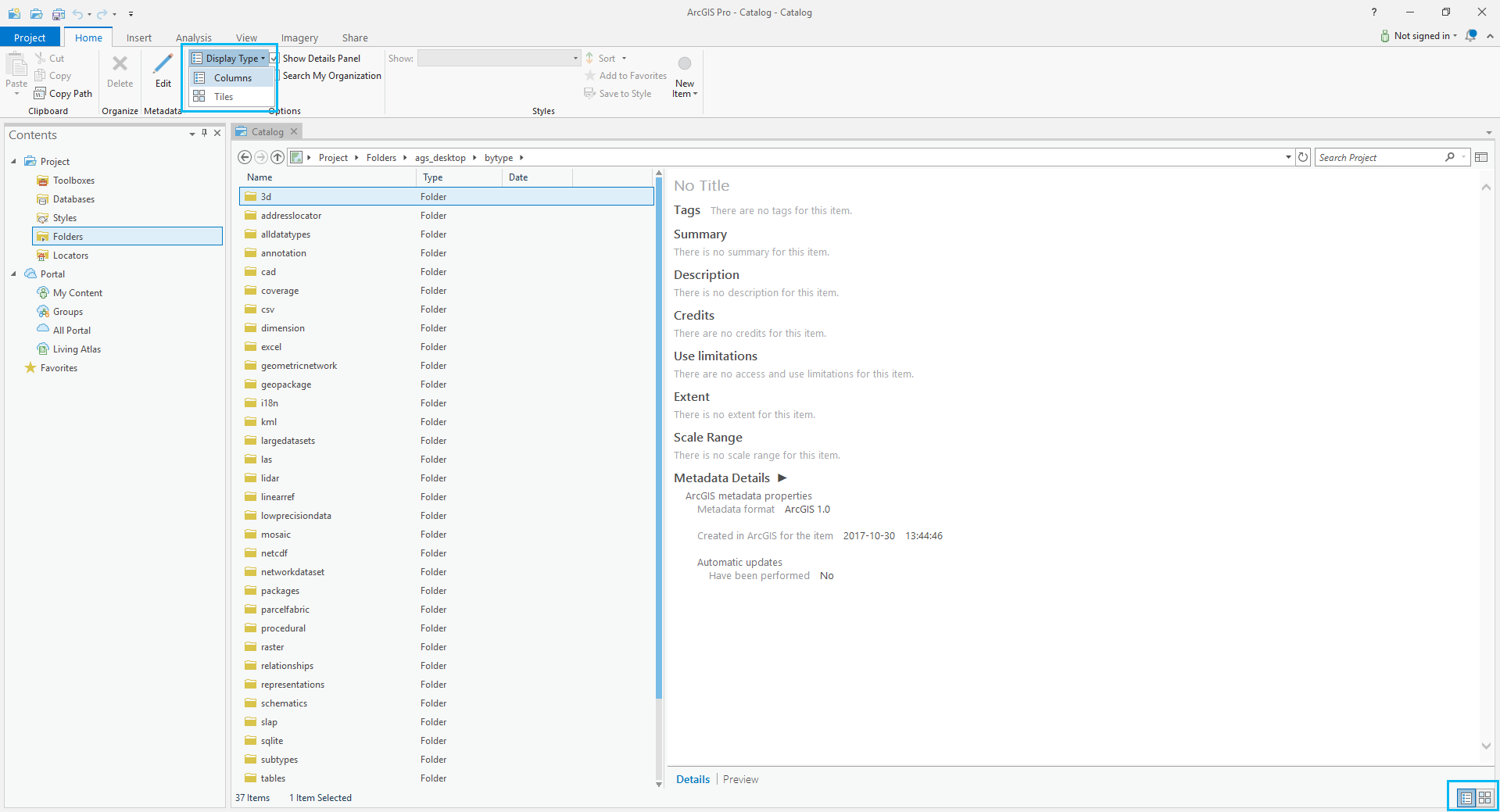
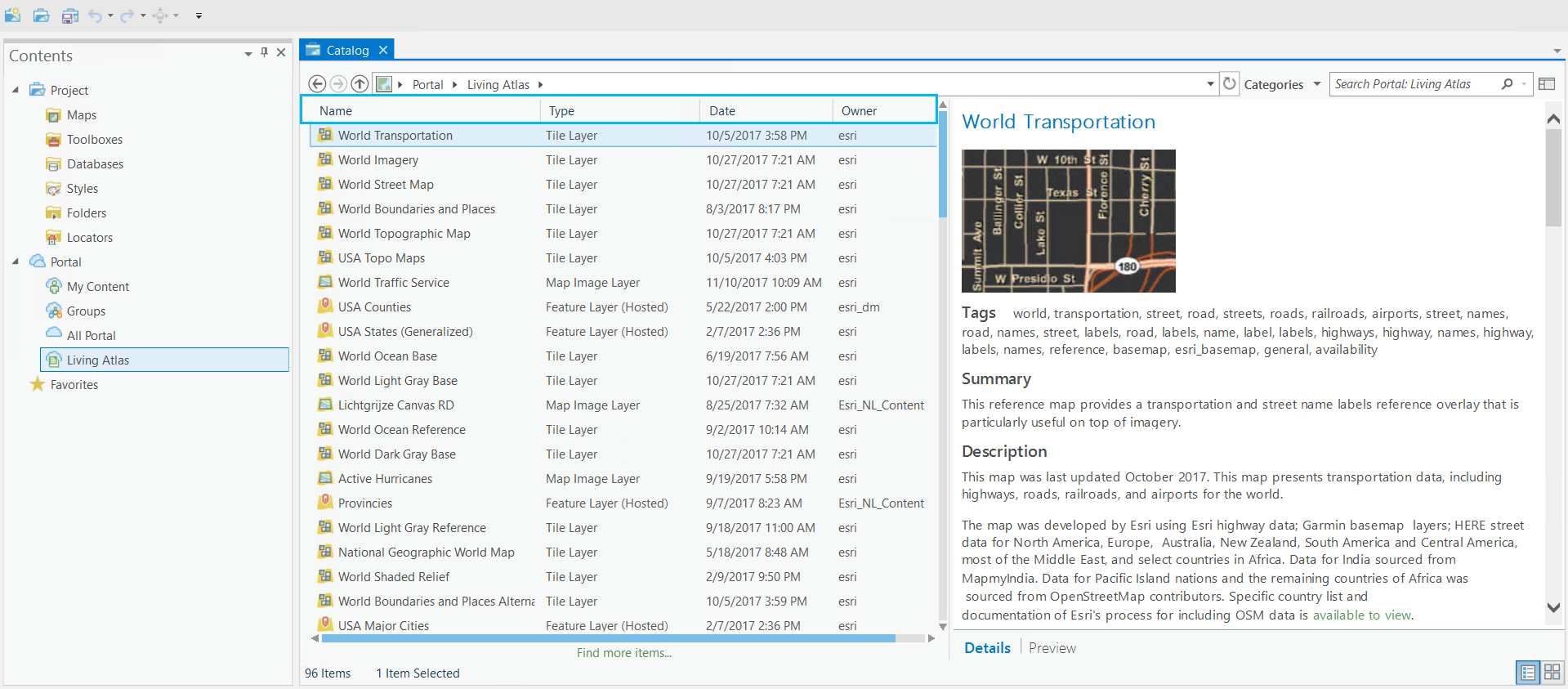
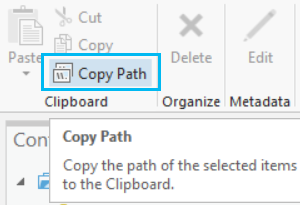
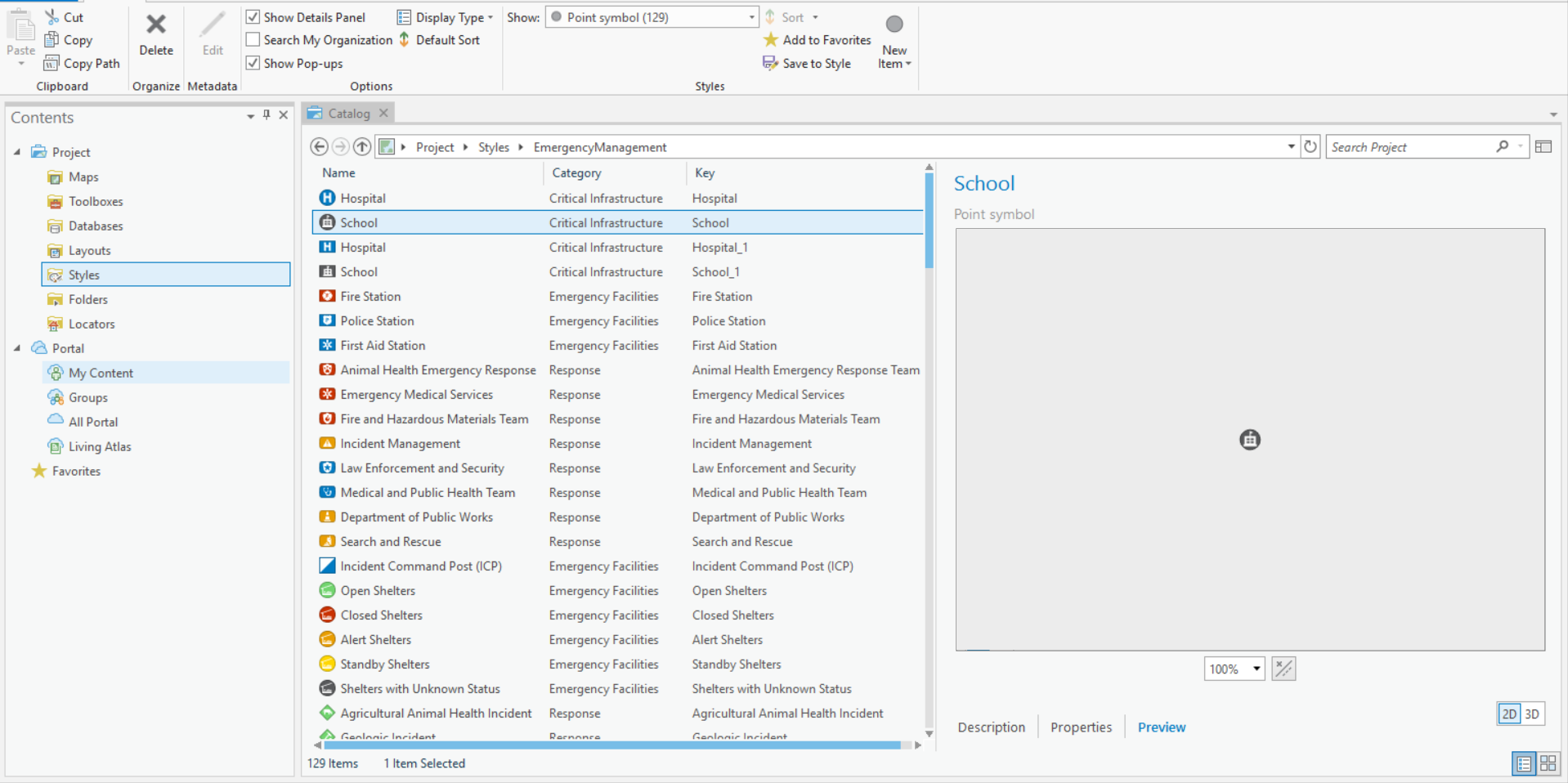
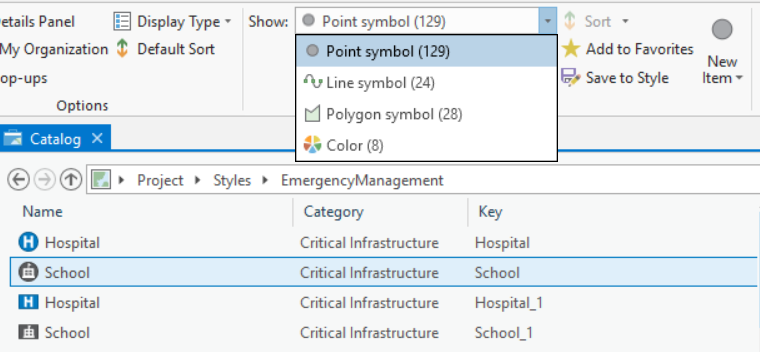
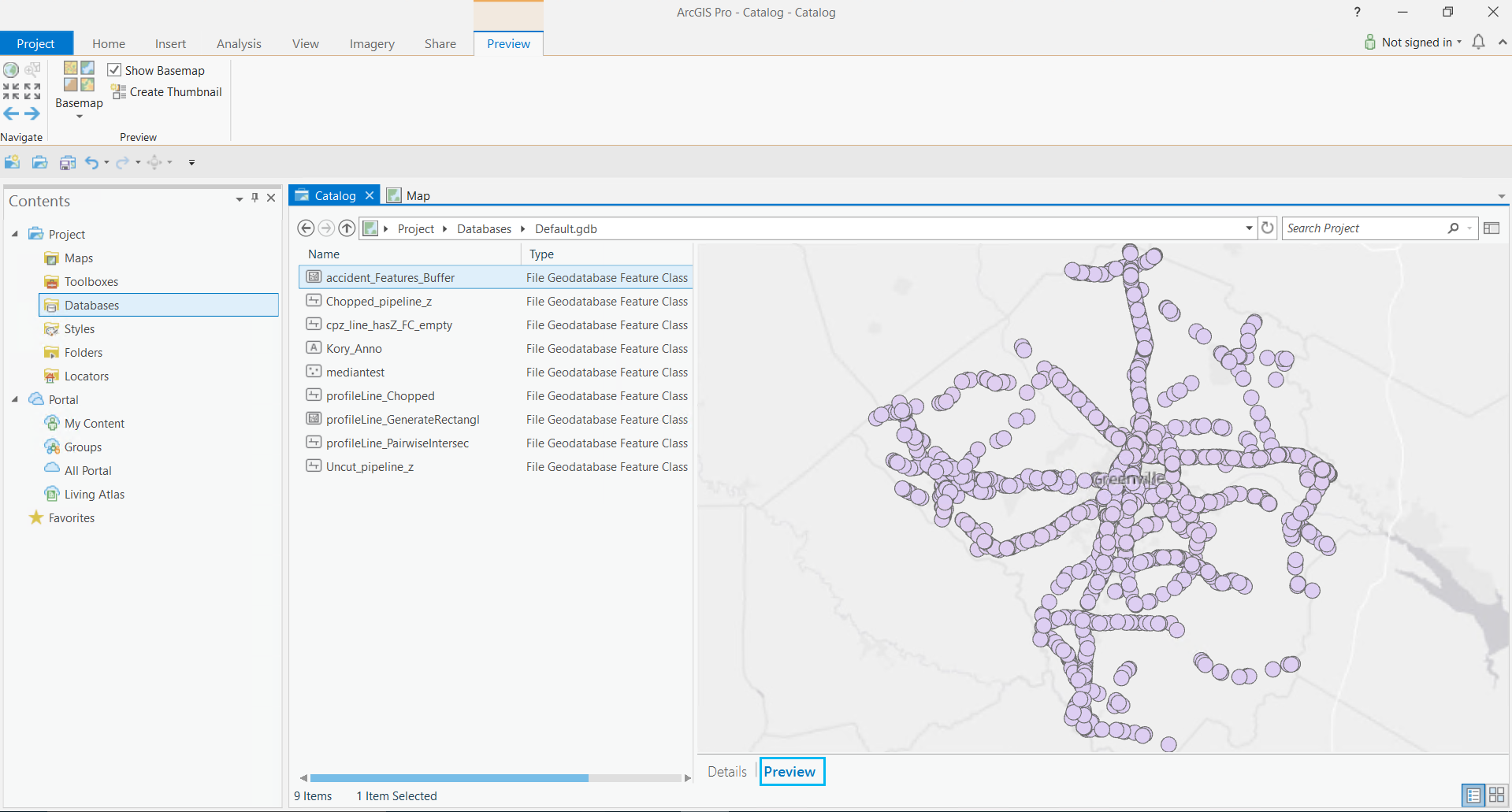
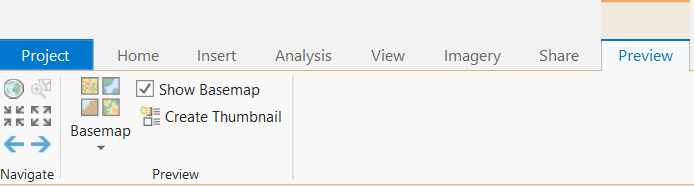
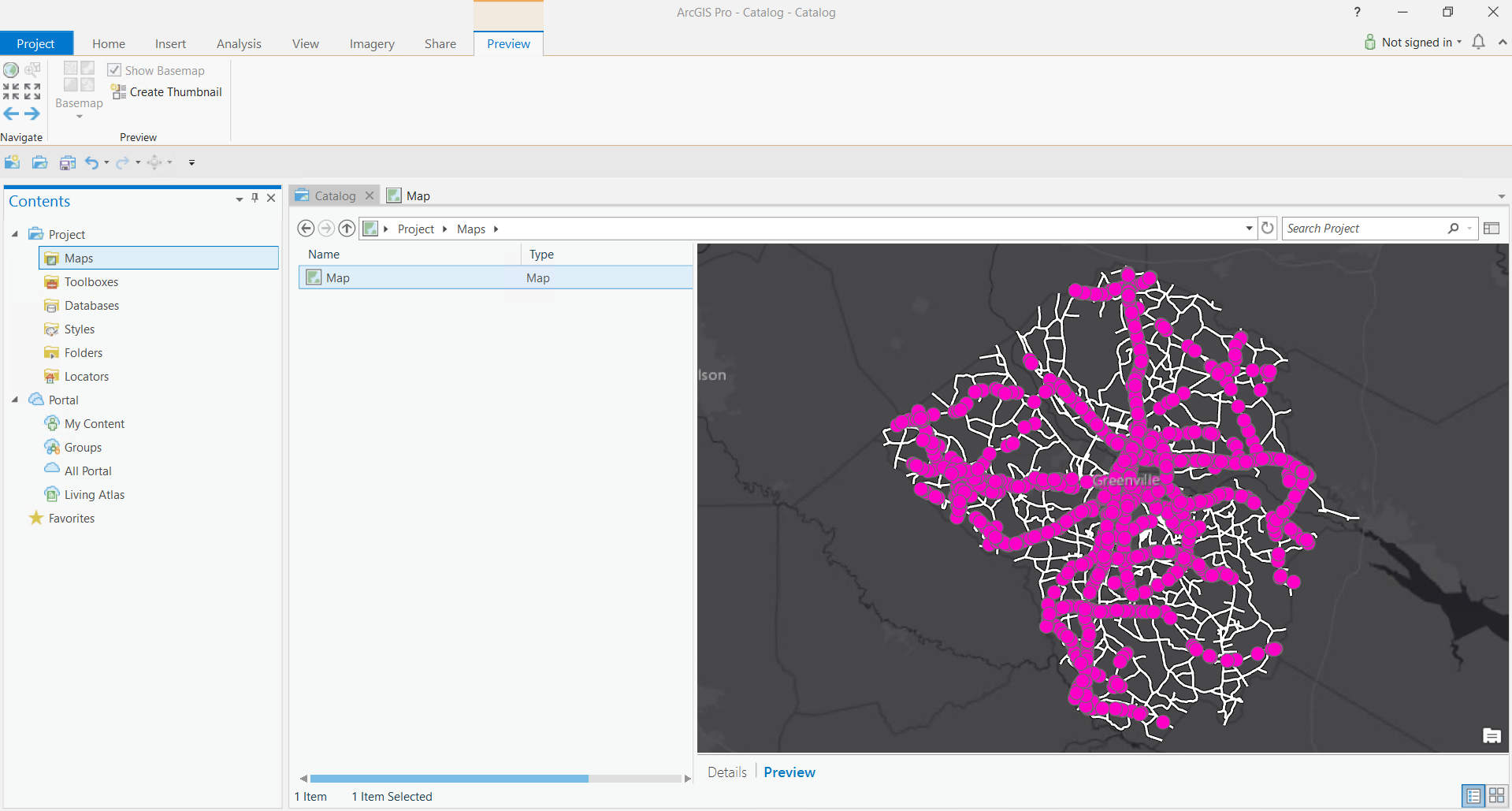

Article Discussion: