
You have access to more data than ever before!
In today’s data-driven world, we are surrounded by a remarkable wealth of information. As a GIS professional, you engage with diverse data types, collection methods, and storage formats. With countless external data sources—such as Microsoft Excel—available at your fingertips, the potential for uncovering fresh insights and enhancing your geospatial projects is boundless.
While the topic Install the drivers to work with Microsoft Excel files in ArcGIS Pro guides you through the installation and use of Excel files in ArcGIS Pro, I understand that you might have lingering questions, such as:
- What are the advantages of using Excel tables with ArcGIS Pro?
- Do I need to have Microsoft Office installed to open Excel files in ArcGIS Pro?
- Are there prerequisites I must complete before I can open Excel files in ArcGIS Pro?
- How do I determine the right Microsoft driver to install?
- How do I use the decision tree guides?
- Why am I encountering errors?
- What is a “silent install,” and is it for me?
- How do I perform a silent install for a Microsoft driver?
Let’s dive in and uncover the answers together!
1. What are the advantages of using Excel tables with ArcGIS Pro?
Using Excel data can enhance or add value to other geographic information you’re working with. Microsoft Excel can help you organize, calculate, and analyze data in a spreadsheet format. Adding an Excel spreadsheet to ArcGIS Pro allows you to combine tabular data with spatial data, enhance analysis and visualization capabilities, and uncover insights that may not be immediately apparent from the data table alone, such as the following map, which displays confirmed COVID-19 cases reported worldwide during the height of the pandemic.
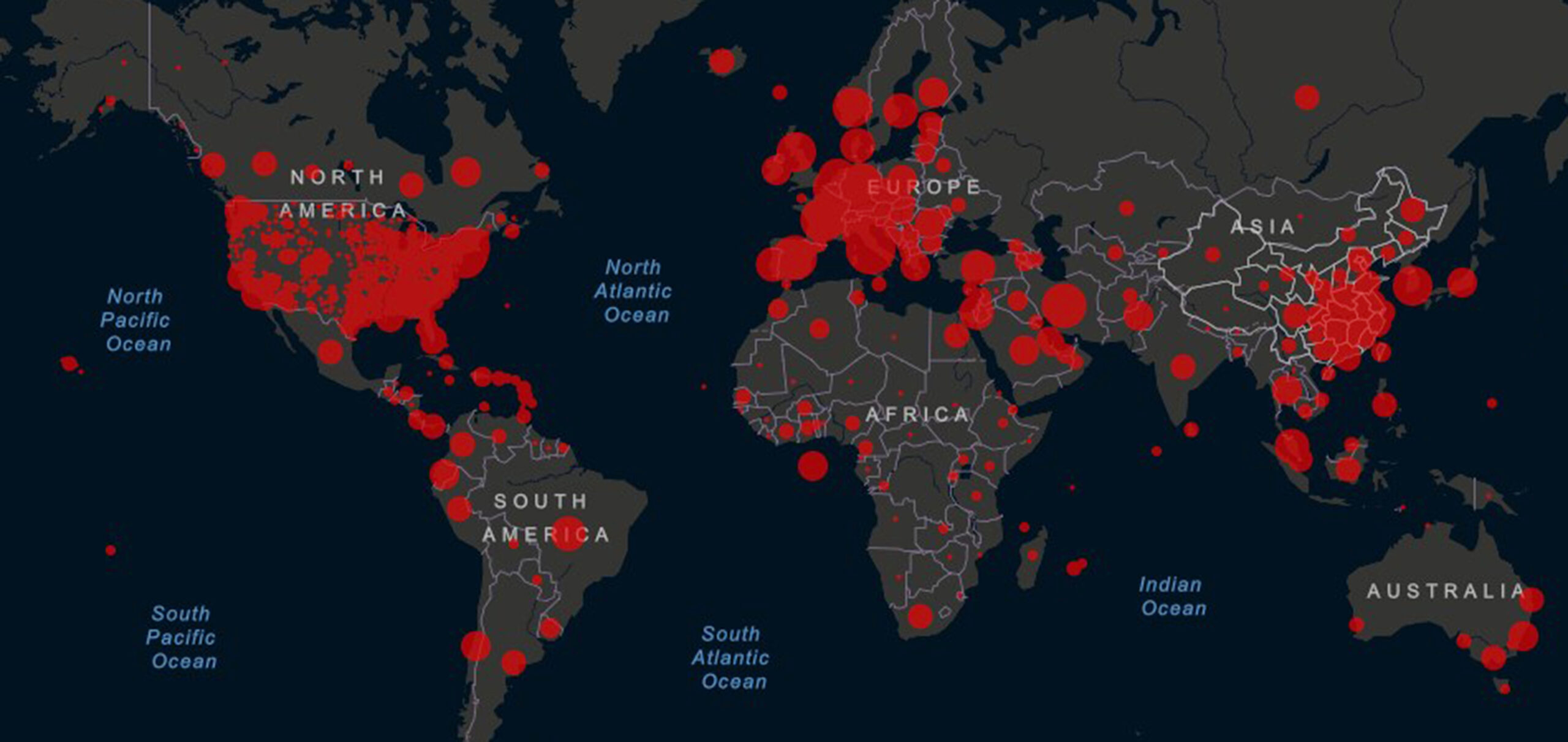
Click here to access a list of blogs and tutorials using Excel data in ArcGIS.
-
- Work with Microsoft Excel and CSV files in ArcGIS Pro (blog) – Import geological data maintained by a mining company into Microsoft Excel and CSV files, generate new geodatabase feature classes, and join this data to points for visualization and use in an ArcGIS Pro project.
- Turn your Excel data into an ArcGIS Online layer (blog) – Complete steps to clean and prepare data in Microsoft Excel to be easily uploaded into your ArcGIS Online Content.
- Visualize temporal data (tutorial) – Use temporal data to visualize the Chinese tourist market in time and space. The results can help business analysts see where significant changes are occurring and where new tourism efforts should be focused.
- Analyze COVID-19 risk using ArcGIS Pro (tutorial) – Create risk maps for transmission, susceptibility, resource scarcity, and risk profiles to target intervention areas.
2. Do I need to have Microsoft Office installed to open Excel files in ArcGIS Pro?
You do not need Microsoft Office installed on your machine to access an Excel spreadsheet from ArcGIS Pro.
3. Are there prerequisites I must complete before I can open Excel files in ArcGIS Pro?
The ArcGIS Pro 3.4 and 3.3 releases require a software component called the Microsoft .NET Desktop Runtime (version 8.0.2) 64-bit to be installed on your computer before ArcGIS Pro can be installed. If you have an earlier version, such as ArcGIS Pro 3.2 – 3.0, the Microsoft .NET Desktop Runtime (version 6.0.5) 64-bit must be installed.
The only requirement to access and work with Excel files in ArcGIS Pro is that the appropriate Microsoft drivers must be downloaded and installed correctly on the computer on which ArcGIS Pro is installed.
Are you curious about which Microsoft drivers you might need to install? Read on to question 4!
Some configurations may require you to install an additional driver silently before you can access Excel files from ArcGIS Pro. See question 7 to learn more about silent installations.
4. How do I determine the right Microsoft driver to install?
Depending on whether your machine has Microsoft Office, you might need to install additional software called drivers to access Excel files properly. Microsoft drivers help bridge communication and data transfers between files proprietary to the Microsoft Office system and other non-Microsoft Office applications, such as ArcGIS Pro.
Supported Microsoft Drivers
Two primary Microsoft drivers can be installed if needed:
- Microsoft 365 Access Runtime—(OfficeSetup.exe)—The Microsoft 365 Access Runtime files are available to download in either the 64-bit (x64) or 32-bit (x86) versions in all supported languages. Once you select the language you want, click the appropriate bit version to download. See Download and install Microsoft 365 Access Runtime for the complete installation instructions.
- TIP: The ArcGIS Pro 3.4 release introduced support for Microsoft 365 Access Runtime!
- CAUTION: The Microsoft 365 Access Runtime is not compatible with Microsoft Office products installed with a Microsoft Installer (MSI). For more information, see Office installed with Click-to-Run and Windows Installer on the same computer isn’t supported.
- Microsoft Access Database Engine 2016 Redistributable—(AccessDatabaseEngine_X64.exe /AccessDatabaseEngine.exe)—You can download this driver in either 64-bit or 32-bit (x86) versions. The Microsoft Download Center lists supported operating systems and detailed installation instructions.
Client machine details
To determine the best driver to install, you must first answer the following questions about the machine where ArcGIS Pro is installed.
- Which version of ArcGIS Pro will you be using to access Excel files?
- Are any Microsoft products installed on the client machine?
- If no, proceed to the decision tree guides.
- If yes, proceed with the next question.
- Are the Microsoft products installed using Click-to-Run (CTR) technology or a Microsoft Installer (MSI) method?
Click here to learn more about MSI vs. Click-to-Run (CTR) installers and how to identify the type used for Microsoft products on your machine.
Microsoft Office is installed in one of two ways: MSI or Click-to-Run (CTR). A Microsoft Installer (MSI) file, which more recently is referred to as a Windows Installer file, is typically one large download file containing the installer and all the Office components. Microsoft Office (CTR) is an alternative to the traditional (MSI) installer-based method and uses streaming and virtualization technology to install and launch Office products faster. Knowing the type of installer used is important because Microsoft Office products installed using CTR (such as Microsoft Office 365) can prevent the installation of specific drivers if your Microsoft Office is already set up with it.
Follow these instructions to determine if the installer type is MSI or Click-to-Run (CTR) for your Microsoft products.
Note: These instructions apply to any Office app (Word, Excel, etc.).
Instructions: Using Word, choose File and then select Account. The Product Information section within About Word will either show Click-to-Run or nothing after the build number. If nothing is after the build number, it’s an MSI install; otherwise, “Click-to-Run” will display if this installer type was used.
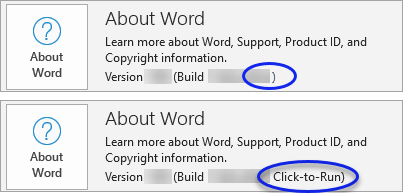
- What is the bit version of the installed Microsoft products, 64-bit or 32-bit?
Click here to learn more about 64-bit and 32-bit levels and how to identify the bit level of the Microsoft products installed on your machine.
You also need to know the bit-level installed for these Microsoft products. This information is essential because if you try to install the downloaded AccessDatabaseEngine.exe file on a machine that already has a Microsoft 64-bit application, you will get an error message saying you can’t install a 32-bit version of the database engine because you currently have 64-bit Office products installed. A similar error message will display if you try installing the AccessDatabaseEngine_X64.exe file on a machine with a Microsoft 32-bit application.
For more information, choose between the 64-bit or 32-bit version of Office.
Follow these instructions to determine if the Microsoft products were installed as 64-bit or 32-bit.
Note: These instructions apply to any Office app (Word, Excel, etc.).
Instructions: Click the About Word icon. Clicking the icon will open the About Microsoft Word window. The top line contains the combined version and build number; at the end, it displays 32-bit or 64-bit.
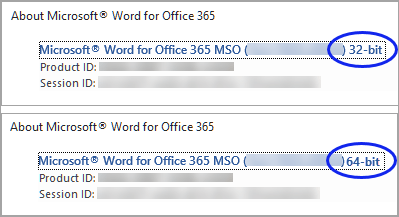
5. How do I use the decision tree guides?
Based on your answers to the above questions, use the following decision tree guides to help you determine if a driver needs to be installed and, if so, which driver(s) should be installed.
Some configurations may require a silent installation to successfully install an additional driver before accessing Excel files from ArcGIS Pro.
ArcGIS Pro version-specific driver decision guide
-
- The Microsoft .NET Desktop Runtime Windows x64 (version 8.0.2 or newer) must be installed before installing ArcGIS Pro. The Microsoft .NET Desktop Runtime is a set of libraries and components necessary for running ArcGIS Pro, and it is a prerequisite for the software. For more information, see the ArcGIS Pro software requirements.
- If needed, the Microsoft 365 Access Runtime can now be installed to work with Excel files from ArcGIS Pro.
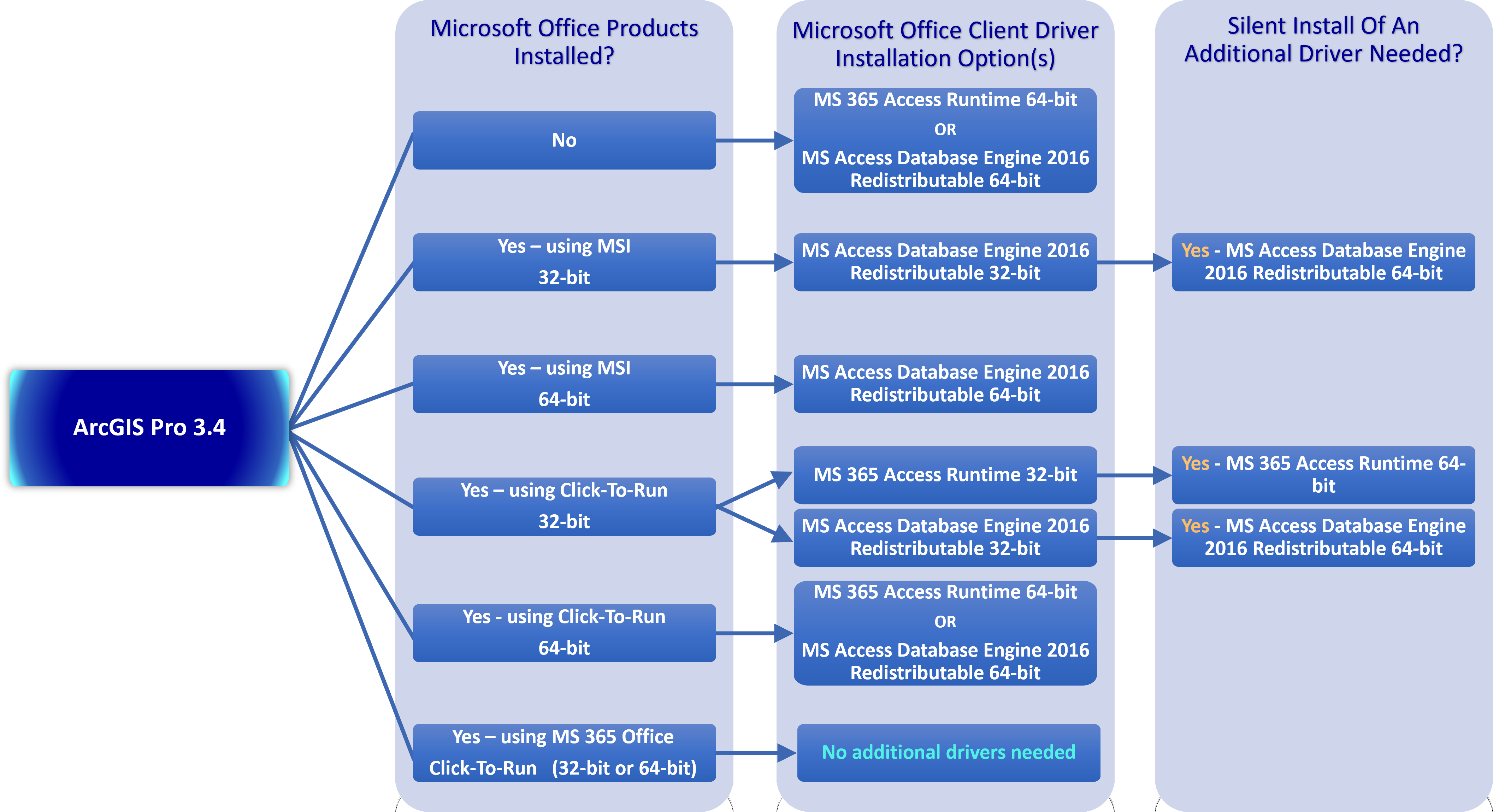
-
- Beginning with the ArcGIS Pro 3.3 release, the Microsoft .NET Desktop Runtime for Windows x64 (version 8.0.2 or newer) must be installed before installing ArcGIS Pro. The Microsoft .NET Desktop Runtime is a set of libraries and components necessary for running ArcGIS Pro. For more information, see the ArcGIS Pro software requirements.
- The Microsoft Access Database Engine 2016 Redistributable 64-bit driver for Excel will work with the Microsoft .NET Desktop Runtime Windows x64 (version 8.0.2 or newer) installer without additional installation requirements.
- If the Microsoft Access Database Engine 2016 Redistributable 32-bit driver (AccessDatabaseEngine.exe) for Excel is installed, the 32-bit Microsoft .NET Desktop Runtime Windows x86 (version 8.0.2 or newer) must also be installed.
- IMPORTANT —-> If you plan to access Excel files from ArcGIS Pro 3.3 or newer and have the ArcMap 10.x client installed on the same machine, complete a silent install for each driver in the list below. To learn more, see how to complete a silent install.
- 32-bit Microsoft Access Database Engine 2016 Redistributable driver (select accessdatabaseengine.exe)
- 64-bit Microsoft Access Database Engine 2016 Redistributable driver (select accessdatabaseengine_X64.exe)
- 32-bit Microsoft .NET Desktop Runtime Windows x86 (version 8.0.2 or newer)
- 64-bit Microsoft .NET Desktop Runtime Windows x64 (version 8.0.2 or newer)
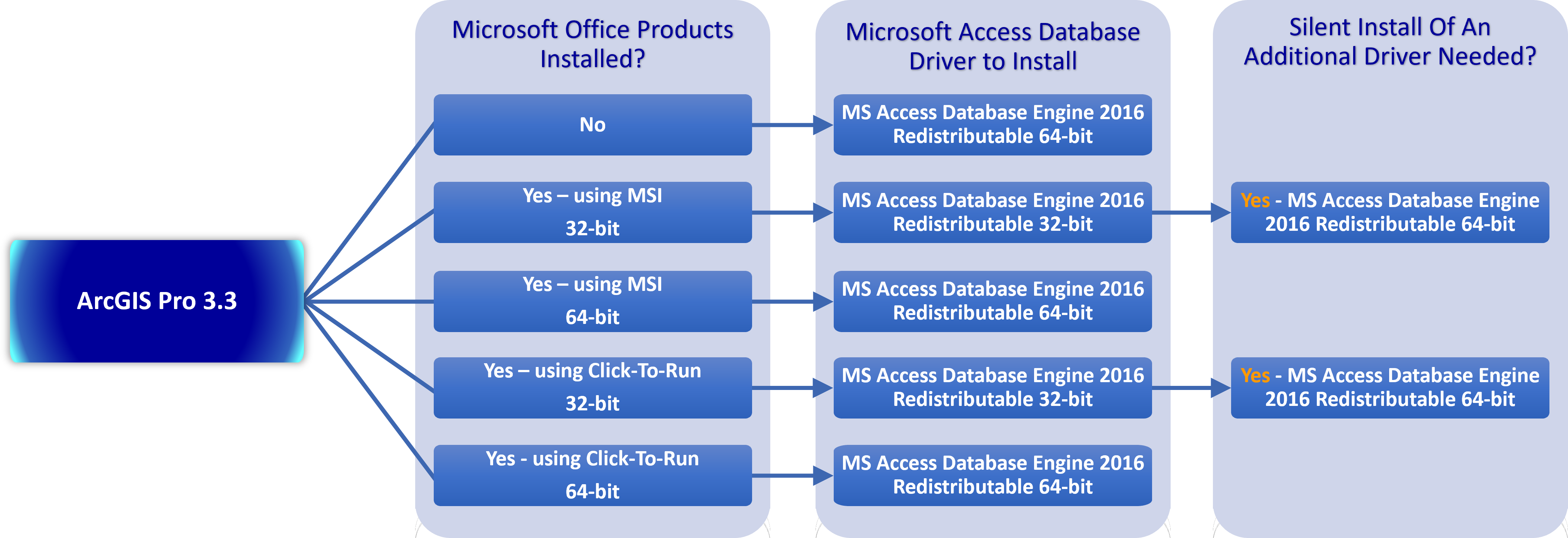
-
- Beginning with the ArcGIS Pro 3.0 release, the Microsoft .NET 6 Desktop Runtime – Windows x64 Installer must be installed before installing ArcGIS Pro 3.0 – 3.2. For more information, see the ArcGIS Pro 3.0 software requirements.
- The Microsoft Access Database Engine 2016 Redistributable 64-bit driver for Excel will work with the Microsoft .NET 6 Desktop Runtime—Windows x64 Installer without additional installation requirements.
- If the Microsoft Access Database Engine 2016 Redistributable 32-bit driver (AccessDatabaseEngine.exe) for Excel is installed, the 32-bit .NET 6 Desktop Runtime – Windows x86 must also be installed.
- IMPORTANT —-> If you plan to access Excel files from the ArcGIS Pro 3.0 – 3.2 release and have the ArcMap 10.x client installed on the same machine, complete a silent install for each driver in the list below. To learn more, see how to complete a silent install.
- 32-bit Microsoft Access Database Engine 2016 Redistributable driver (select accessdatabaseengine.exe)**
- 64-bit Microsoft Access Database Engine 2016 Redistributable driver (select accessdatabaseengine_X64.exe)**
- 32-bit Microsoft .NET 6 Desktop Runtime – Windows x86 Installer**
- 64-bit Microsoft .NET 6 Desktop Runtime – Windows x64 Installer**
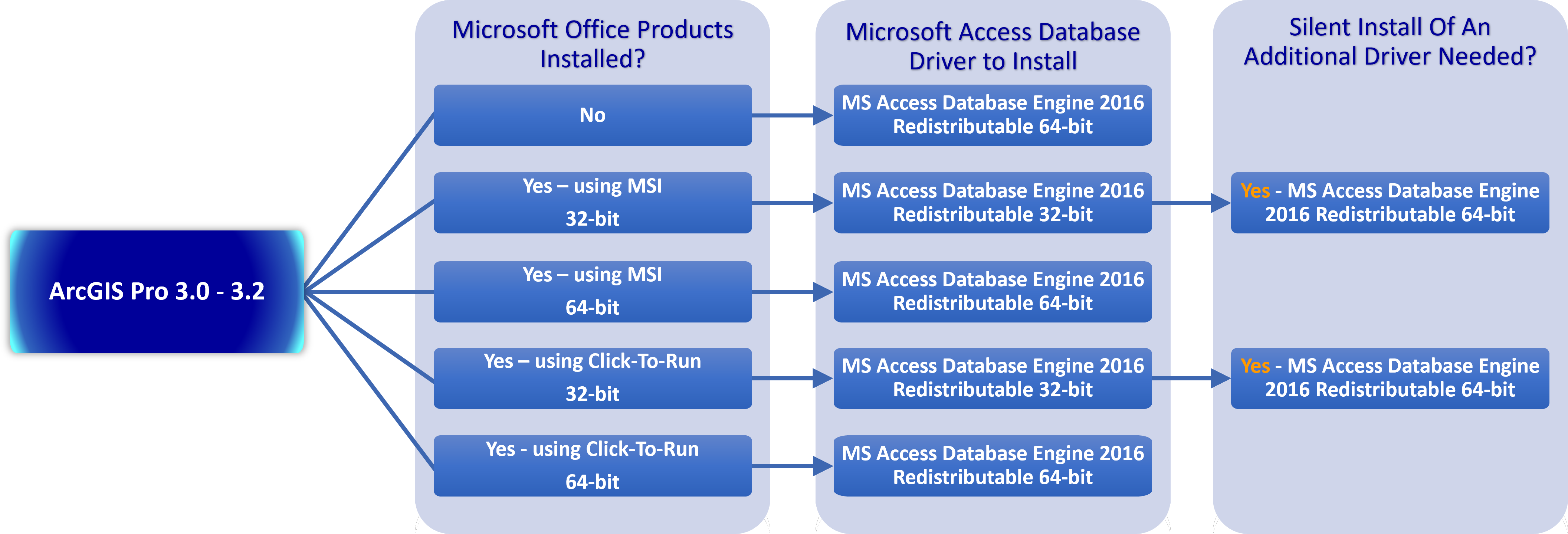
After reviewing the decision tree guide specific to the ArcGIS Pro version you will be using and the notes containing additional ArcGIS Pro version-specific details, do you need to perform a silent installation?
-
-
- No, then proceed with these Install Instructions.
- Yes, then proceed with the steps outlined below in question 8.
-
IMPORTANT: If you are unsure whether a silent install is needed or if you happen to have both 32-bit and 64-bit Microsoft products installed, download the Microsoft Access Database Engine 2016 Redistributable 64-bit driver (AccessDatabaseEngine_X64) and follow the steps outlined below in Question 7 to complete a silent install of this driver.
6. Why am I encountering errors?
If the necessary driver(s) are missing or not installed correctly, attempting to access an Excel file in ArcGIS Pro can yield the following error message: “Required Microsoft driver is not installed.”
To work around this, complete the following steps to perform a silent mode installation of the downloaded files:
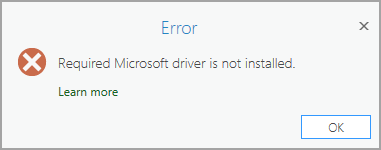
Microsoft policy only allows you to install drivers with the same bit version as the installed Microsoft Office products.
For example, you can only install 32-bit drivers on a machine with 32-bit Microsoft products installed and 64-bit drivers on a machine with 64-bit Microsoft products installed; you cannot mix and match between the two.
If you try installing the downloaded AccessDatabaseEngine_X64.exe file on a machine with a Microsoft 32-bit application installed, you will receive an error message. The error message indicates that you can’t install a 64-bit database engine version because you currently have 32-bit Microsoft Office products installed. If you try installing the AccessDatabaseEngine.exe file on a machine with a Microsoft 64-bit application installed, a similar error message appears.
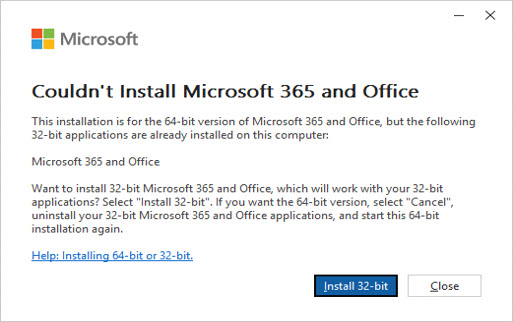
If you happen to encounter either of these issues mentioned above, don't despair! There's a simple workaround, which involves performing a silent installation of the downloaded driver files.
See question 7 to learn more about silent installs.
See question 8 for the steps to complete a silent mode installation of the downloaded files.
7. What is a “silent install,” and is it for me?
A silent (or unattended) installation enables software setup (typically an MSI or an EXE) without user input and bypasses the typical checks and prompts. This means clicking through an install wizard where you might need to click Next multiple times is unnecessary. The application will be installed automatically by calling the installer with specific silent install parameters. If you’re interested in this approach, the steps to silently install your Microsoft driver are outlined below in question 8.
8. How do I perform a silent install for a Microsoft driver?
NOTE: Before beginning, ensure your ArcGIS Pro application and any other ESRI software running on your client machine are closed. Additionally, you must first remove any previous versions of the Access Database Engine from your computer by using Add/Remove Programs in the Control Panel.
- As a reminder, the two primary drivers that can be installed are:
Complete the following steps to perform a silent install of the Microsoft driver:
Step 1. Decide which driver and bit level you need for your specific machine configuration.
TIP: The driver selected should be based on your answer from question 4 and reviewing the decision tree guides in question 5.
-
- From the drop-down list, select the language you want.
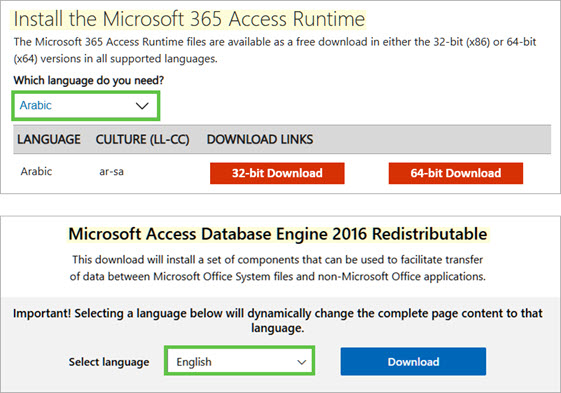
-
- Select the appropriate bit-level version you need.
- Select the Download button and save the downloaded file locally to your hard disk.
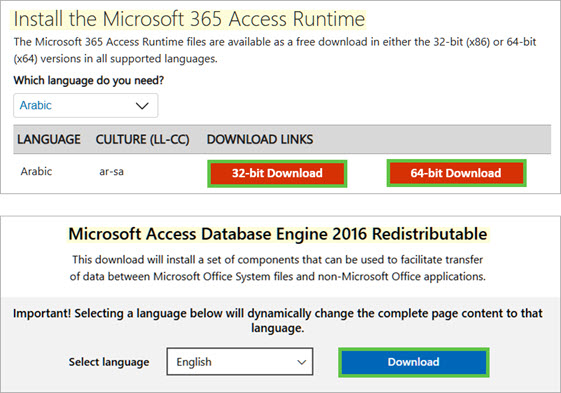
Example:
On my local machine, where ArcGIS Pro resides, I created a new folder named Driver.
For this exercise, I’ve downloaded the Microsoft 365 Access Runtime (64-bit and 32-bit) and the Microsoft Access Database Engine 2016 Redistributable (64-bit and 32-bit) drivers and placed them in this newly created folder.
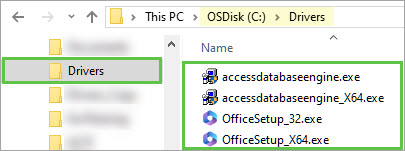
Step 2. Open the Command Prompt and click Run as administrator.
-
-
- In the Windows taskbar Search box, type cmd into the search box. You will see Command Prompt appear in the search window. Then, click or tap on the Run as administrator option displayed on the right side of the Search window.
-
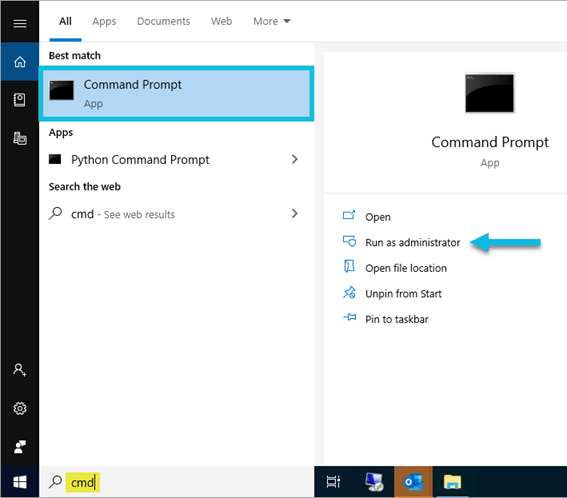
Step 3. From the command prompt, run a silent install of the driver.
-
-
- Provide the full path for the Microsoft driver .exe file stored locally on your machine and add /quiet , then hit enter on your keyboard to run this as a silent install.
-
Examples:
-
-
-
-
- Here’s the full path of the Microsoft 365 Access Runtime 64-bit driver .exe file run as a silent install:
-
-
-
C:\Driver\OfficeSetup_X64.exe /quiet
-
-
-
-
- Here’s the full path of the Microsoft Access Database Engine 2016 Redistributable 64-bit driver .exe file run as a silent install:
-
-
-
C:\Driver\accessdatabaseengine_X64.exe /quiet
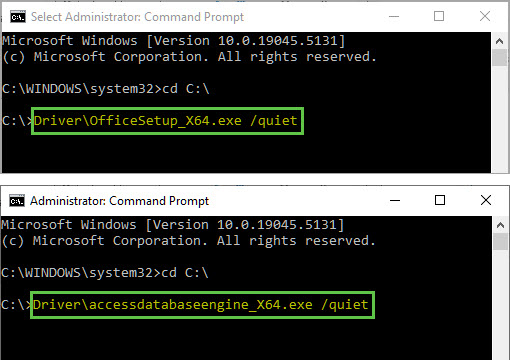
Step 4. Verify the driver was installed successfully.
-
-
- To verify that the driver(s) was installed successfully, type Add or Remove programs in the taskbar search box and select Add or Remove Programs System settings from the search results.
- The Microsoft Access Database Engine 2016 Redistributable 64-bit driver and the Microsoft 365 Access Runtime 64-bit driver would appear.
-
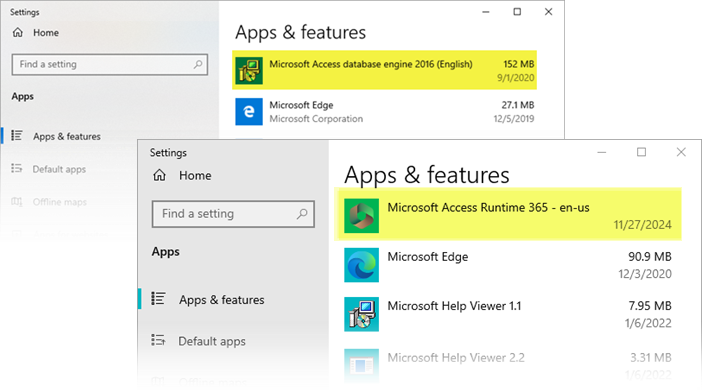
Step 5. From ArcGIS Pro, connect to a folder on a local or network computer that contains the Excel files that you want to display within ArcGIS Pro.
-
-
- Open the ArcGIS Pro application.
-
Note: If ArcGIS Pro was opened while installing the driver, close and reopen ArcGIS Pro.
-
-
- From the Catalog pane, click and expand Folders.
- Right-click Folders and select Add Folder Connection.
-
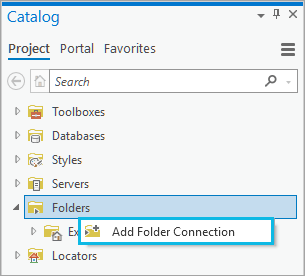
-
-
- Browse to, type, or copy the full path to the folder on your local or network computer that contains the Excel files; click OK.
- The folder connection appears in the Catalog pane in the Folders category.
-
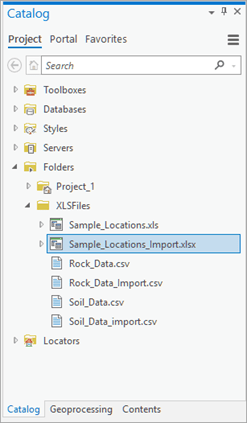
Step 6. Click your Excel (.xlsx) file to expand the workbook and display one or more worksheets.
TIP: When accessed from ArcGIS Pro, a worksheet is shown as a separate table with a dollar sign symbol ($) displayed at the end of the worksheet name. Spaces in worksheet names will be replaced by underscores.
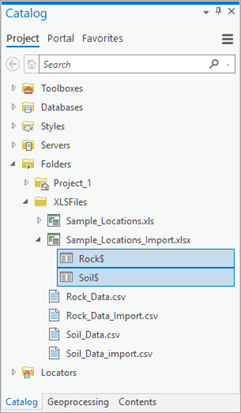
If you receive error messages or have difficulty accessing Excel files from ArcGIS Pro, please contact Esri Support Services. Posting comments and questions on the Esri community forums is also a great way to get peer-to-peer feedback and answers to software questions.
Remember, when creating and maintaining data in Excel that you will use within ArcGIS Pro, typically, some data preparation is necessary to ensure the data is correctly identified in ArcGIS Pro. Therefore, it’s important to be aware of limitations and follow these guidelines when working with Excel data.
Check out the Work with Microsoft Excel and CSV files in ArcGIS Pro blog post to explore a step-by-step workflow for importing geological data maintained by a mining company in Microsoft Excel and CSV files for use in an ArcGIS Pro project.
Now that you can work with Excel files in ArcGIS Pro, an entirely new treasure trove of data has been opened for exploration.
What will you do with your newfound powers?
This article was originally published on September 21, 2020, and was last updated on December 31st, 2024.

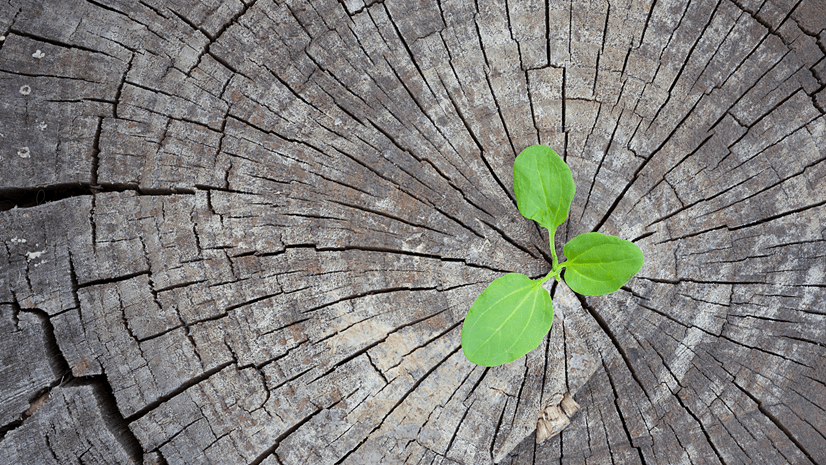

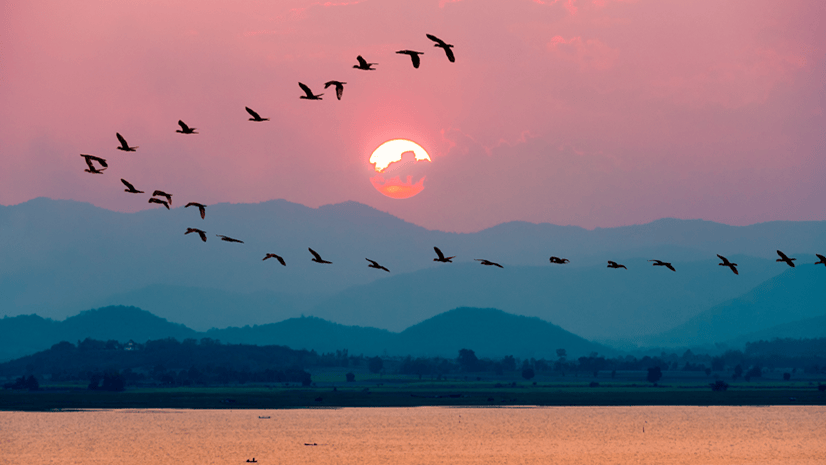
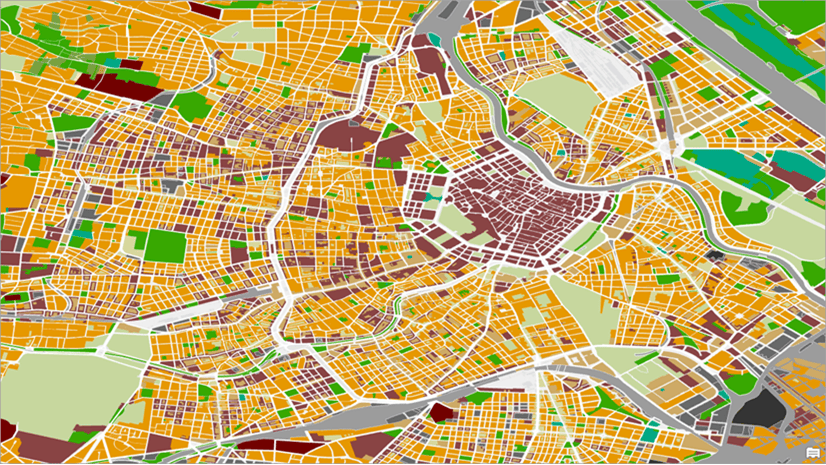

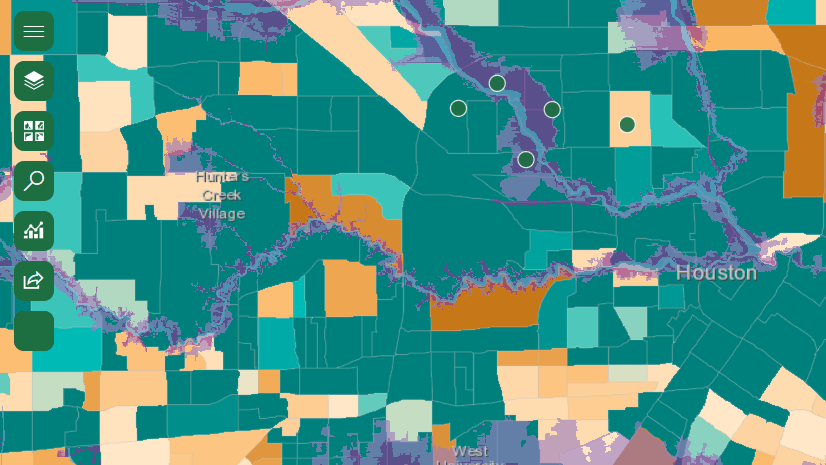
Article Discussion: