Hello, ArcGIS community! We are excited to share that you can now collect data using your GNSS (Global Navigation Satellite System) or GPS (Global Positioning System) device with ArcGIS Pro, starting with the 2.7 release. This brings forth many new possibilities. You can track your location, collect and edit data from the field, and visualize it in a map or scene. For some of you the biggest challenge may be deciding what to do with this “new” power – with new being in quotation marks. ArcMap includes the GPS Toolbar, which has been available for many years. So, what about the ArcGIS Pro GNSS tools will be new?
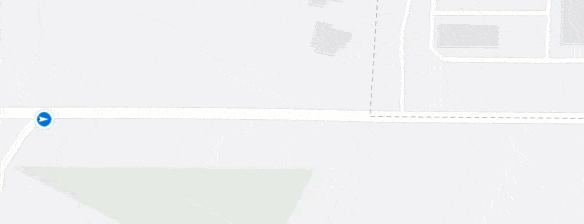
To make that question easier to answer, let’s go over the process of getting a device connected and running smoothly in the application. First, some devices need to output feeds in the NMEA format. If you are not sure which format your device uses, this information should be available in its user manual. If you have used your device with other ArcGIS products in the past, it should continue to work with ArcGIS Pro. Read the ArcGIS Pro help topic Connect to a GNSS device for further guidance.
Second, when the device is connected, nothing changes in the view. The device’s location must be enabled to appear in the map or scene view. Follow the steps listed here; this is so you can have the location displayed in one map but not in other maps in the project, if you choose to do so.
With your device’s location enabled, ArcGIS Pro’s GNSS navigation tools become available to you, as shown below.

From here, we can begin to capture and collect data in the field. This example deals with collecting road signs on a busy boulevard. We want to record the location of these signs before starting a major construction effort. Later, we will send out traffic engineers to investigate their status, condition, and retroreflectivity. We need to maintain a high level of accuracy throughout the process so we can replace damaged or missing signs after the project completes, if necessary.
We can add these locations as points to our feature class in the view without interfering with the rest of the application. This closer, better integration with ArcGIS Pro editing tools is one of the newer capabilities of GNSS data collection in ArcGIS, and one of its largest benefits. The construction toolbar contains the Add Device Location button to add the point to the feature class. If you are creating line or polygon features, click this button to add each vertex until the sketch is finished.
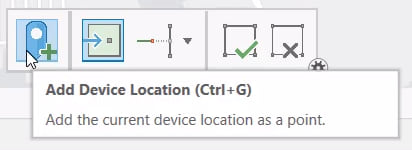
Note the blue marker symbol, which indicates our device’s current location. We’ll need to pay attention to the accuracy level indicators of our location in the map. An accuracy buffer, which can be turned on or off from the Device Location toolbar, appears as a gray circular outline that grows or shrinks in size. The marker symbol turns red if we exceed the accuracy threshold, and a red exclamation point appears on the Add Device Location button. Nothing prevents you from adding points while exceeding the threshold, so bear this in mind.
The feature class’ attribute table captures ID information only – but the GNSS device certainly has more data to share than this! It is good practice to run the Add GPS Metadata Fields geoprocessing tool on your feature class before you begin collecting data. This tool adds collection fix time information, latitude/longitude/altitude, horizontal and vertical accuracy, and other fields, as seen below.
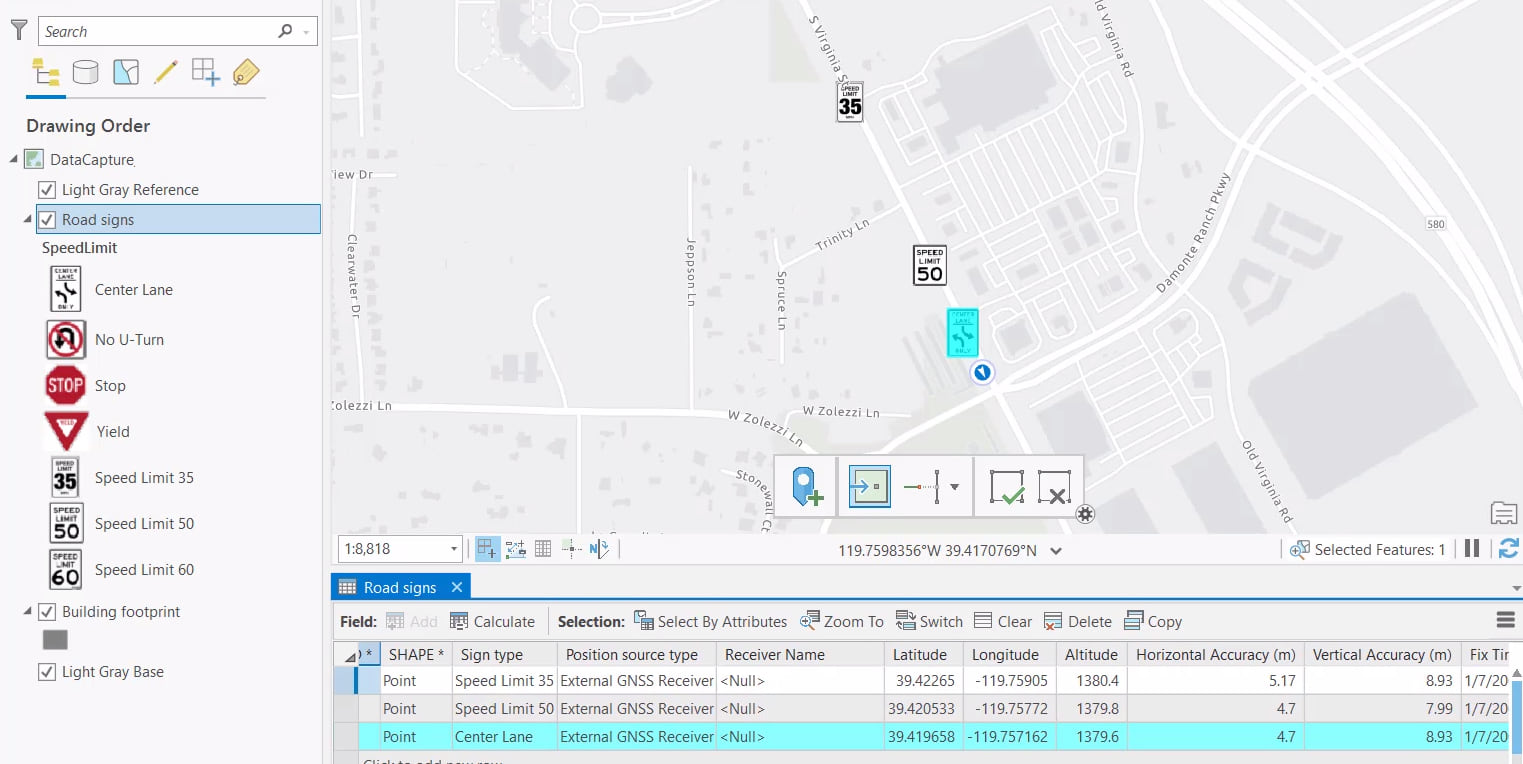
Satellite navigation integration in ArcGIS is nothing new. But in some cases, you may need to be actively monitoring this information while a device is out in the field to make core business decisions. For example, I may need to postpone our data collection efforts or adjust my GNSS device settings if the conditions needed for maintaining accuracy levels are not possible. What you do in other workflows may rely on the most recent information. The Device Location pane provides this information in real-time. Click here to learn how to access and read the detailed functions of this pane.
In other kinds of projects, you need to track the changes in the device’s location over time. This process must happen automatically, and it cannot interfere with the other work you’re doing in the application. To support this, ArcGIS Pro can collect locations automatically by writing them to a point feature class. In the Log Data tab of the Device Location pane, input a point feature class (use the Add GPS Metadata Fields geoprocessing tool if desired) and click Run. While you’re working in other parts of the application, ArcGIS Pro uses background processing to collect and log the location of the device. You can stop and restart logging, as needed. If you’re done logging, you can add the layer to the map or scene and use its time metadata to play back the changes if necessary.
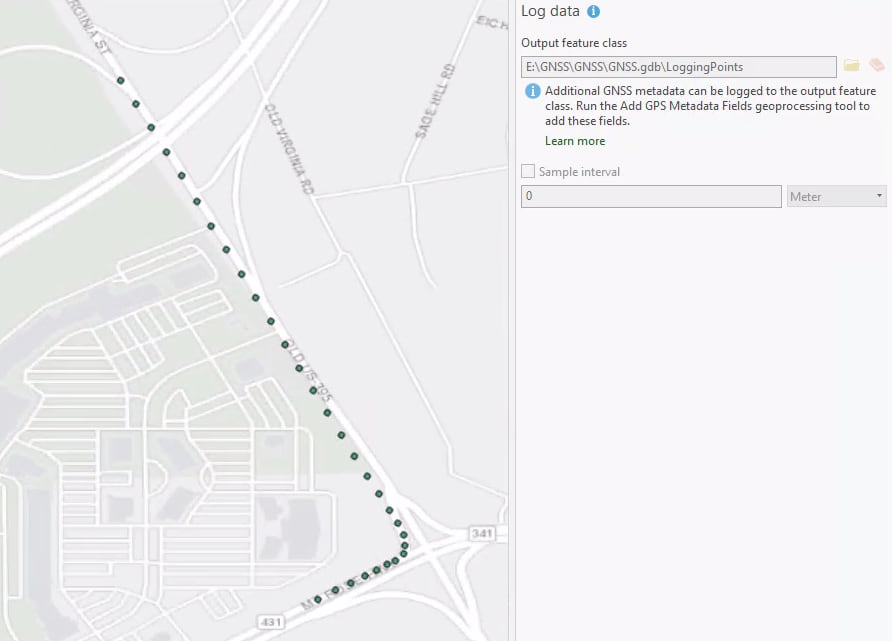
Some of you may need to do more than what is available out of the box, which is why the Device Location API has also been introduced. Two new classes and namespaces have been added to support GNSS device connections and working with its feeds. To get started, read the API reference documentation for the DeviceLocationService class to set properties and the MapDeviceLocationService class to interact with the device in a map or scene.
There are many more opportunities that come with the ability to connect a GNSS device to ArcGIS Pro. We want to know how you plan to use these new tools in future projects, and if any more could be done to make the transition from ArcMap GPS tools to ArcGIS Pro GNSS tools a seamless one. Ask a question on the Esri Community website or share an Idea for improvements – we’d love to hear from you.
Thank you for reading, and – see you (eventually) out there!

Article Discussion: