The latest update of Business Analyst Web App is here! This update includes 2018/2023 demographic data for the US, a new feature to summarize nearby locations, ability to filter layers using attributes, an easier way of categorizing and using your own data, and enhancements to comparison reports and infographics.
Here are the highlights:
Access 2018/2023 U.S. Demographics and Global Data Updates
- 2018/2023 demographic data estimates and projections for U.S. demographics
- 2018 daytime population, consumer spending, market potential, Tapestry segmentation, business locations, shopping centers, traffic counts and more
- New population by generation data for the US. For example, find out how many Millennials and Baby Boomers are in California.
- 2012-2016 American Community Survey (ACS) Demographics
- Michael-Bauer Research data updates for 30+ countries primarily in Europe.
Learn more about the data updates.
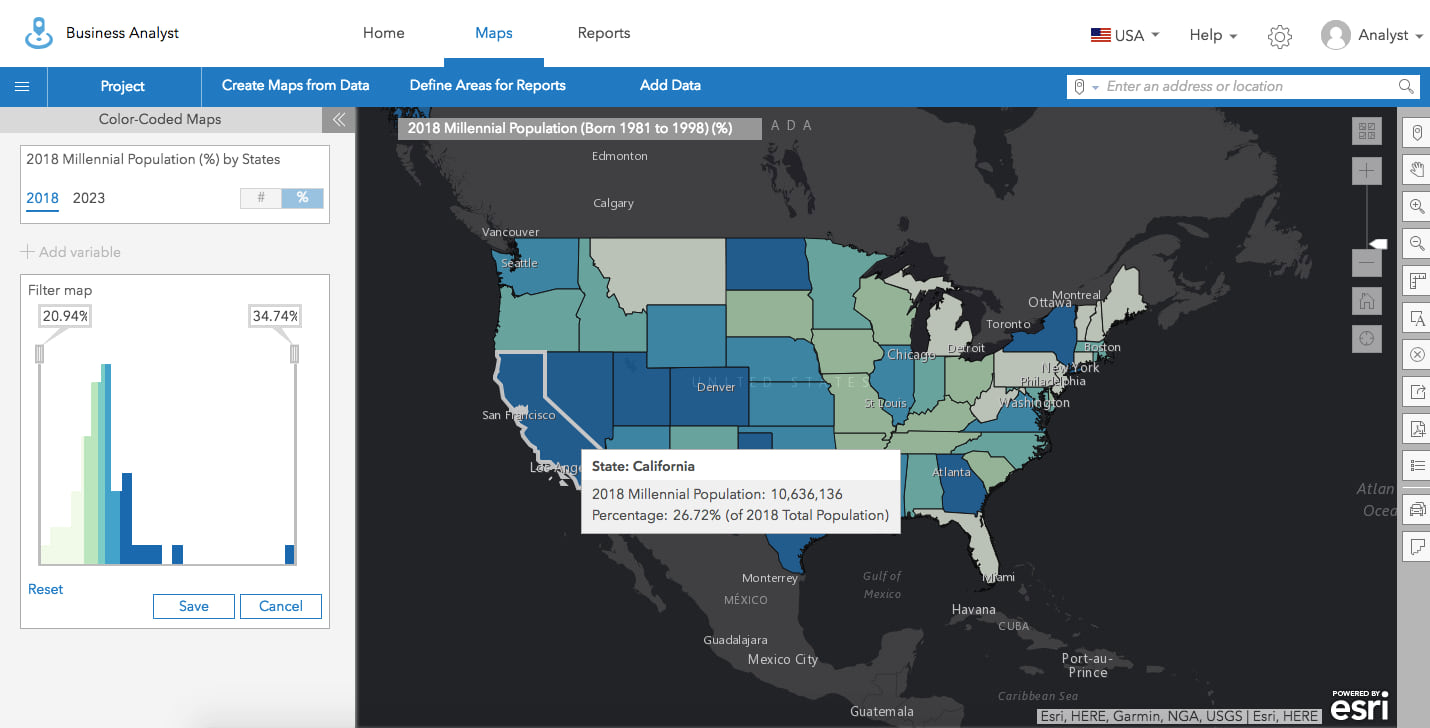
Explore What’s Nearby
Summarize businesses or any point locations around a location using the new Nearby capability in Infographics and Reports. Easily answer questions such as how many and which restaurants are within a mile of a proposed quick service restaurant, what intersections around my site have high traffic counts, which banks and how far they are located within 10 minutes from a location, and more.
Simply select a location and run the new Nearby Restaurants infographics template to see a summary of nearby restaurants including their names, count, distance and direction from the proposed location and an interactive map. You can get this in just a couple of clicks for any US location.
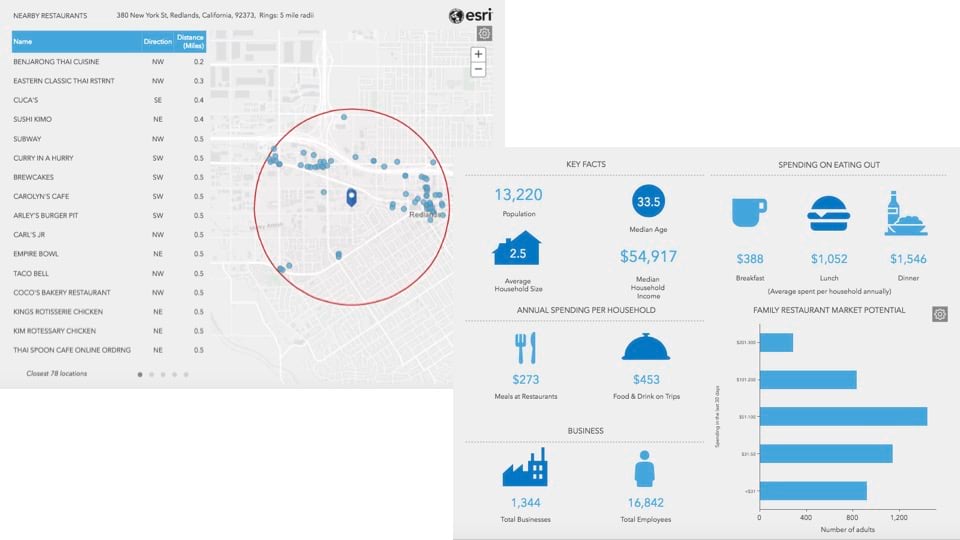
Easily customize any template using the Nearby option when building infographics or reports and adding a pre-made table of the data included with Business Analyst Web such as businesses, shopping centers, or traffic counts. Choose specific businesses (e.g. pizza places or burger joints), select attributes (e.g. sales, number of employees), and include distance and direction from your site to create a summary table and a map showing the nearby locations.
You can also use your own point locations data from ArcGIS, for example vehicle accident locations to understand road safety around your site. Add a point layer, select attributes to include in the nearby table, and optionally customize it.
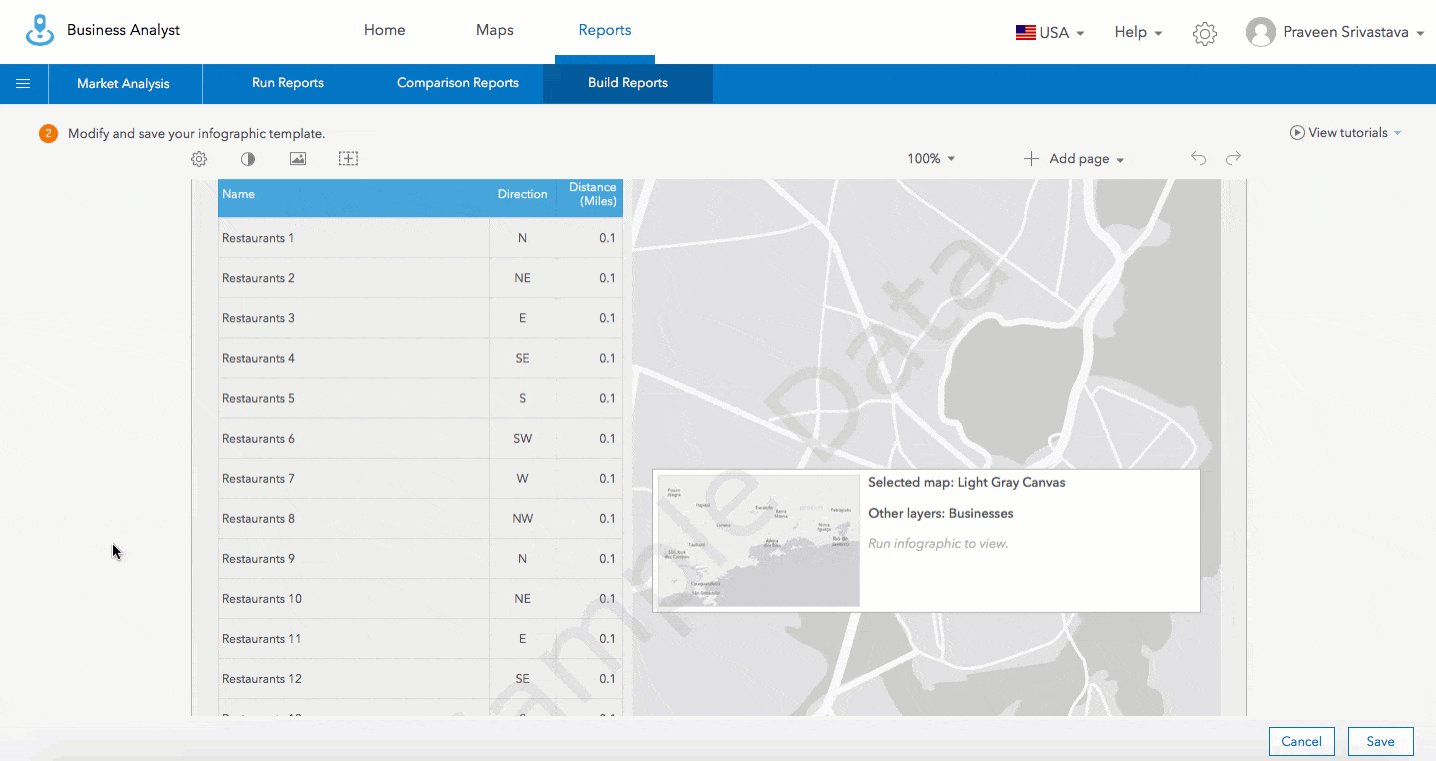
Use Filtering to Show Locations that Meet Your Criteria
Apply attribute-based filters and limit the locations shown in your sites or ArcGIS layers. For example, let’s say you bring in a crime layer from ArcGIS Online and you only want to show arson fires that occurred within the last month. By filtering the crime layer based on crime type and time, you can show patterns of where recent arsons occurred and help your police department prevent future arson attempts. Or perhaps you have site locations across the US and only want to show stores located in California, or that have store area above 5,000 sq. ft. You will be able to use the Filter by Attributes option to get a subset of those filtered locations.
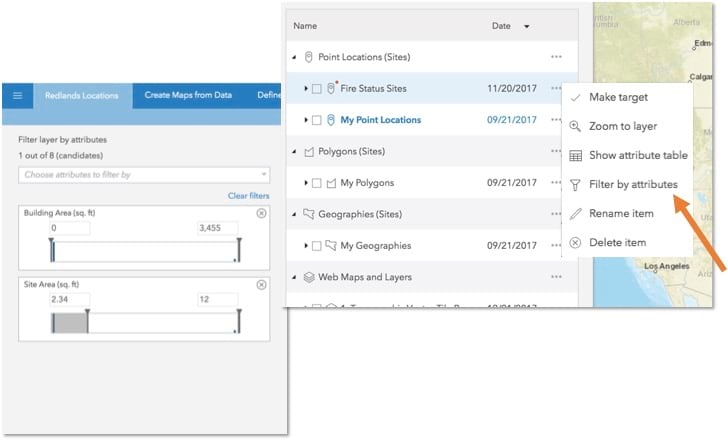
Compare Sites with Geographies in One Click
Use the new Geography Comparison template to quickly compare the key demographic facts for a location to the geographies where it is located. For example, compare population growth rate and average household size for a 1-mile ring around 380 New York St., Redlands to the geographies where the ring is located, i.e. zip code: 92373, county: San Bernardino and state: California.
You can also use the Compare with Geographies option for any site and create a geography-based comparison when working in any Comparison Reports template.
Benchmark your sites interactively and use a good performing location to evaluate other locations against it.
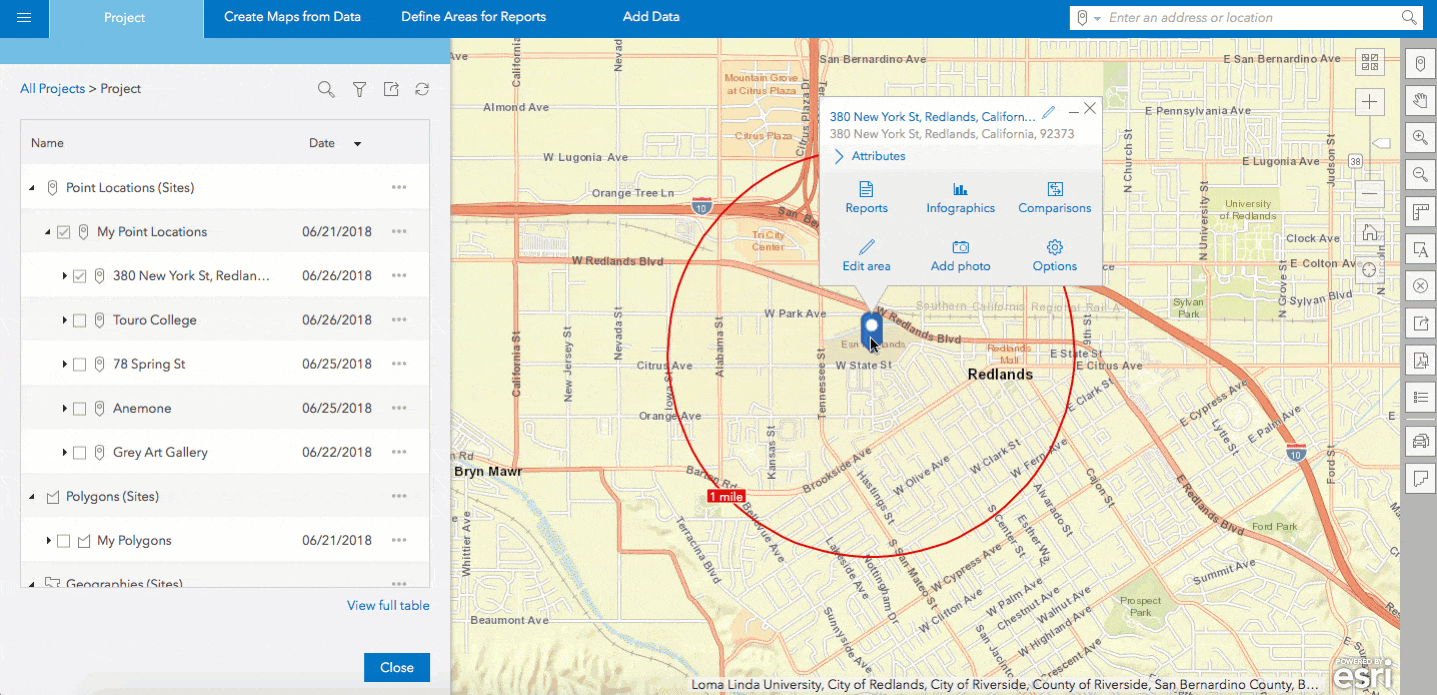
Get a New Tapestry Poster Style Infographics
Like the Esri Tapestry poster? Now get your infographics in a Tapestry poster style look and feel using the new Tapestry Profile template. Understand Tapestry LifeMode groups, Tapestry segments, age profile, education and more for any U.S. locations.
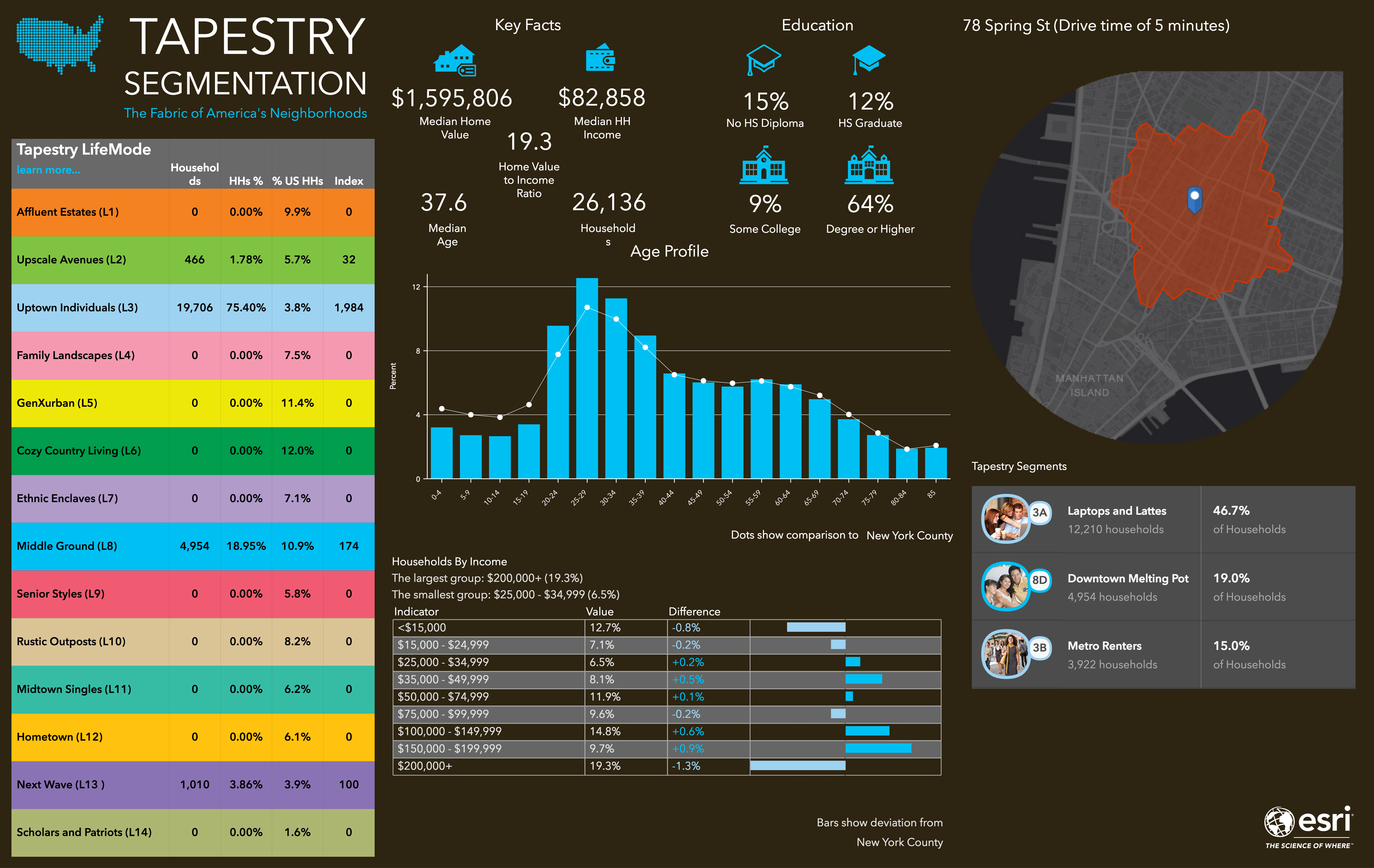
Easily Categorize and Browse Your Own Data
Using the custom data setup workflow, you can already use data such as store sales, number of customers, crime statistics, or regional demographic data provided by vendors in your country. Often these datasets have a large number of variables and categories similar to Esri Demographics data. Now, you can create your own data categories to display in the Data Browser and assign them with custom icons – essentially providing an experience of using your own data similar to the experience available for Esri Demographics data.
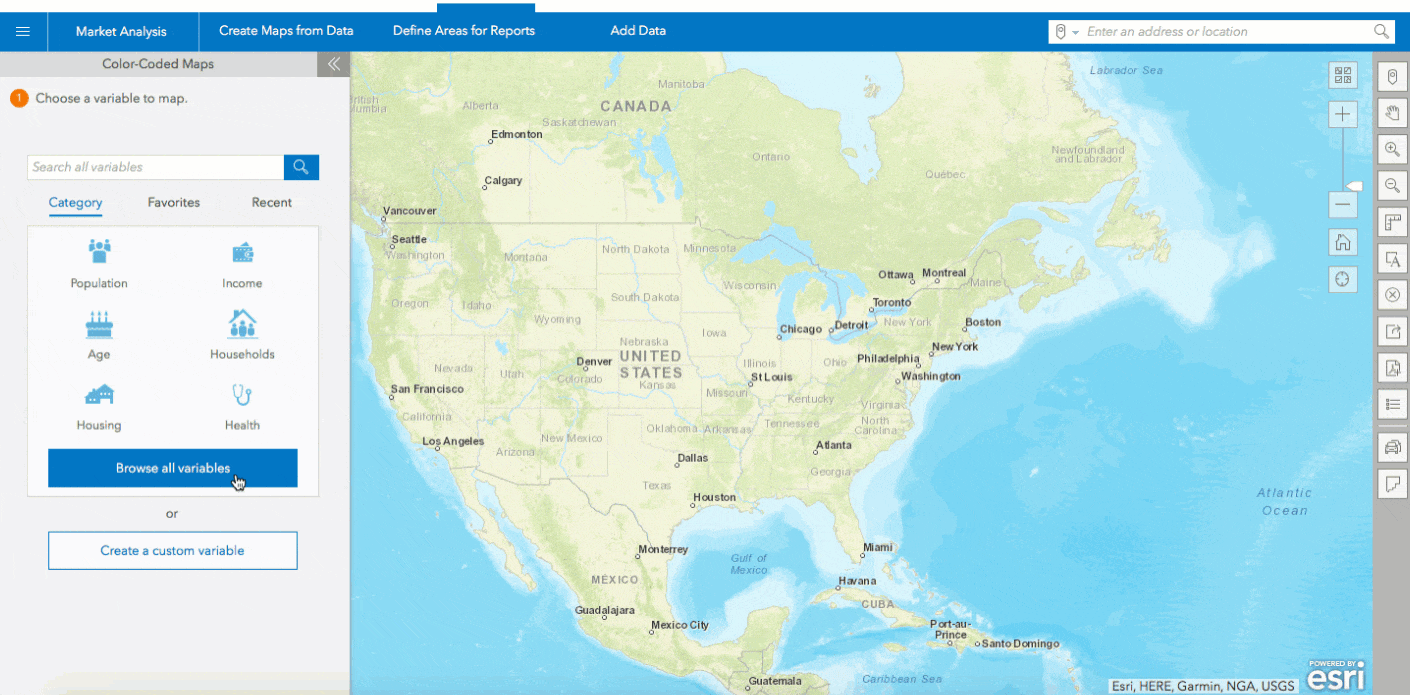
Customize Default Site Attributes
By default any new project includes Building area, Site area, Frontage, and Parking as site attributes. If your organization wanted to use a different set of attributes (e.g. Rent, Traffic, Visibility), you needed to change them every time for a new project. Now, you can use a new preferences option to define site attributes that will be used automatically for all new projects. This organizational preference is available only to ArcGIS Online administrators.
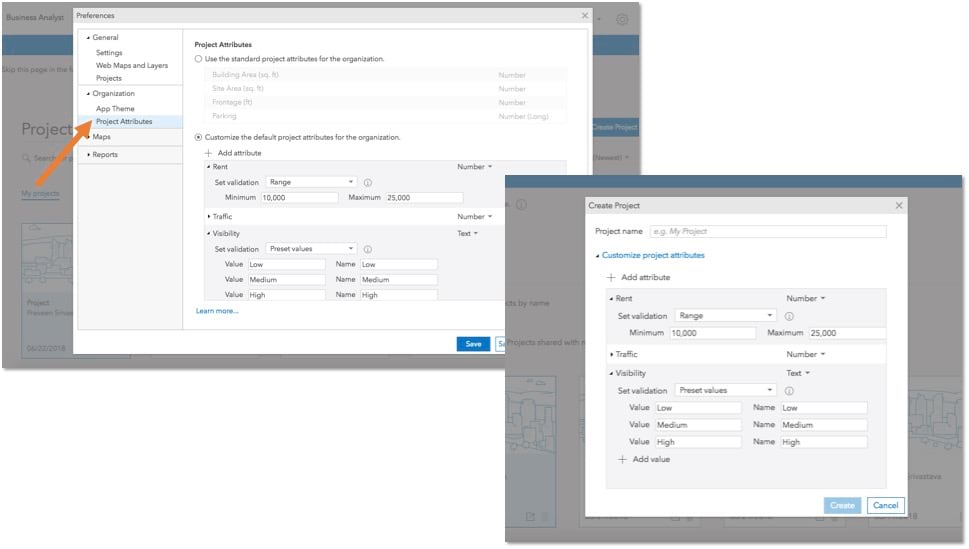
Login and start using the new Business Analyst Web App features today!

Commenting is not enabled for this article.