Esri Maps for Office 3.0 is the biggest update to the add-in since it launched nearly 3 years ago. From an updated visual design to improved workflows and under-the-hood improvements, there is a lot to take in. In part 1 of this blog series, I will talk about the new ability to add multiple map windows, the new location of your map tools, and the search tool. In part 2, coming next week, I’ll talk about the beautiful new add data workflow, expanded coordinate system support, and the new capability to use linear feature services with custom location types.
- Visualize your Excel data more clearly by inserting more than one map in your spreadsheet. You can create multiple maps for different tables you have in spreadsheets. In previous versions of the add-in, you were limited to one map per worksheet. You can now add up to 5 maps in your workbook in order to compare the areas that are important to you. We’ve added the ‘Link Map Views’ tool to allow you to synchronize all the maps to show the same areas and zoom levels. When enabled, panning and zooming on one map will update all your other maps in the workbook.
- Compare maps side by side or drag them out to other monitors without cluttering your Excel window. By default, new maps are windows that float above your Excel workbook. This allows you to navigate through your Excel data without losing sight of your map. Floating maps can also be dragged to other monitors. To help keep things organized, we’ve included an ‘Arrange Maps’ tool that will help you tile or cascade your maps alongside your Excel window in the best configuration for your monitor(s). Maps can also be anchored to a specific place in your worksheet by using the ‘anchor map’ tool in the upper left corner of the map window. If you lose track of one of your maps, you can find it easily using the new ‘Go to Map’ tool.
- Work with the mapped data easily by finding the tools in the map window. With the ability to add multiple maps, it became impractical to have just one set of controls in the main Excel ribbon. Each map has its own ribbon with the tools that apply to that map. Just like Excel, the ribbon can be hidden out of sight when you’re not using it. Other tools such as Search, Select, Select Basemap, and Default Extent have been added along the right side of the map window for easy access.
- Leverage the new search tool to find locations quickly. The search tool allows you to quickly search Esri’s points of interest database to perform simple geographic lookups, such as finding the locations of cities or countries, as well as more important matters like ‘is there a Starbucks near the account I’m visiting this afternoon?’ If you search for a category, such as ‘pizza’, you will be shown the first 10 results found in the area shown on the map. More information about the results can be found by clicking the icon(s) on the map.
Check back next week for part 2 about the beautiful new add data workflow, expanded coordinate system support, and the new capability to use linear feature services with custom location types. You can start experiencing an improved way of mapping in Excel with Esri Maps for Office 3.0 right now. Get it here.
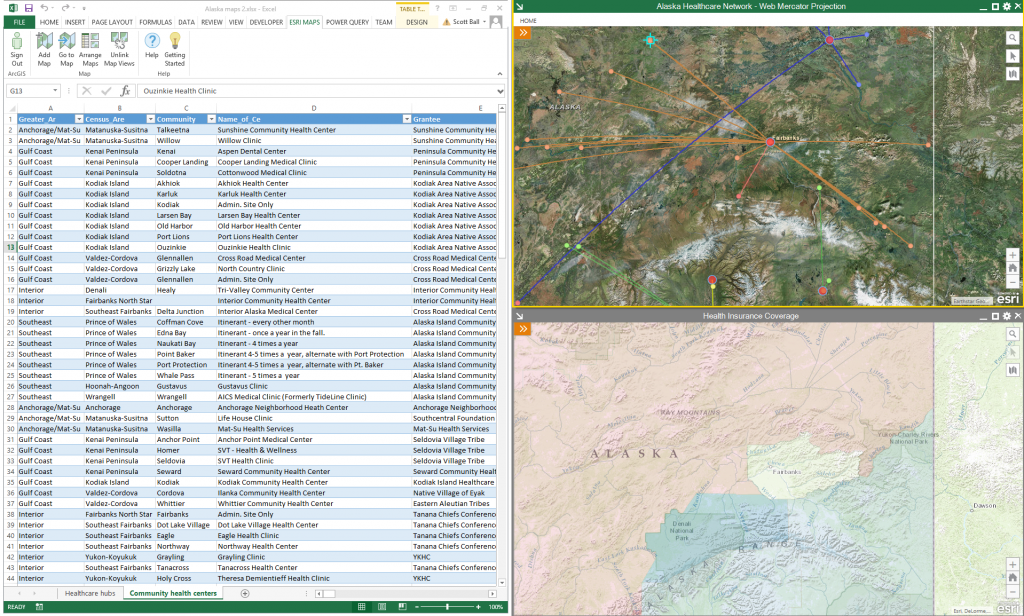
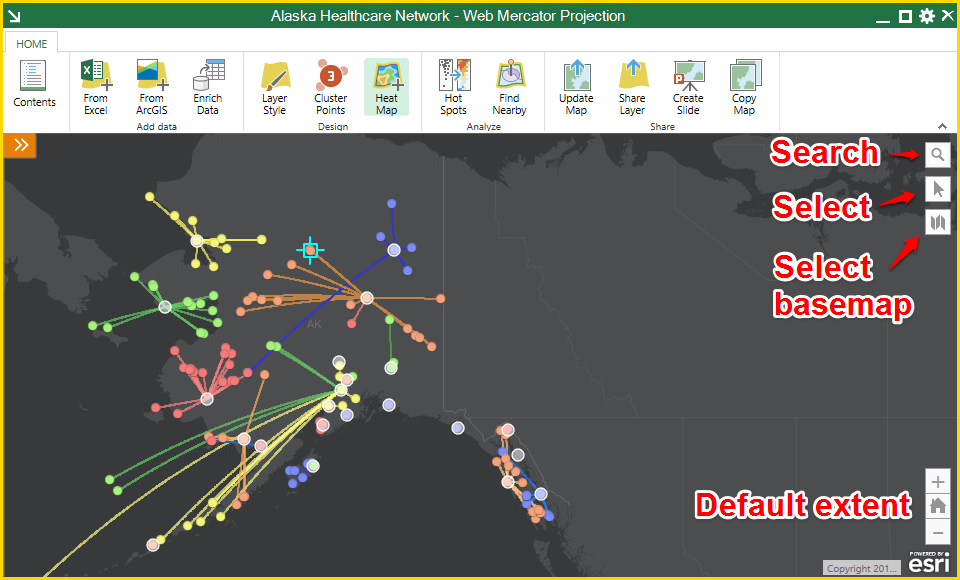

Article Discussion: