Have you ever wanted an easy-to-use map of countries around the world? You don’t have to be a GIS guru to make maps with Esri Maps for Office – an add-in that provides the mapping power of the ArcGIS platform within Microsoft Excel and PowerPoint (if you don’t have it yet, you can get the add-in here). If you can use Excel, you can use Esri Maps for Office.
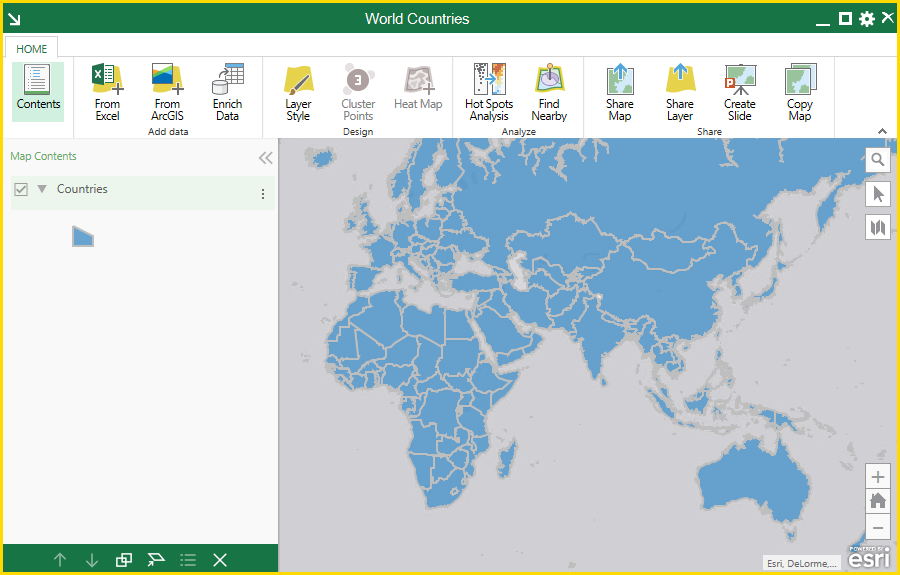
Step 1. Download the spreadsheet with our up-to-date country names. I’ve already mapped the countries and territories in this spreadsheet, so if you’ve installed the add-in you should see the map in your sheet (don’t forget to sign in with your ArcGIS user name or sign up for a free trial if you don’t have one). To see where each of the countries and territories are, right click on the row in the spreadsheet and ‘Go to location’. The map will zoom to the place you’ve chosen.
Step 2. Add your data to the table. You can insert new columns into the ‘Countries’ table with the data you want to see on a map. For example, I’ve added a column called ‘Is this country the United States?’ The values in this column should be fairly self-explanatory.
Step 3. See your data on the map. After adding your new column to the table, use the ‘Layer Style’ button on the map ribbon to adjust how the map displays your information. I’ve turned on the ‘Style by column’ toggle switch and chosen to group the values of the column I added. After adjusting the colors used to represent the ‘YES’ and ‘NO’ values, I end up with the following map:
And that’s it! Super easy. Happy mapping!
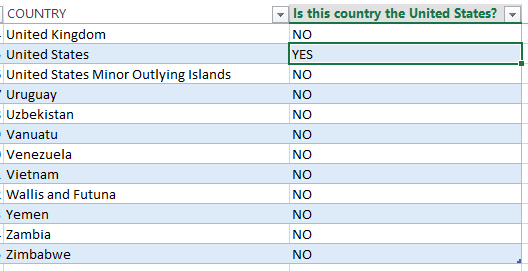
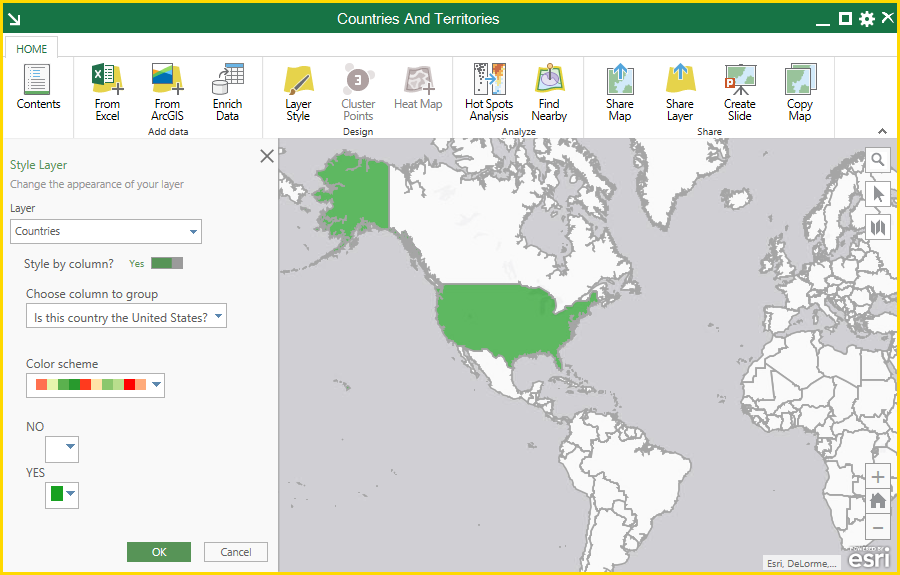

Article Discussion: