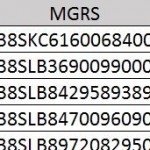 Have you ever received files containing coordinates in Military Grid Reference System (MGRS) or United States National Grid (USNG) format and wondered… “what now? Can I use these coordinate values as easily as I use XY values?” If so, we are excited to share that an enhancement in the Sept 2017 ArcGIS Online update introduces new capabilities that simplify working with MGRS/USNG data, so it is now, in fact, as easy as working with XY data.
Have you ever received files containing coordinates in Military Grid Reference System (MGRS) or United States National Grid (USNG) format and wondered… “what now? Can I use these coordinate values as easily as I use XY values?” If so, we are excited to share that an enhancement in the Sept 2017 ArcGIS Online update introduces new capabilities that simplify working with MGRS/USNG data, so it is now, in fact, as easy as working with XY data.
MGRS/USNG coordinates are commonly used by people involved in public safety, emergency response, national security and other industries. User’s commonly receive or access CSV and Excel files with these coordinate values and they want to transform these static spreadsheets into interactive, shareable and useful maps — this is now super easy. You can add CSV files containing MGRS/USNG coordinates directly to the Map Viewer, and you can publish CSV and Excel files containing MGRS/USNG values as hosted feature layers. There is no credit cost for publishing with MGRS/USNG coordinate values.
Workflow 1: Quick and Easy Drag and Drop
To quickly visualize a static CSV containing MGRS/USNG coordinates, simply drag and drop the file onto the Map Viewer and match the column containing the MGRS/USNG coordinate values in the “Add CSV Layer” dialog. That’s it! No need for a column of XY values or address fields. Once matched, Smart Mapping will analyze your data and transform your CSV file to a useful, shareable information product ready for further analysis, advanced visualization and use in planning and operations.
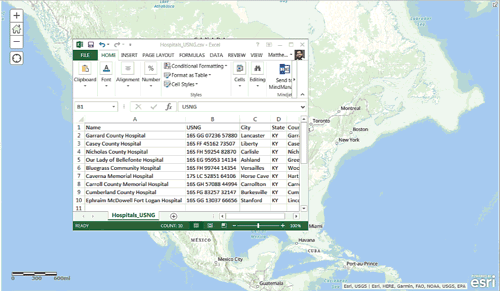
Workflow 2: Publishing as Hosted Web Layers
In another quick example, you can publish CSV and Excel files containing MGRS/USNG location values as hosted web layers in your online account. This workflow provides maximum flexibility, access and use of your data across the system.
From your My Content view, select Add Item, and From my computer. Click Choose File and browse to the CSV or Excel file on your device and select Open.
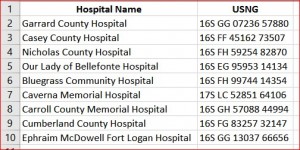
Add Title, Tags and be sure to check the option to “Publish this file as a hosted layer”. Match the location fields if not auto-detected and click the Add Item button to complete the publish workflow.
The imported file is uploaded and saved as a new item in My Content and its associated hosted web layer is also created and added as a new item in your My Content view. You can immediately open the newly created web layer in the Map Viewer.
Adding direct support for MGRS and USNG coordinates and simplifying the workflow for using them greatly streamlines many common workflows in these important industries. We have many other exciting features and improvements planned that are of keen interest for users in public safety, emergency management, and national security, so please stay tuned and continue letting us know how we can better support your mission critical needs.
For more information on topics related to this post, please follow the links below:
Article Discussion: