ArcGIS StoryMaps’s theme builder lets you create custom themes that can help provide a standard, branded look for your organization’s stories. Organizations have the ability to make a set of approved themes available to all members of the organization. This makes it easy for all your colleagues to access and use the latest on-brand themes for their stories. For the announcement of this feature, see What’s new in ArcGIS StoryMaps (February 2021).
Setting up approved themes for an organization is simple to do. Just follow the tips and recommendations provided in the rest of this article, and you’ll be sharing themes in no time.
If you first need to catch up on the basics of theme builder, check out our blog and tutorial. Also, it will help to understand the basics of groups before continuing. If you need a refresher be sure to review how to create a group, join and use groups, and share items with a group in the ArcGIS Online documentation.
Overview
The steps involved in setting up approved themes for your organization are:
- Create a group that will contain approved themes
- Add one or more themes to the group
- Configure the group as the approved theme group on the ArcGIS StoryMaps organization settings page (an administrator is required for this step)
- Maintain the set of approved themes by adding, updating, or removing themes, as needed
Before digging into the tips, here are some videos that show how to configure and use approved themes.
This first video shows how to configure an approved theme group for your organization (step 3, above). As noted above, an administrator must perform this step.
And here’s a short video showing how members of the approved themes group can easily add a theme to that group when publishing.
Create an approved theme group
When creating a group for approved themes, you’ll need to make some decisions about how the group’s settings are configured. Below is our advice about recommended configuration options.
First, set the group to be viewable at least by members of your organization. This one is a necessity.

Then, set the group so only those invited can join and group members can contribute. Only invite people to the group who will be involved in managing approved themes. This will help prevent off-brand themes from sneaking into your suite of green-lit options.
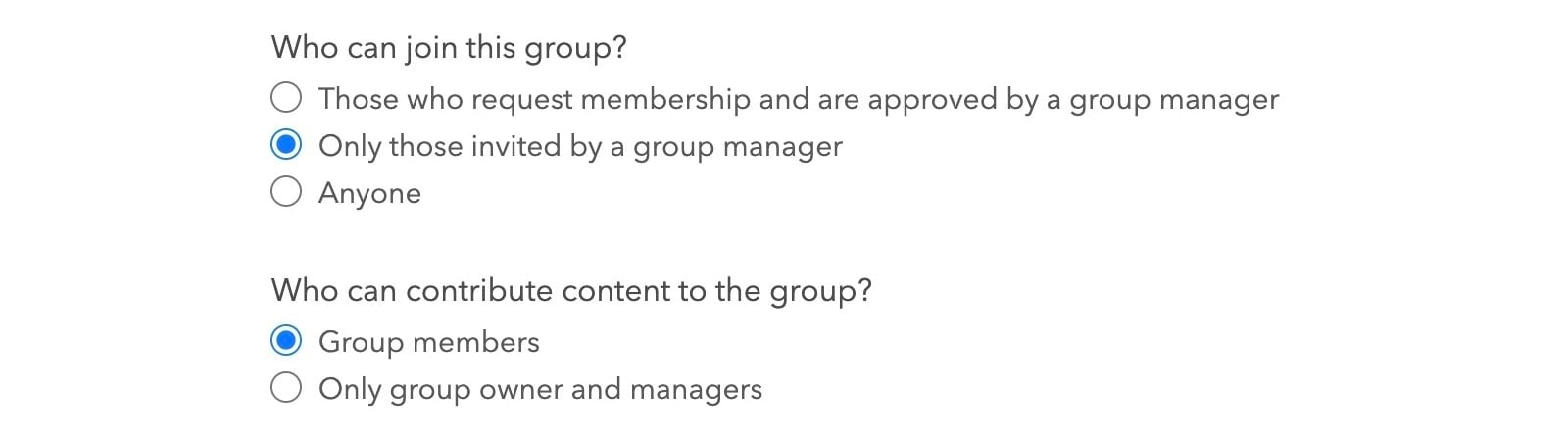
Also, it’s recommended that you leave this option as is, so that group members can only edit their own themes.

Other tips and considerations
Finally, here are some other things to think about after you get everything described above set up.
Group members
It’s generally best practice for the person who creates (and therefore owns) the group of approved themes to be the one maintaining it. But once the approved themes group is established, the group owner (or an admin) can add additional members to the approved themes group. These individuals can share the responsibility of maintaining the approved themes for the organization. They can add or remove themes from the group as needed.
Members of this group will see it at the top of the group list in theme builder when publishing. This is one easy way to add a theme as an approved theme.
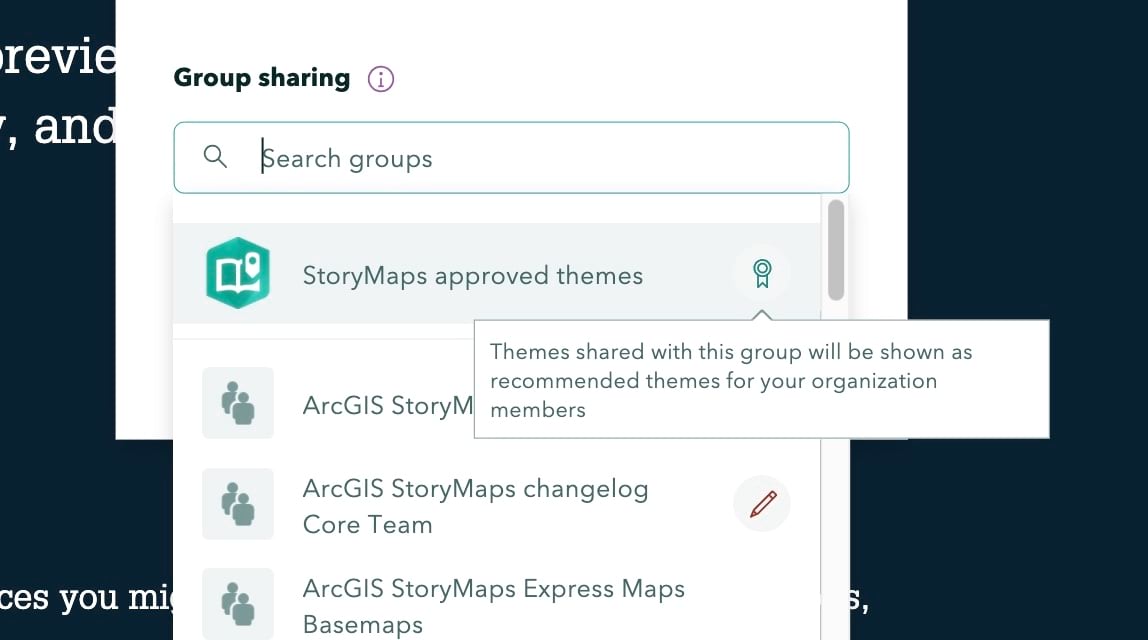
Accessing approved themes
You do not need to invite every member of your organization to the approved themes group (in fact, as mentioned above, you should only invite people who have the responsibility of managing the set of approved themes). Once an administrator sets the approved theme group in the organization settings, then all members of the organization will be able to use the published themes in the group.
If a theme is removed from the approved themes group it will continue to be used in any stories where it has already been configured. If a theme is unpublished, unshared, or deleted any stories that use that theme will revert to the white theme (Summit).
Use delete protection!
It’s advisable to use delete protection to prevent accidental removal of approved themes or the group that contains them. (Yes, delete protection can be enabled on items as well as groups.) For more information, see How to prevent accidental deletion.
It’s important to note doing that enabling delete protection on a group does not mean the items within the group are protected from accidental deletion. Be sure to add delete protection to all approved themes group and theme items themselves.
As noted above, if a theme does get deleted, stories that used that theme will revert to the white theme (Summit).
Custom role
You organization may find it useful to set up a role that will permit someone (who is not a full administrator) to configure the approved theme group. To do this, you’ll need to add the following administrative privilege to the custom role: Organization settings > Organization website.
Communication
Finally, be sure to communicate to your organization members that approved themes are available and how to use them. This is important not only when approved themes are initially made available but also when updates to themes are made or themes are added or retired.
Banner photo by David Pisnoy on Unsplash

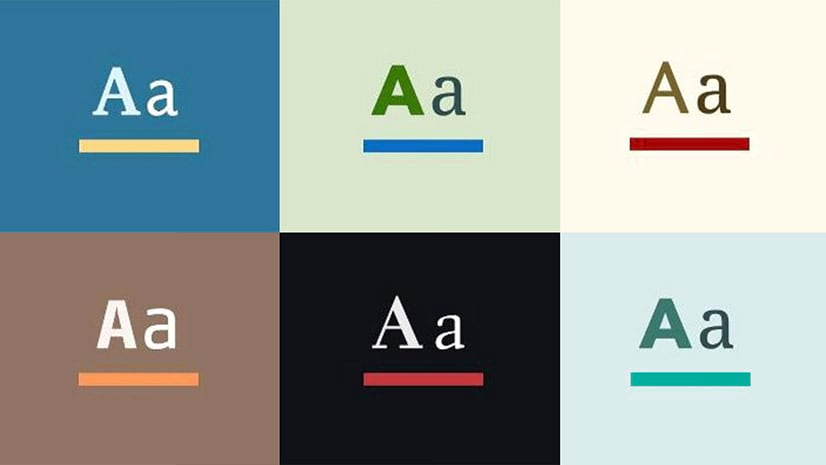

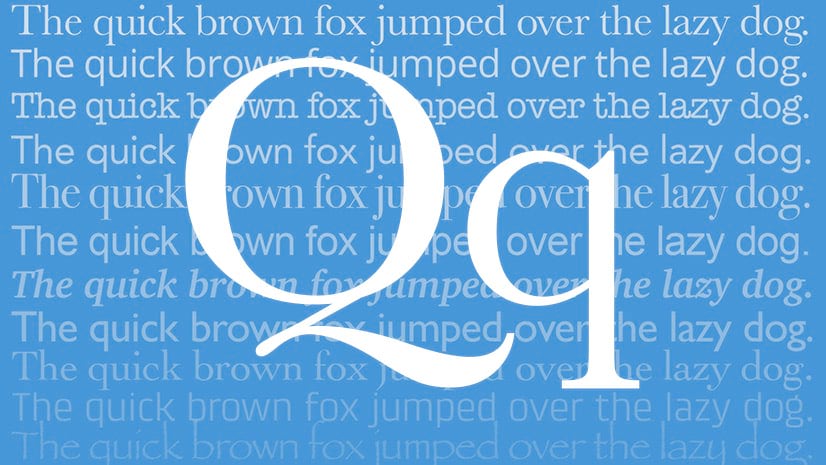
Article Discussion: