Introduction
Before ArcGIS Pro 2.7, users were unable to leverage a geoprocessing tool to convert Revit floorplan data to ArcGIS Indoors layers. With the release of ArcGIS Pro 2.7, Esri incorporated a licensed ArcGIS Indoors geoprocessing tool called ‘Import BIM to Indoor Dataset’ to facilitate indoor GIS delivery for users to import their Revit data into the ArcGIS Indoors geodatabase.
Purpose
To ensure a successful conversion of Revit floorplans to ArcGIS Indoors, the Revit building files need to be evaluated.
Throughout this article, one will learn how to evaluate Revit building files as a prerequisite to converting to ArcGIS Indoors floorplans.
Steps for Evaluating Revit Floorplans in ArcGIS Pro:
Step 1
In this first step, open the folder that is storing the Revit building files. Ensure each building is stored in a single Revit file containing the necessary floorplans for data evaluation.
The data owner cannot have floorplans for a building stored in separate Revit files, nor can multiple buildings be stored in a single Revit file.
If there is uncertainty about whether floorplans are stored inside the Revit building files, it will be verified in the next step.
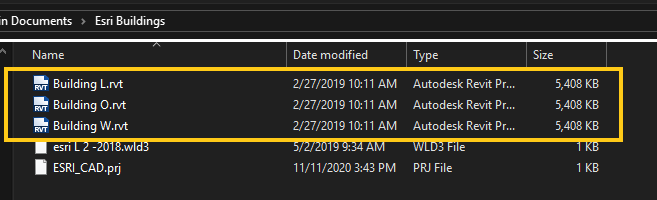
Step 2
In ArcGIS Pro, the user will connect the folder storing the Revit files.
Once the folder is connected, verify that the Revit files store the ‘Floorplan’ dataset.
Add the Revit file sub-layers ‘Floorplan_Polygon’, ‘Floorplan_Polyline’, and ‘Footprint’ to the maps contents.
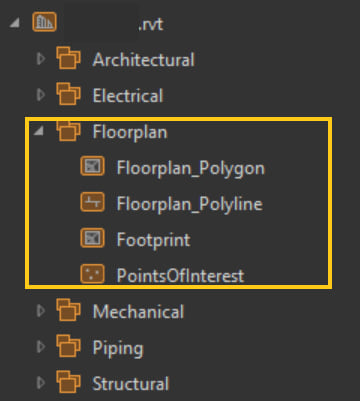
Step 3
Once the Revit file data layers are added to the maps contents, open the attribute table for the ‘Floorplan_Polygon’ layer.
Analyze the ‘Category’ field to verify the Revit data contains ‘Floors’ and ‘Rooms’.
If the field only shows ‘Rooms’, the dataset lacks floors needed to convert into the ArcGIS Indoors ‘Levels’ layer. If the field only shows ‘Floors’, the dataset is unable to identify rooms to convert into the ArcGIS Indoors ‘Units’ layer. As mentioned above, make sure the field contains both ‘Floors’ and ‘Rooms’.
Additionally, in the same attribute table, verify that the ‘RoomName’ and ‘RoomNumber’ fields contain data.
These fields are important in the data conversion process, as they will fill in the ‘Use Type’ and ‘Unit ID’ fields in the ArcGIS Indoors layers.
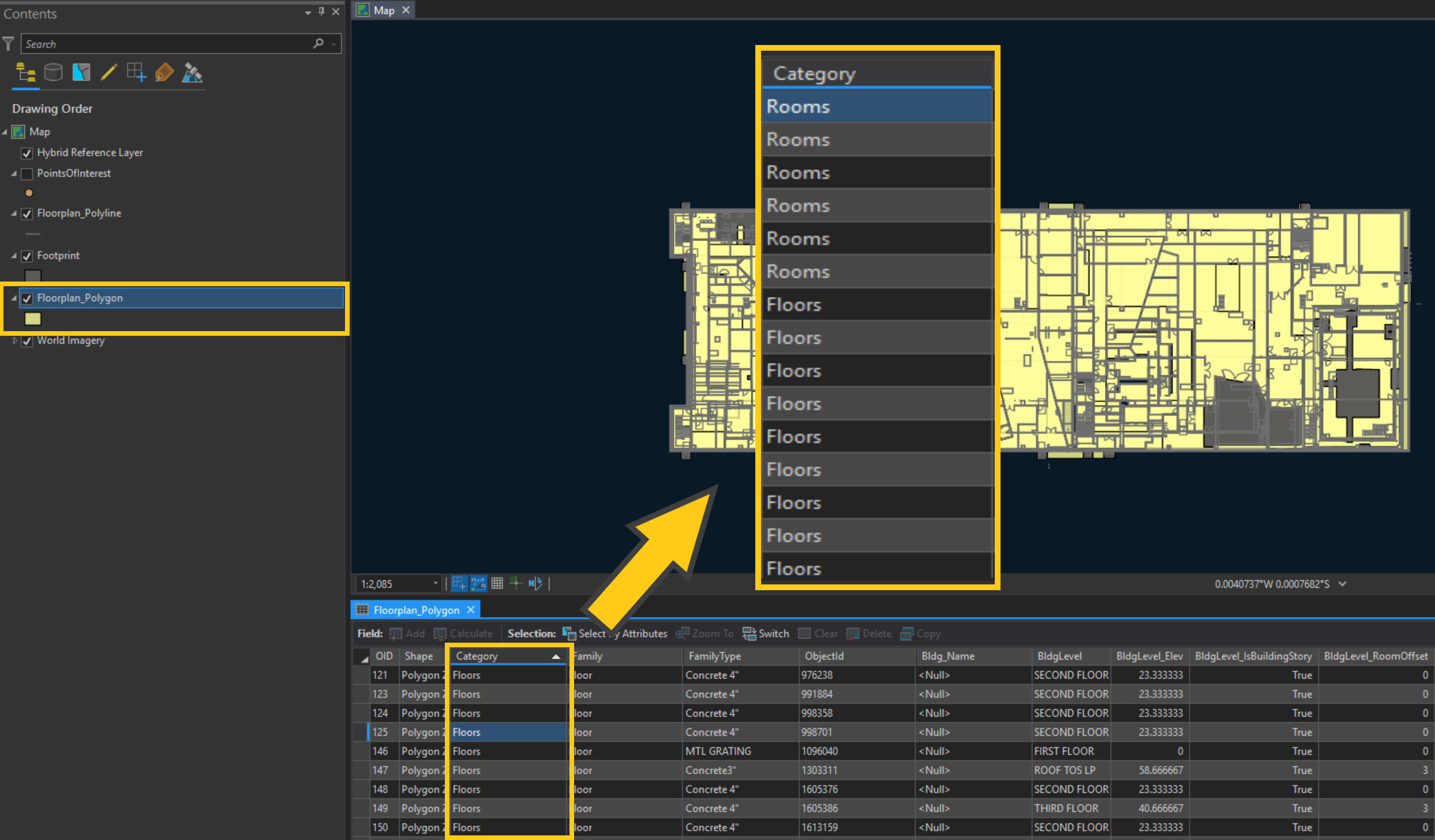
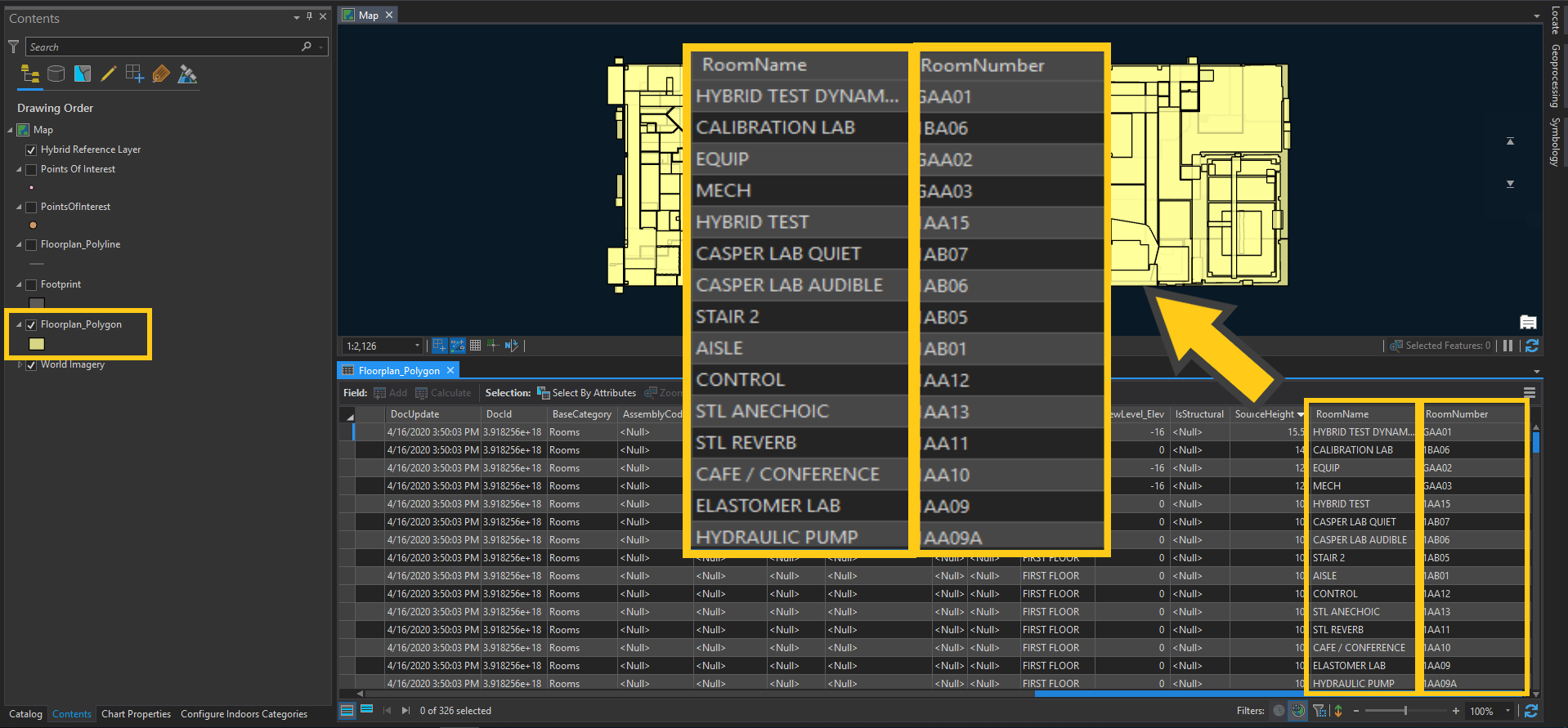
Steps for Evaluating Revit Floorplans in Revit
Go ahead and open Revit.
Add the Revit files that will require evaluation.
To evaluate Revit drawings, floors need to be associated to the Revit file to convert to the ArcGIS Indoors layers. To check on this information, follow these steps.
Step 1
Click on the ‘View’ tab in the ribbon.
Then click the ‘Schedules’ button.
Afterwards, select ‘Schedule/Quantities’.
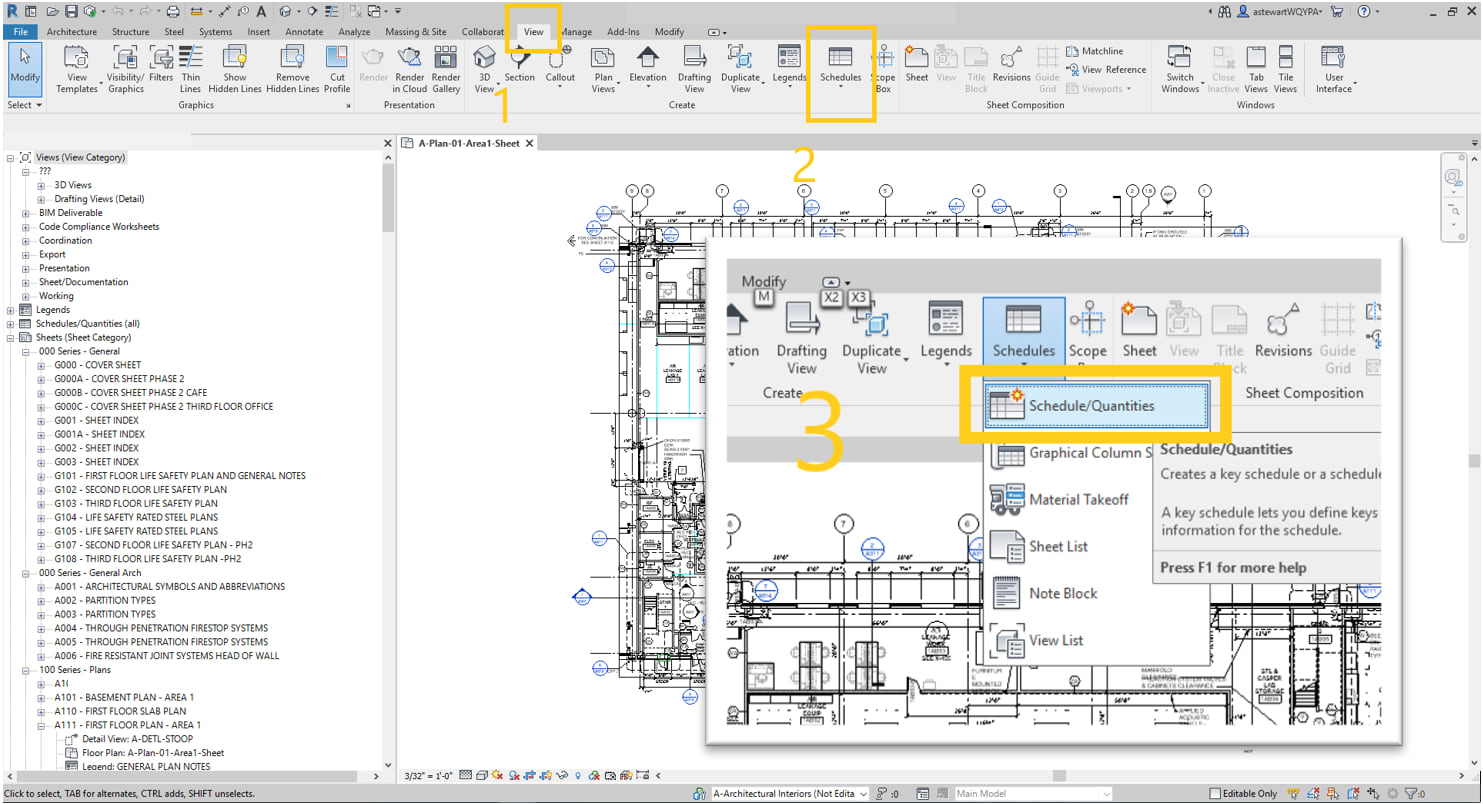
Step 2
For the ‘New Schedule’ window, scroll down in the ‘Category’ section and select ‘Floors’.
Then, click ‘OK’.
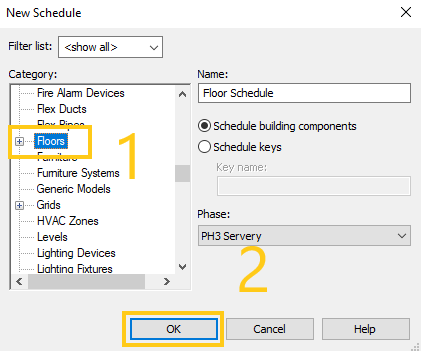
Step 3
Select all the following ‘Available Fields’
Using the green arrow, bring the selected ‘Available Fields’ over to the ‘Scheduled Fields’.
Then click ‘OK’.
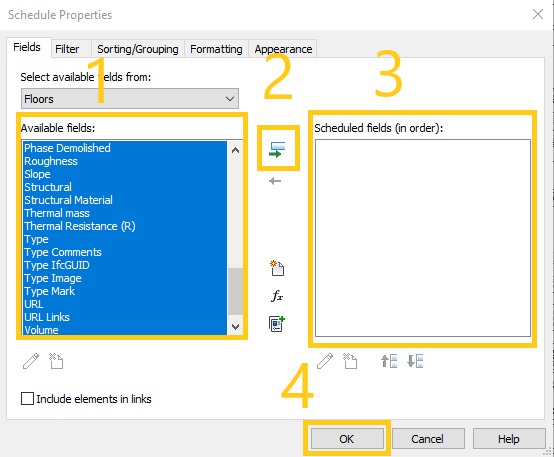
Step 4
Based on the previous step, a new tab was added to the top of the Revit workspace called ‘Floor Schedule’
Open the ‘Floor Schedule’ table and see if there is data.
If there is no data in the fields, the ‘Import BIM to Indoor Dataset’ tool will not properly run. If there is data, verify that the Revit floorplans contain ‘Levels’ associated to the Revit file for that building and that it is classified in the table. Look at the image below, as it exemplifies what the Revit dataset should look like.
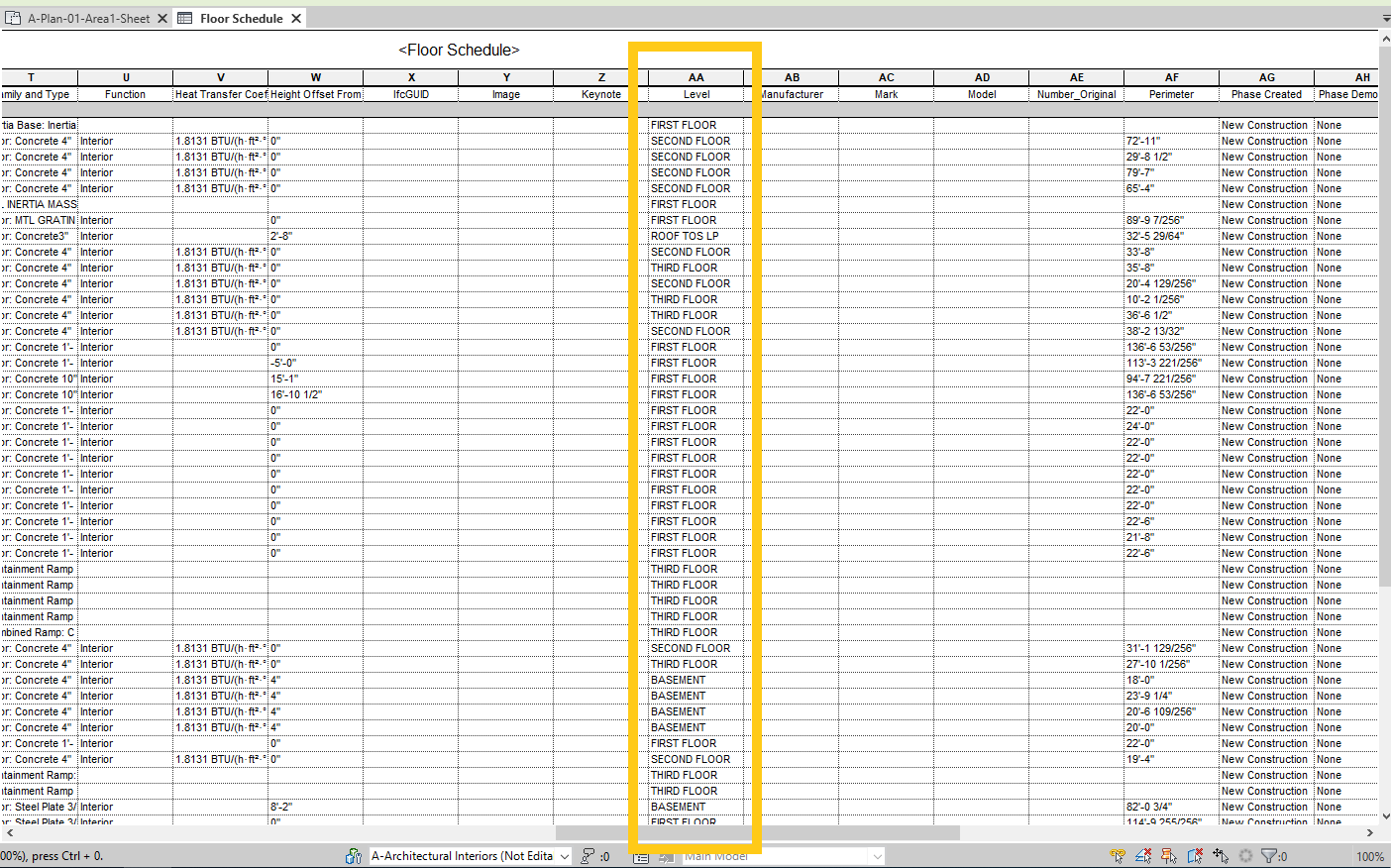
Conclusion
To summarize, this article walks through the process of data evaluation as a prerequisite to converting Revit building files to the ArcGIS Indoors layers.
To get started on loading Revit floorplan data into the ArcGIS Indoors geodatabase, explore the following resources:
If you are interested in getting started with ArcGIS Indoors, visit our webpage now to get in touch with an Indoors expert!


Article Discussion: