This blog article was originally published on October 18, 2021, and has been updated.
In the news: The USGS estimates there are approximately 1,350 potentially active volcanoes across the globe, with approximately 170 potentially active volcanoes in the United States. Recent volcanic events have made volcanoes a very hot news topic. In December 2023 a new fissure opened on Iceland’s Reykjanes Peninsula. In mid-January 2024, the same fissure erupted again forcing evacuations of Grindavik for the second time in a month.
Spain’s Cumbre Vieja Volcano, on the island of La Palma, erupted in 2021 and engulfed and destroyed nearly 1,500 homes and buildings. In Hawaii, Mauna Loa erupted in late 2022, its first eruption since 1984. Also in Hawaii, Kīlauea Volcano is once again active, with its inner crater—Halemaʻumaʻu—erupting from a vent along its western wall.
Note: Some tools and capabilities detailed here are currently only available in Map Viewer Classic. These will be available in a future release of Map Viewer.
Make a map of volcanic activity
ArcGIS Living Atlas of the World includes authoritative live feeds and other content that helps you learn more about volcanic activity around the world. Follow these steps to make your own map of volcanic activity in a minute (or less) using ArcGIS Online and Living Atlas. In this blog tutorial, you will examine the 2022 Mauna Loa eruption. You can use any another location and follow the same steps, see the list of other volcanic events at the end of this article.
Requirements: An ArcGIS regular account is required to access the Sentinel-2 Level-2A service used in the steps below.
Step 1 — Sign in to your ArcGIS account and open Map Viewer Classic (some functionality used in these steps is not yet supported in Map Viewer).
Step 2 – Navigate to Mauna Loa.
Use Search to find “Mauna Loa volcano” and zoom in to view the Moku’aweoweo Caldera.
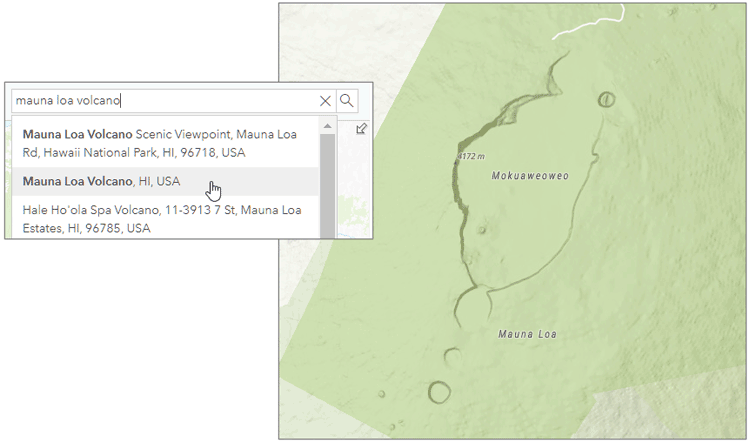
Step 3 – Add the Sentinel-2 Level-2A imagery.
Click Add, then Browse Living Atlas Layers.
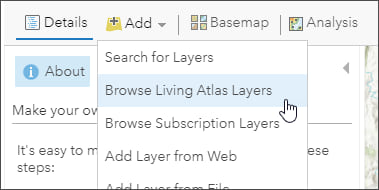
Search for “sentinel” and scroll down to locate the Sentinel-2 Level-2A layer. Click (+) to add the layer to your map.
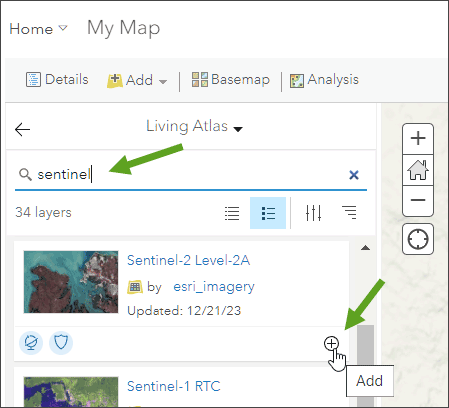
Tip: To learn more about any layer, click the layer title to View item details.
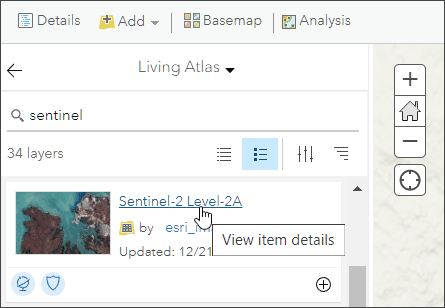
From the Sentinel-2 Level-2A item details we can learn that it is multispectral, multitemporal global imagery sourced from the Microsoft Planetary Computer. The layer is updated daily with new imagery, with each point on earth revisited every 5 days.
The current best available imagery is displayed, click the layer to learn more about the acquisition date and source.
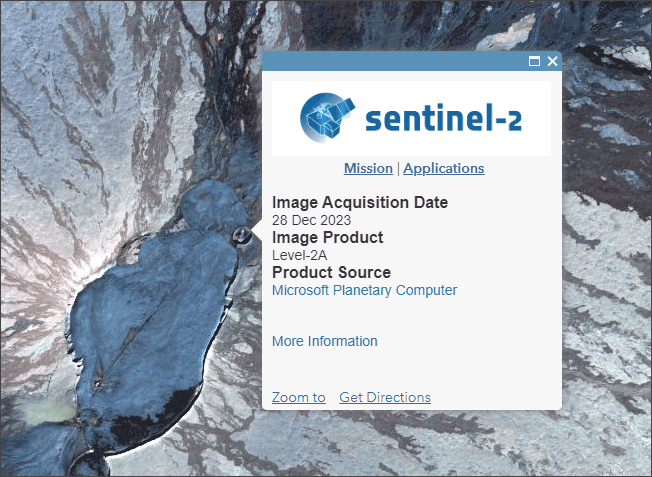
Mauna Loa erupted for about 12 days starting late in the evening of November 27, 2022. In the next steps, you will search for available Sentinel imagery during a major flow event on December 3, 2022.
Step 4 – Open the layer options (…) and choose Image Filter.
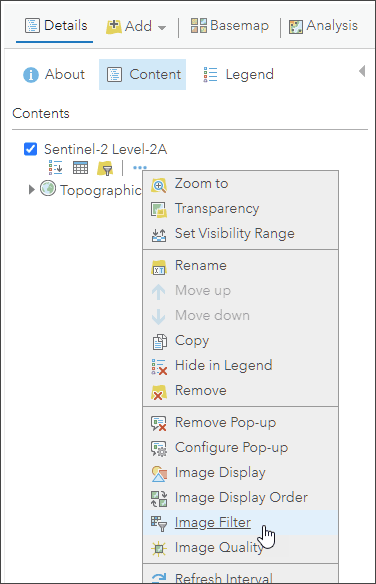
Step 5 – Add the desired imagery as a new layer.
a – Adjust the time slider to see the available dates.
b – Hover over each image to display the imagery coverage footprint in yellow on the map. Identify the date, then select the image that covers your area of interest best. For this example we chose Sentinel-2 imagery acquired on December 3, 2022.
c – Click Add As A New Layer to add the imagery to your map.
d – Click Done to return to Contents.
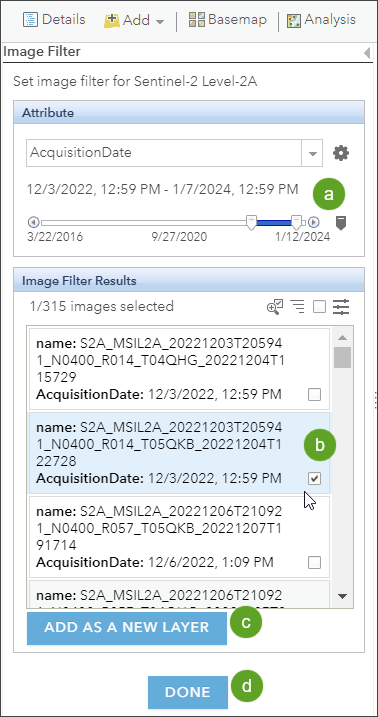
Step 6 – Adjust the image display.
To glean more information from multispectral imagery like Sentinel-2, you can choose a renderer that highlights specific characteristics of the imagery. For example, you can choose renderers that highlight healthy vegetation, geology, moist areas, and more.
The default renderer is Natural Color with DRA (Dynamic Range Adjustment). Short-wave Infrared is appropriate for viewing active fires and hot spots, even through clouds or smoke.
From the layer options for the layer added in Step 5 above, choose Image Display.
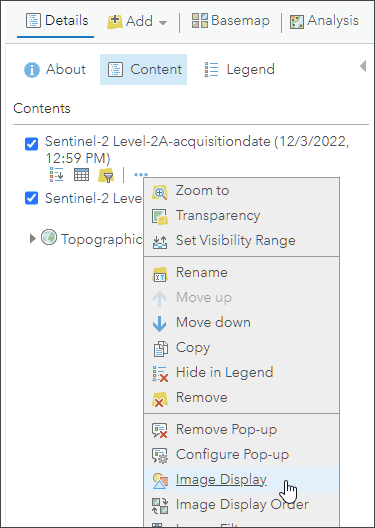
Step 7 – From the list of renderers, choose Short-wave Infrared with DRA.
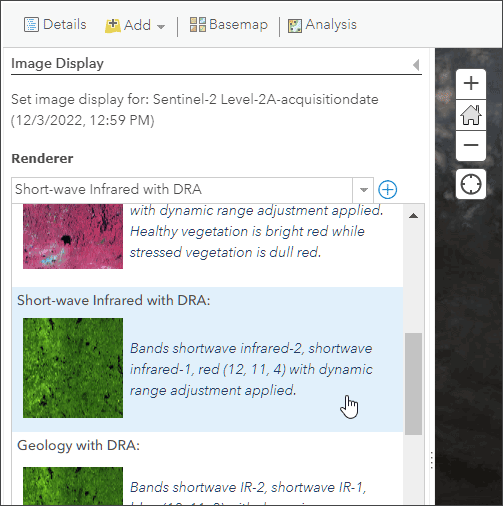
Click Apply, then Close. Using Short-wave Infrared we can clearly see the eruption flow activity heading north from the crater. You may need to pan or zoom to show the entire flow.
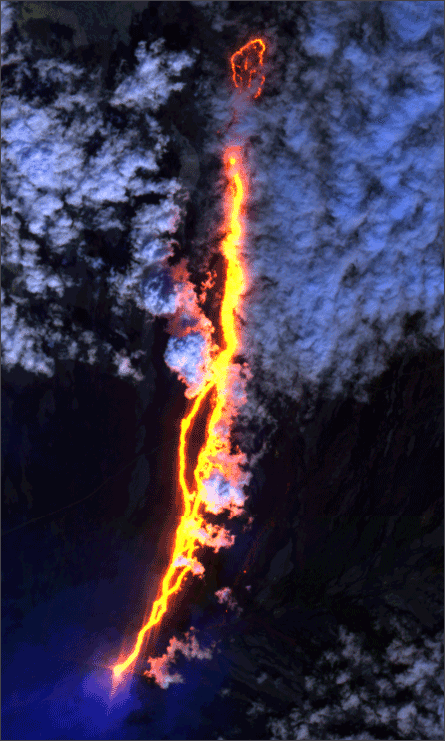
Step 8 – Experiment with other renderers. Repeat steps 6 and 7, but choose Color Infrared with DRA and compare the results.
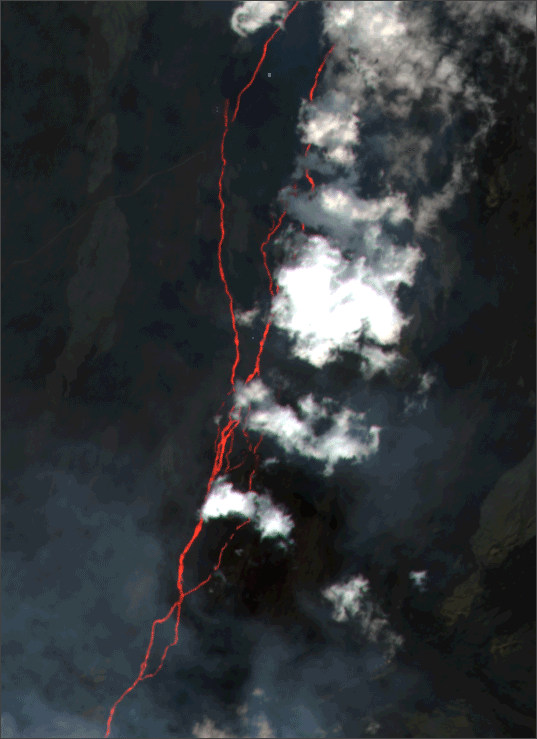
Our volcanic activity map is finished in just about a minute, maybe less, showing the 2022 Mauna Loa volcanic activity.
Add additional context
To provide additional context to current volcanic activity, add the MODIS and VIIRS live feeds. Use “hotspot” or similar in search, or enter “MODIS” and “VIIRS” to find the layers. Unlike imagery, MODIS and VIIRS data is not archived, rather is displayed live. If you are viewing recent volcanic activity, you can add these layers to gain additional context. Click + to add them to your map. Note that for historic events, MODIS and VIIRS do not have historical archives.
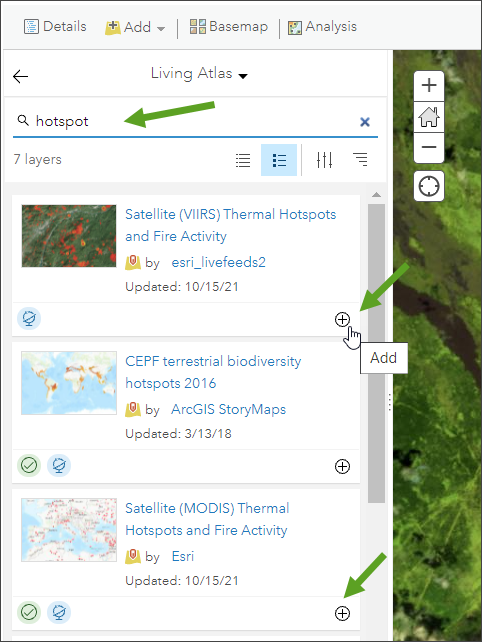
From the item details, we can learn the following:
Satellite (MODIS) Thermal Hotspots and Fire Activity shows where high thermal activity is occurring. Thermal activity is detected by sensors on board NASA’s Earth Observing System (EOS) satellites and is published as a live feed containing data collected within the last 48 hours. The feed is updated every 30 minutes.
Satellite (VIIRS) Thermal Hotspots and Fire Activity shows thermal activity detected by the VIIRS sensors on the NOAA/NASA Suomi NPP and NOAA-20 satellites. The layers is published as a live feed and is updated every 15 minutes.
Shown below is a sample map of the Kilauea Crater showing MODIS and VIIRS hotspots along with volcanic activity from Sentinel imagery using short-wave color infrared:
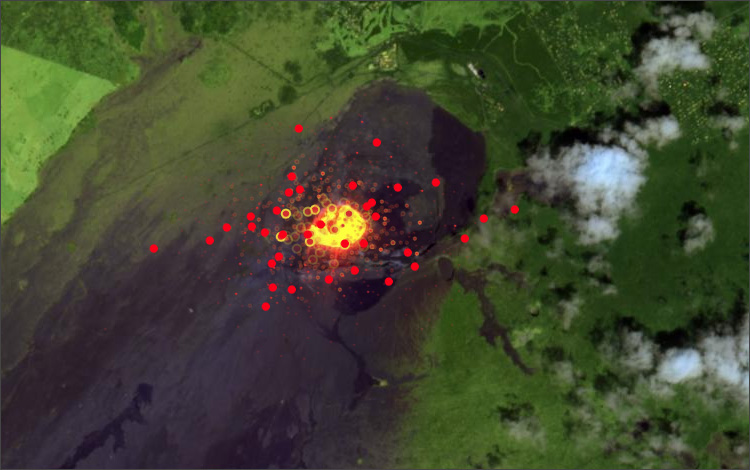
Finalize your map
You can experiment with different basemaps and other settings until you get the desired results for your final map. Below, the basemap has been switched to a gray multi-directional hillshade and the Sentinel imagery has been adjusted with approximately 40% transparency.
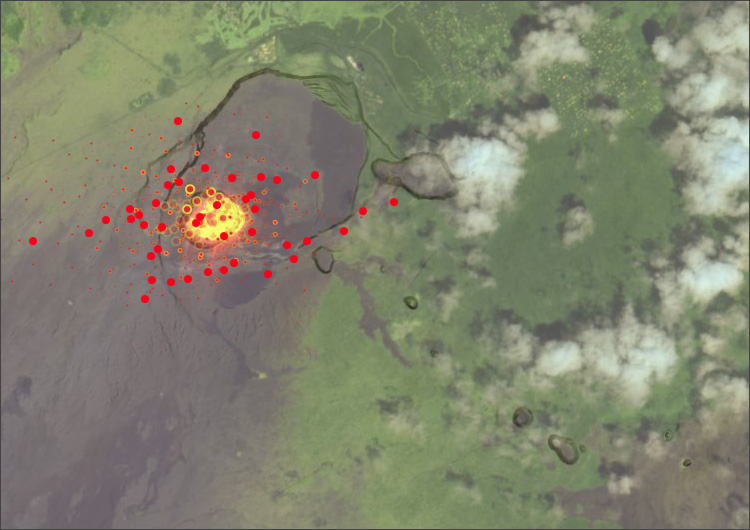
Other volcanic activity
You can apply the same workflows described above to other areas of volcanic activity. Listed below are the center coordinates (copy and paste into Search) along with the Sentinel imagery date and renderer.
Cumbre Vieja, Spain
- -17.898290, 28.613761
- December 9, 2021
- Short-wave infrared
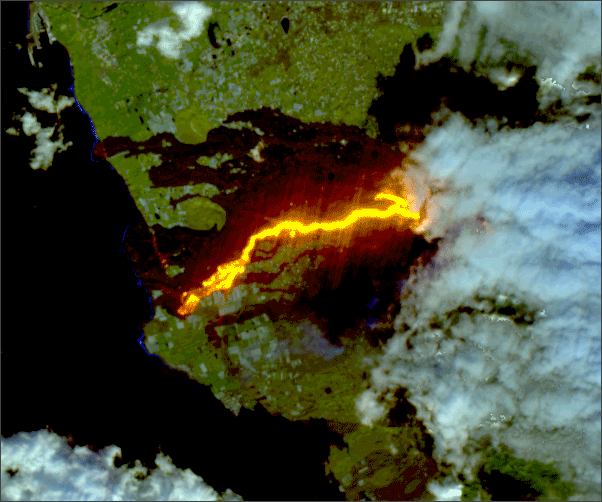
Kilauea, Hawaii, United States
- -155.282414, 19.406666
- October 4, 2021
- Short-wave infrared
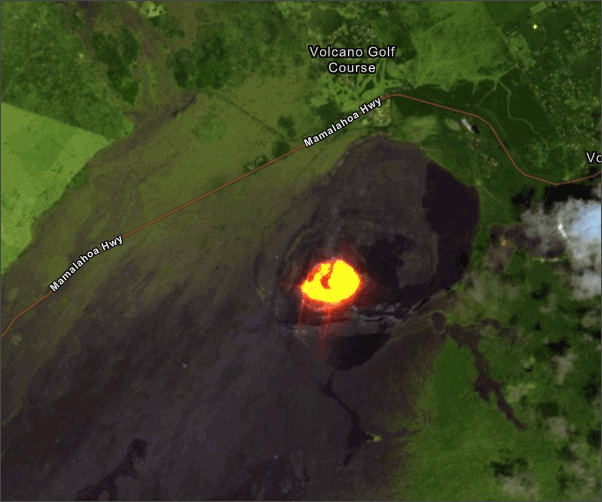
Kapaho Bay, Hawaii, United States
- -154.833889, 19.498937
- June 7, 2018
- Short-wave infrared
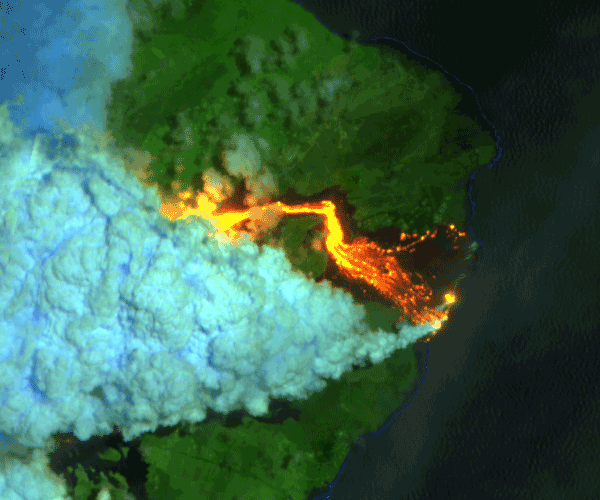
Kapaho Bay, Hawaii, United States
- -154.877551,19.463234
- May 23, 2018
- Short-wave infrared
- Color infrared
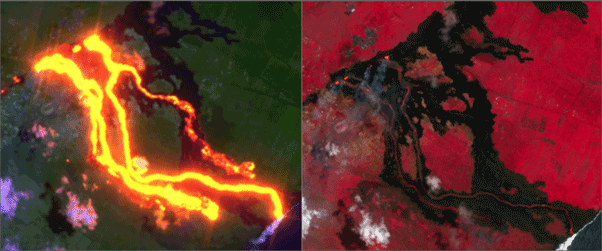
More information
For more information, see the following:


Article Discussion: