With the June update, Map Viewer now supports the ability to save layer configurations directly to the feature layer. When saving a layer, the layer’s properties such as styling, pop-ups, effects, labels (and more!) are stored with the layer.
The ability to save configurations to the layer is a powerful tool for customizing your layers so that they are immediately ready for use in web maps. It has been a core part of Map Viewer Classic and one of the remaining parity features that was not yet available in Map Viewer. The latest release introduces the ability to save feature layers (and tables and route layers too) in Map Viewer as well as a new and improved visualization experience on item pages for viewing and configuring feature layers.
In addition to saving properties to existing layers (hosted feature layers you’ve published for instance), Map Viewer also supports saving as new feature layer items, enabling you to create multiple visualizations using the same source layer.
Saving feature layers
If you own (or have the necessary privileges to manage) a layer item, you can save changes to it. Additionally, you have the option to save a feature layer as a new layer. This will create a new layer item that references the same source layer as the original layer. The layer’s property configuration, including any modifications you’ve made, are saved with the new layer. The current map will now use the newly created layer as the source for the layer in your map.
Both Save and Save as are available from the Properties pane on the light toolbar for feature layers, tables, and route layers.
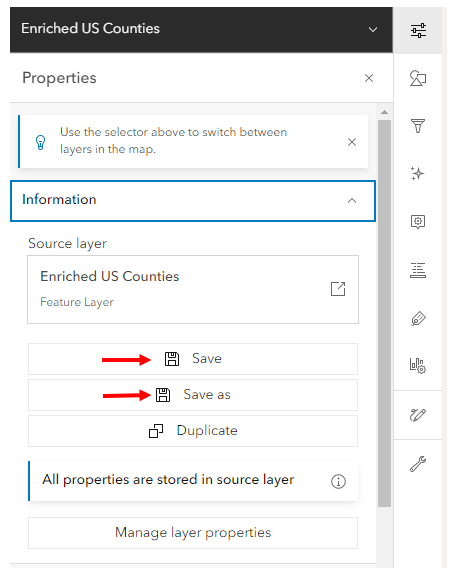
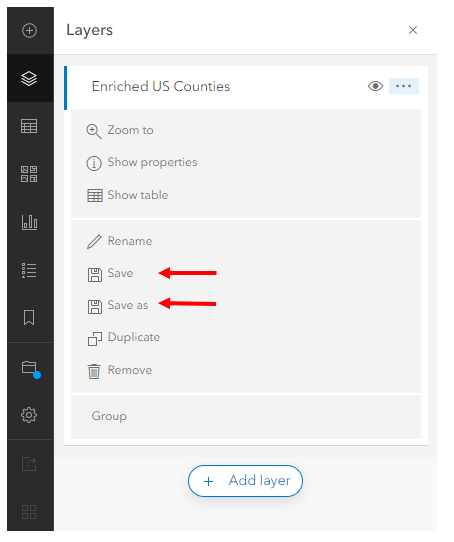
Enhanced Visualization
The item page for feature layers now offers an upgraded visualization experience. The Visualization tab provides a focused viewing and configuration environment for feature layers. Similar to saving feature layers in Map Viewer, you can configure and save pop-ups, effects, charts, multi-class labels and more from the Visualization tab.
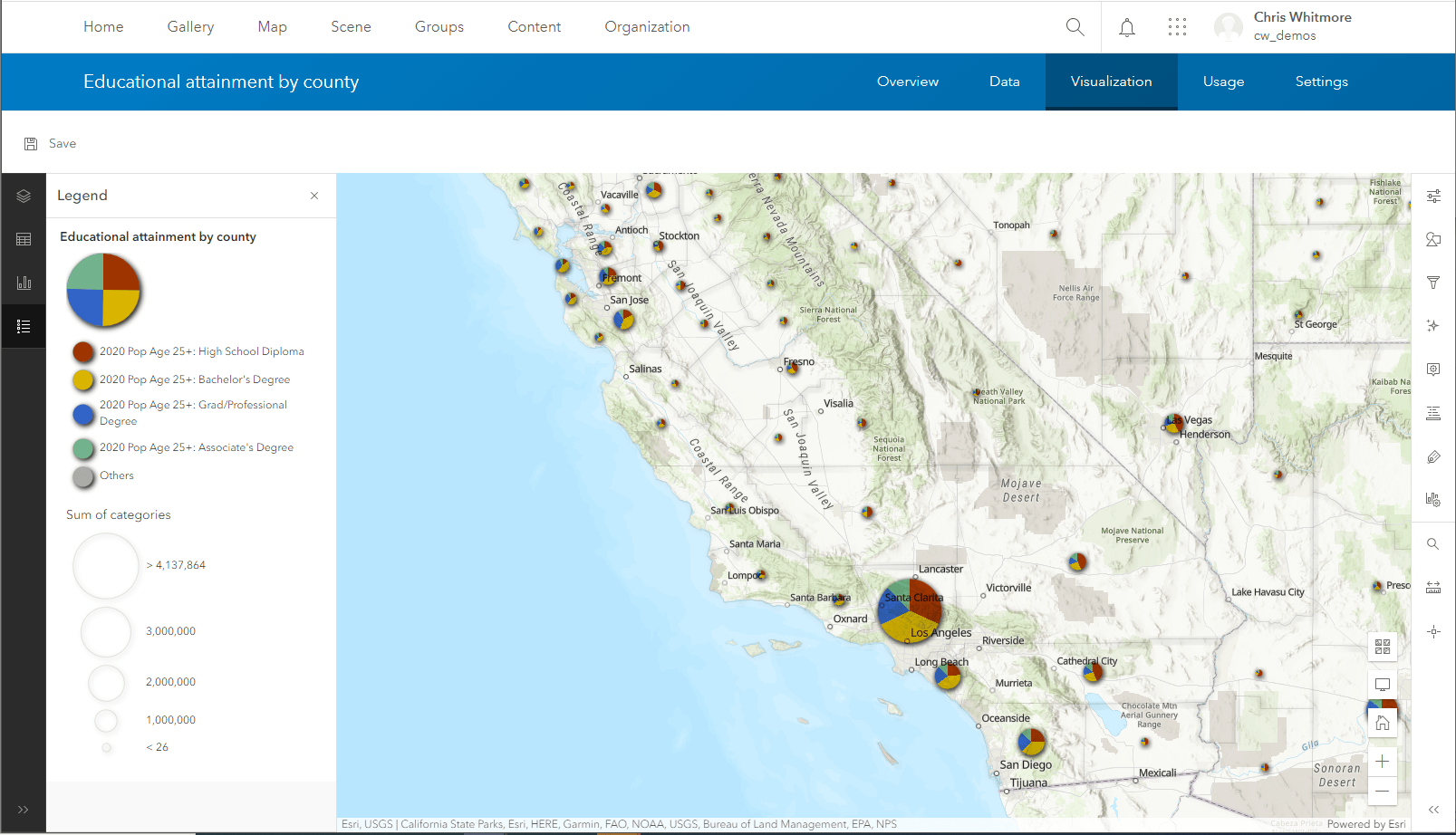
In addition to the overall Save option found above the map on the Visualization tab, each layer includes the ability to save changes to the existing layer. The ability to save layers individually is useful when the feature layer contains multiple layers; each layer can be saved individually or use the overall Save option to save everything at once. Additionally, you can use the Save as option to create multiple visualizations of the same source layer.
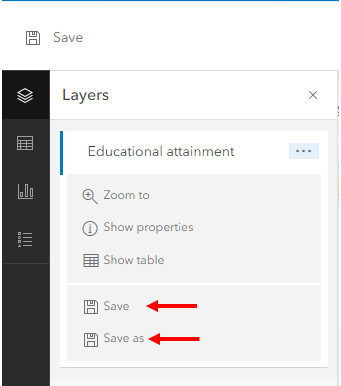
Don’t see the updated Visualization tab? Update your primary map viewer settings to use Map Viewer instead of Map Viewer Classic.
Considerations
There are a few considerations for saving feature layers:
- Thumbnails are not updated when saving feature layers in Map Viewer or from the Visualization tab. Similarly, when creating a new feature layer in Map Viewer or from the Visualization tab, a thumbnail of the layer is not generated. Thumbnails can be created from the item details page for the layer. Look for thumbnail generation to be included in the next release.
- Visualization tab: For feature layers that include multiple layers, the ability to include all layers when saving as a new layer is coming in a future update.
- The June 2022 release includes support for saving to feature layers, tables, and route layers. Additional layer types will be supported in subsequent releases.
- Once a feature layer has been saved in Map Viewer, it can no longer be saved in Map Viewer Classic.
Other resources
- The Save and duplicate layers help topic is a good reference for specific details.
- Read more about What’s New in Map Viewer for June 2022.
- Participate on GeoNet to keep up on news , provide feedback, and join in discussions.


Article Discussion: