Attachments are files or images that are included on feature layers. Attachments are typically photos captured using Collector for ArcGIS, Survey123, QuickCapture, and others, but photos and other documents can also be added using the Map Viewer and ArcGIS Pro. Attachments differ from links in that the documents are stored within the feature itself.
Below is an example of a feature that has multiple attachments; three jpg files, a PowerPoint presentation, a Word document, and a PDF file.
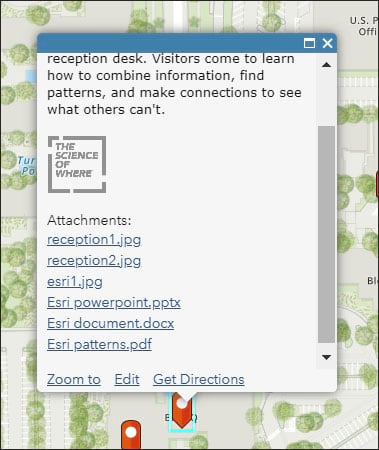
About Attachment Viewer
Attachment Viewer is a configurable app template that allows you to view photos and other feature attachments. Attachment Viewer has three main sections, and two layout options; Attachment, and Map. Shown below is the Attachment layout.
A – Main stage. This is where photos and other images are displayed, as well as videos, animated GIF files, and PDF files. Arrows at the bottom of the main stage allow viewers to browse multiple attachments.
B – Map. This is where the map is displayed. Pan and zoom to click other features to view their attachments.
C – Info panel. Displays the contents of the layer pop-up, including additional attachments if present.
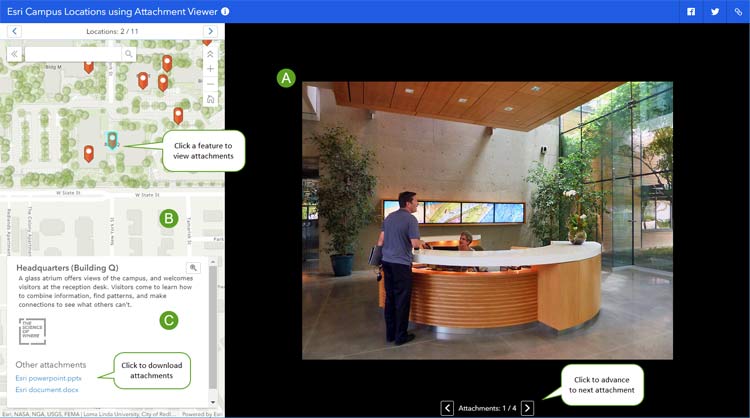
With the Attachment layout, the attachments are featured in the main stage, with the map and pop-up contents displayed in the side panel. With the Map layout, the map is displayed in the main stage, with the attachments and pop-up contents in the side panel. Shown below is a comparison of both layout options.
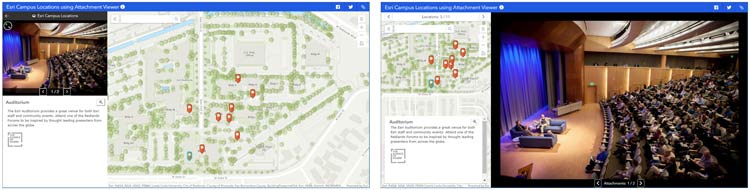
Configure Attachment Viewer
To use Attachment Viewer, begin with a map with a feature layer having attachments. Use this sample map and sign in to follow along. You can also view the completed Attachment Viewer application.
Click several locations to view the configured pop-up with attachments, then follow these steps to configure Attachment Viewer.
Step 1 – Save, share, and click Create a Web App.
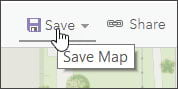
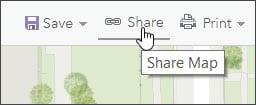

Step 2– Select Attachment Viewer, then click Create Web App.
In the Create a New Web App gallery, select Attachment Viewer. Click the Explore/Summarize Data tab to locate it, or use Search. After selecting it, click Create Web App.
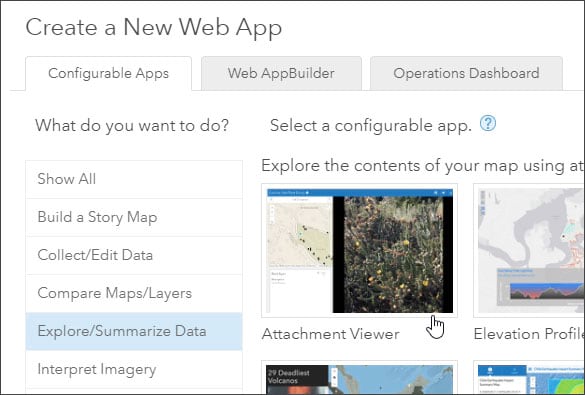
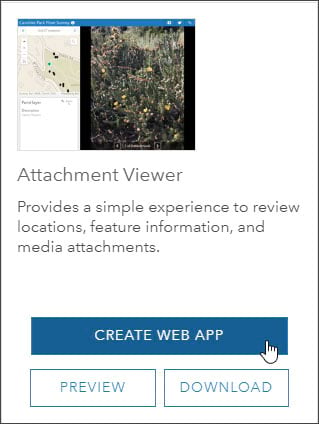
Add a title, tags, and optionally a summary. Then click Done to open the configuration panel.
Step 3 – Configure the app.
The configuration panel provides three tabs used to configure the app; General, Options, and Search. Make changes in each tab as desired. Click Save to accept changes and preview the app, click Launch to open the configured app in a new browser or tab, and click Close when finished configuring the app.
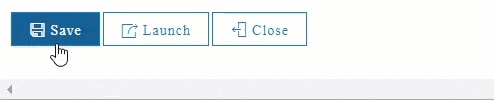
An Example
For our configured Attachment Viewer example app the following settings were made. Click the tab image to view the entire tab.
General tab

- The title of the application was changed to: Esri Campus Locations using Attachment Viewer.
- The onboarding panel was customized. This panel appears when the viewer clicks the (i) button next to the title.
- The onboarding panel button text was changed to “Got it!”
- The header background color was changed to match the marker symbols.
Options tab

- Map tools open at start checked on.
- Home and Zoom Controls checked on.
- Enable social sharing checked on.
- All other options checked off.
- Zoom scale set to Building.
Search tab

- Search checked off.
Sharing the app
When sharing the app, you can open it to a specific feature and image (if there are multiple image attachments). Simply click a feature and advance to the desired image, and copy the URL shown in your browser. If you have enabled social sharing in the options tab, you can also click Send a link, or share to Facebook or Twitter.
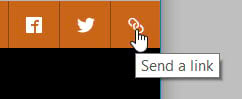
For example, this link opens to the second image attachment at the Headquarters building.
This link opens the first image for the home space of the publications team.
More information
For more information see the following
- Attachment Viewer (item)
- Feature layers (help topic)
- Edit features (help topic)
- Sample web map with attachments
- Attachment Viewer example
This article was originally published on July 19, 2019, and has been updated.


Commenting is not enabled for this article.