Note: This blog covers the classic Esri Story Maps. Story authors are encouraged to use the new ArcGIS StoryMaps to create stories; however, Esri will continue to maintain the classic templates for your use. For more information, see the Product road map.
Esri Story Maps let you combine authoritative maps with narrative text, images, and multimedia content, making it easy to harness the power of maps and geography to tell your story.
ArcGIS Online has been updated with new capabilities for hosted web layers, administration, accounts, and the following enhancements to Story Maps.
Story Map Cascade
Smart Sharing
Now, when you share a story from the Story Map Cascade builder, its maps and layers will also be shared the same way. This will happen as long as you own the items or have administrative privileges to share them.
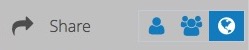
Error checking
The Cascade builder now checks your story for issues and lets you fix the them right in the builder. This new feature complements the ability to check your Cascade stories on the My Stories website that was added in September 2016.
If there are no issues detected in your story you’ll see a green checkmark in its health report at the top of the builder panel. If there are problems — such as missing images, videos, or maps; unshared maps or layers; or premium content that must be authorized for public use — you’ll see a red alert with the number of issues found.
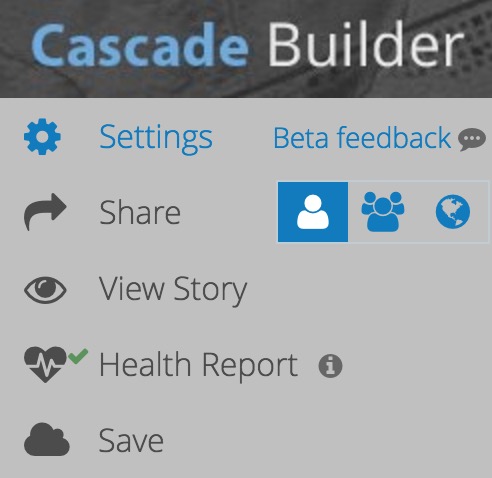
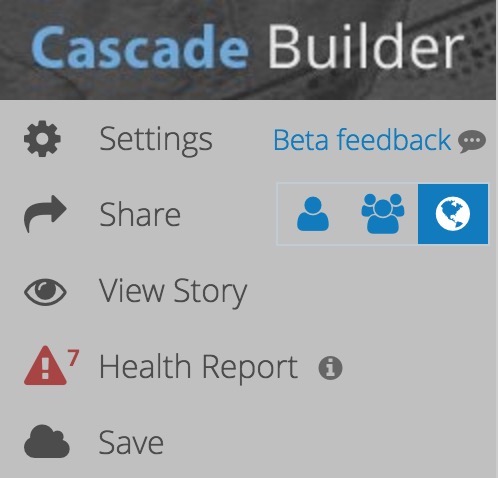
The Cascade builder will scan your entire story when you open it and after you save, and it also scans content as you add it to your story. For example, if you add a private map to a public story you would immediately be notified that there’s an issue. Media items with issues are flagged with a red stripe.
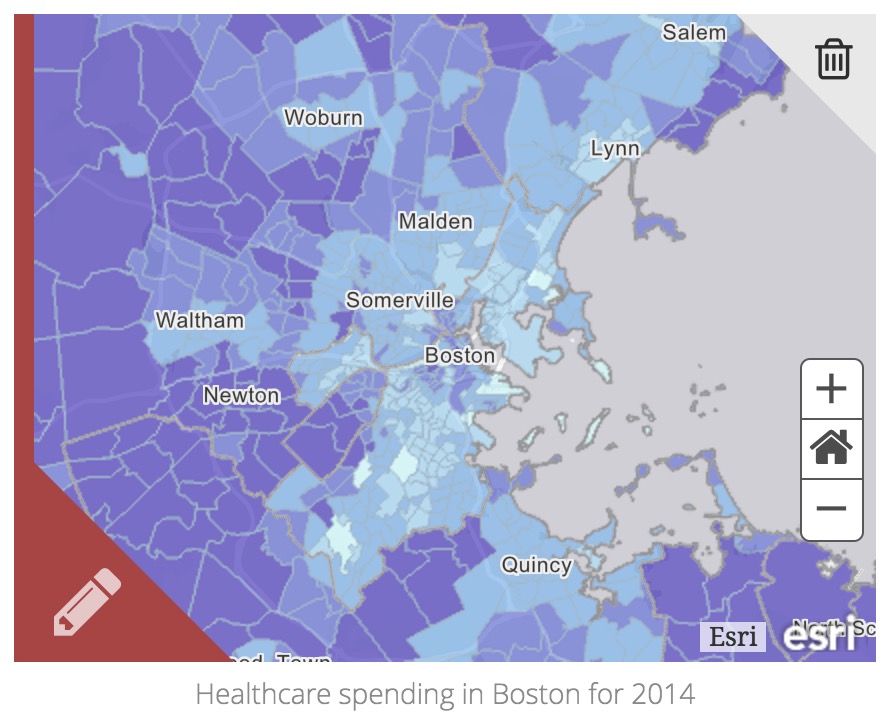
Clicking the red pencil icon will reveal the Issues tab, which has more detail and a blue button that can be used to fix the problem. If there is more than one type of issue you can use the arrows to review each one, and more explanation about the error is available in the tooltip. The map and its layers are listed to the right and items that have an issue are marked with a triangle. The items highlighted in red exhibit the error currently being viewed on the left.
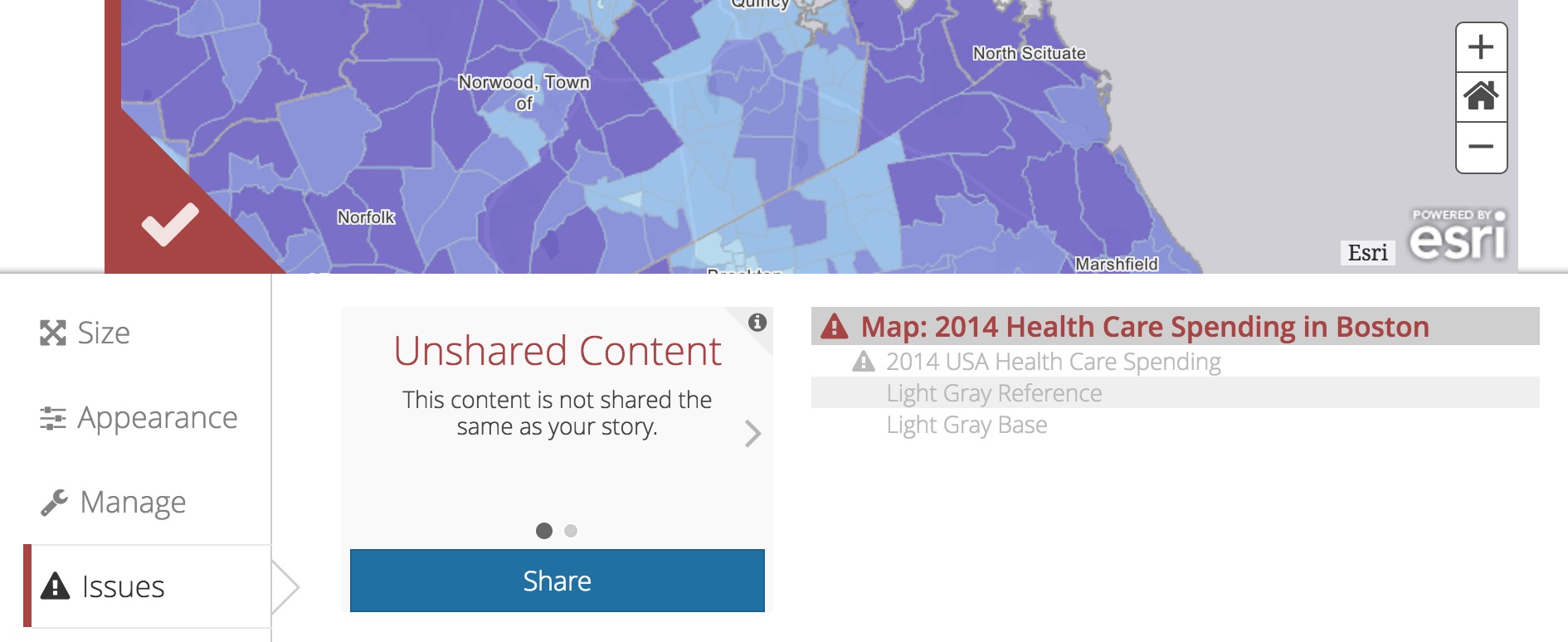
If media is missing or not accessible, the Manage tab will be flagged indicating that you should remove the media or swap it out for something else.
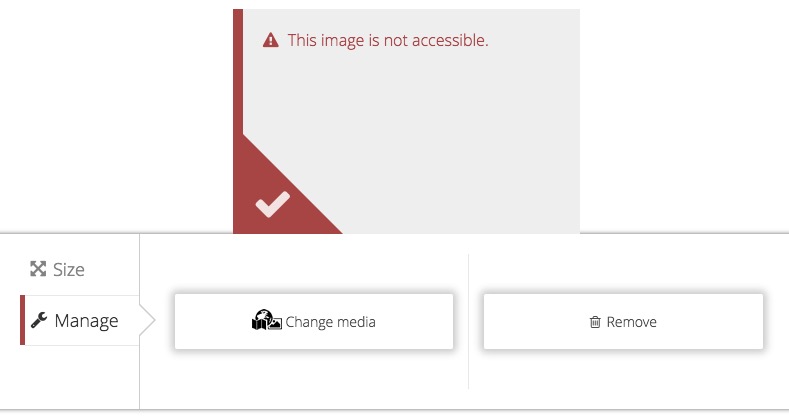
Sections with issues are also flagged with a red stripe in the story overview. This helps you quickly jump to the parts of your story that have issues to fix them.
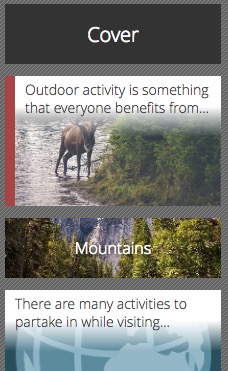
Cascade builder does not currently check or share web scenes or embedded ArcGIS apps, so if you have any of those in your story make sure to share and check them from your ArcGIS account.
Other improvements
Improvements have been made to the optimization of images that you upload to ArcGIS in the Cascade builder. Newly added images will now load faster when your story is viewed, and an issue that may have made certain images load very slowly has been fixed. If you notice an image in your Cascade story is loading slowly, try uploading it again to take advantage of these improvements.
If you add content to your story using a link, that link is now shown when you click Change Media.
Cascade now has additional font language packs to support stories written in more languages.
The labels and icons of the insert menus have been refreshed and better indicate when a new section will be added. Sequential Sections have been renamed to Narrative Sections, and the Cascade blog posts and How-To Cascade tutorials have been updated to reflect this name change.

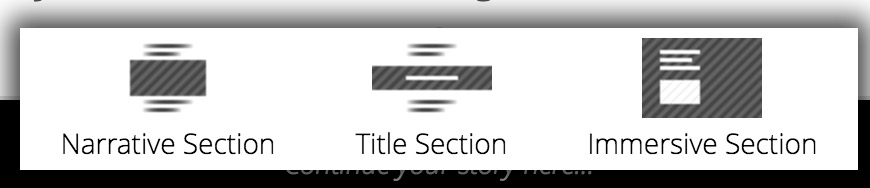
.
Story Map Journal and Story Map Series
Image upload
The same image upload feature that has been available in Story Map Cascade is now available in both Map Journal and Map Series. You can now add images directly from your computer to the main stage or side panel of Journal or Series stories. You can also upload an image for the header logo.
Uploading is the recommended way to add images to your stories because images are optimized so they load quickly. Also, access permissions for uploaded images are handled automatically, which means you no longer have to make images publicly available on the web to use them in stories that are meant to be shared only with a group or your organization.
To upload an image for the main stage, add a new section or tab to your story and choose Image as the content type, then click Upload. You’ll also see the Upload option when adding an image to the narrative or description panel.
Now either drag an image onto the drop zone (as shown below) or click Browse for an image. You can also click any previously uploaded image to add it to the story.
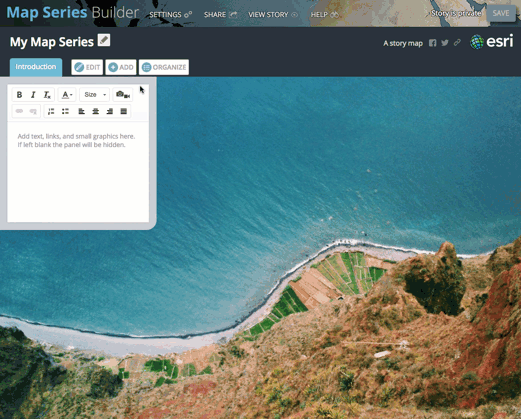
To delete an uploaded image from your account, first remove the image from everywhere that it appears in your story. Once this is done the image will appear faded in the image picker compared to other images that are still being used. Then hover over the image in the image picker and click the trash icon.
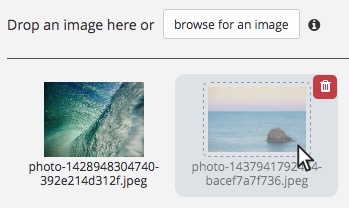
To upload an image that will be used as your logo in the story header. Go to Settings > Header, then choose My Logo. Choose Use an uploaded logo, click Upload a logo, and browse to your logo file.
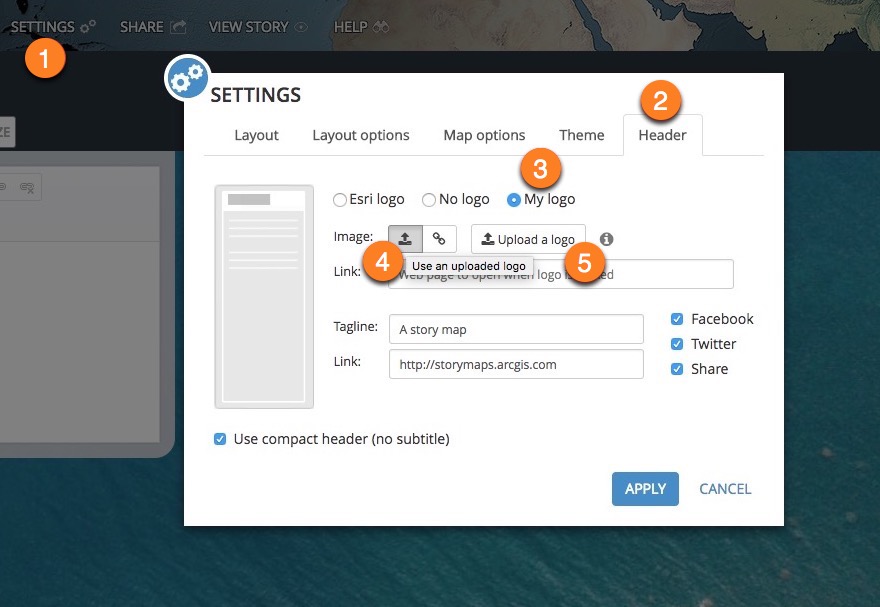
There’s a new help tip on making your logo image look its best. This is one of several tooltips in the Map Journal and Map Series builders that have been added or updated.
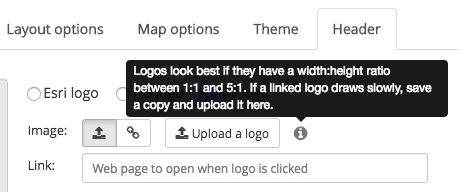
Actions renamed and style updates
In Map Journal, main stage actions have been renamed to story actions. Story actions are links you can add to your narrative to design how readers experience your story. For example, if your story mentions Beantown you can make the word “Beantown” a link that will zoom the map to Boston. This feature was recently updated to let you create a link to another section of the story, so the new name reflects that this feature no longer exclusively affects the main stage. To learn more about using story actions, see this blog.
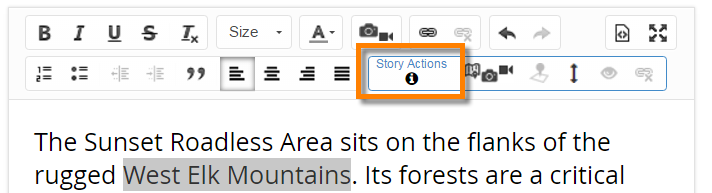
Additionally, Map Journal’s text sizes, styles, and spacings have been updated to improve readability and the appearance of your stories. New and existing stories will reflect these changes.
.
Story Map Shortlist
This release of the Story Map Shortlist beta focuses on quality improvements and bug fixes, but there are also several new features.
We have improved the appearance of the thumbnail images you see in the Shortlist tabs. Previously the Shortlist displayed thumbnails in full without any cropping, with white space appearing around thumbnails that didn’t fill the available space:
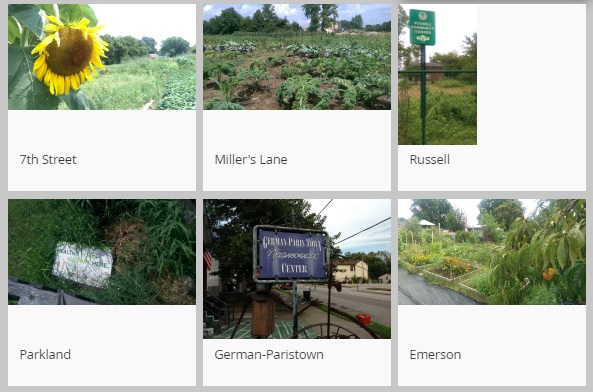
To improve the appearance of the tabs we have updated Shortlist so that thumbnails automatically fill the available space, which gives a more pleasing, regular appearance. Thumbnail images are now cropped as needed to fit in the available space. If you don’t want your thumbnails to be cropped (if they are logos, for example), make sure they have a 4:3 width-to-height ratio.
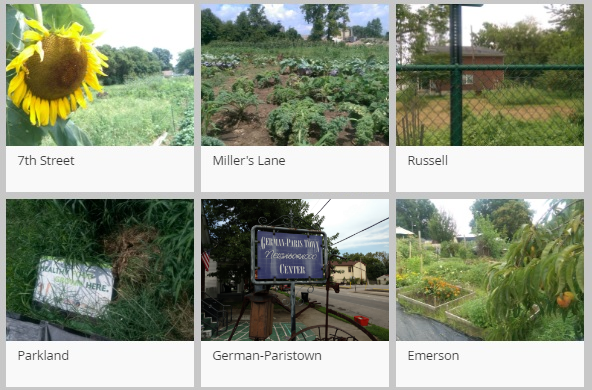
Using unnecessarily large images is the main cause of slow performance in Shortlists created with the beta release. If you are linking to images via URLs be sure to review the new recommended image size FAQ for tips on managing your own images.
When you edit a place that already has an image you now have the option to change the main image or the thumbnail independently. Previously, if you wanted to change only one image (to use a logo for the thumbnail, for example) you also had to remember and re-enter the link to the main image.
You now have the option to upload a logo image that will appear in the header. In Settings > Header you’ll see the same options described above for Story Map Journal and Story Map Series. Note that Shortlist doesn’t yet support uploading images for your places, but that is planned for release in early 2017.
.
Story Map Website
The Story Maps Gallery contains an Industry menu that lets you find examples of story maps for the industry you work in. We’ve added two new industries into the menu: Health & Human Services and Transportation.
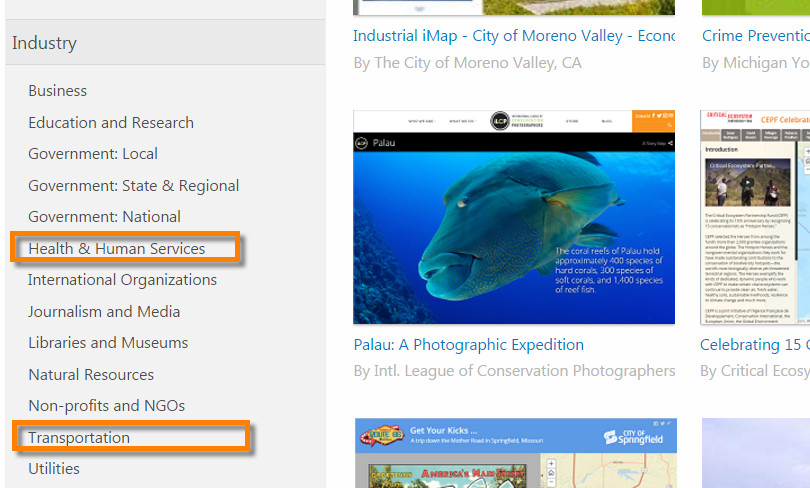
.
More Information
- Find out more about what’s new in ArcGIS Online in December 2016
- Explore more about what’s new in the rest of ArcGIS for December 2016
- Review what was new in Story Maps in September 2016
- Have questions? Post them to the Story Maps space on GeoNet
Thanks to Rupert Essinger for his contributions to this post.
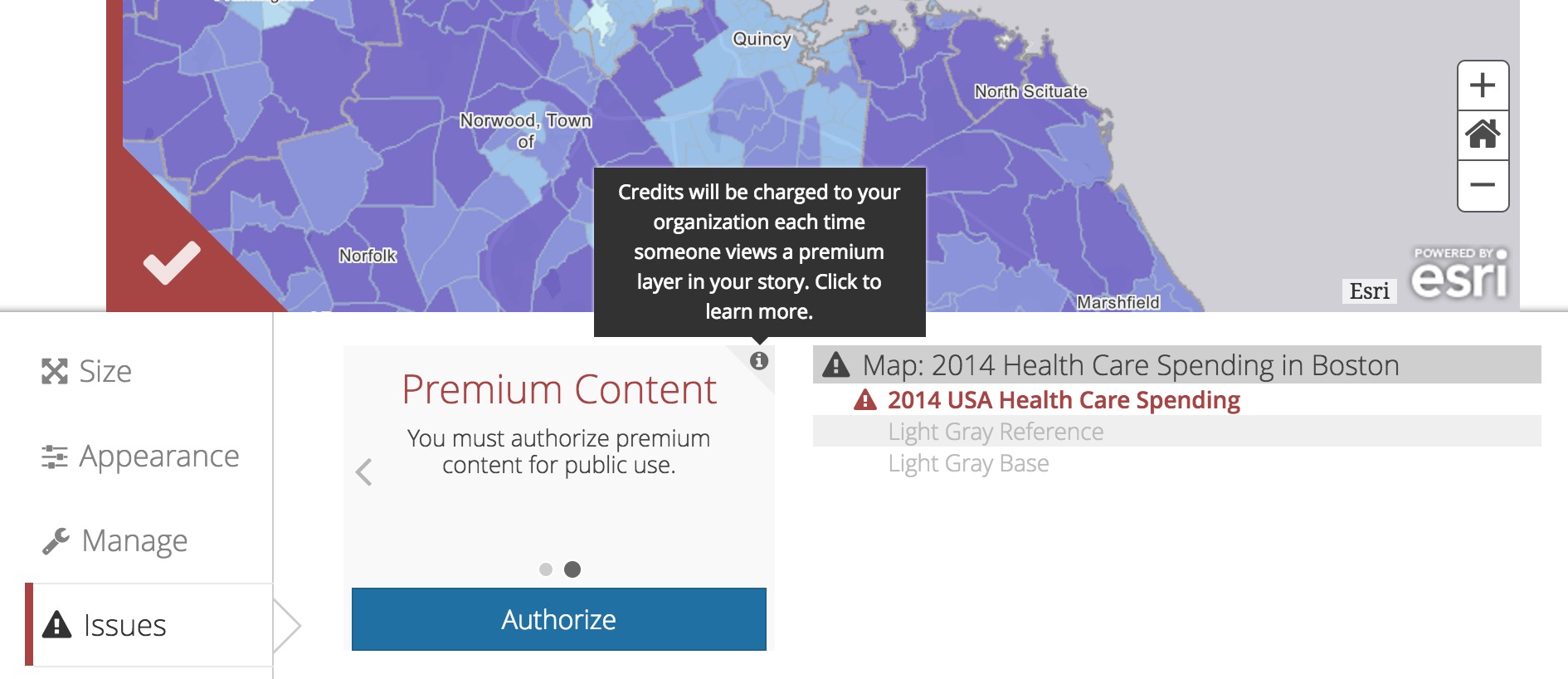
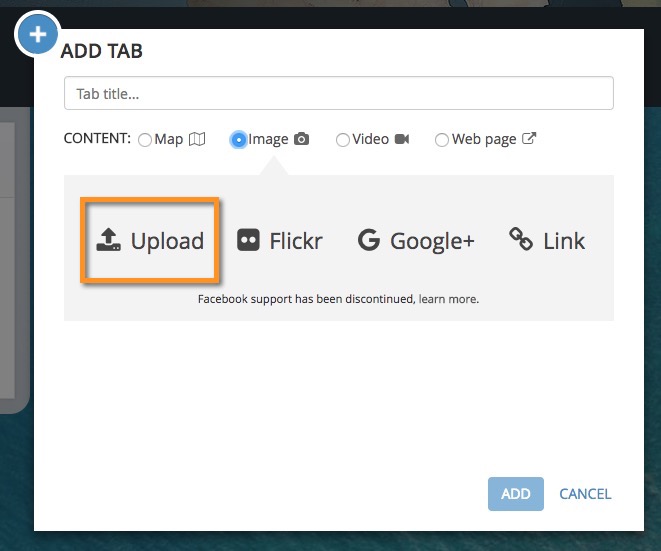

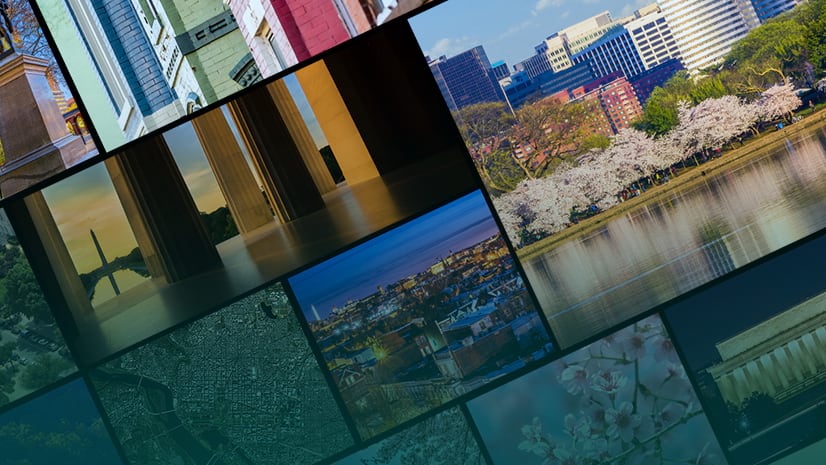
Article Discussion: