Imagine for a moment that computers do not exist. You have a couple of paper maps that you need to overlay to determine where to build a new road. You get the maps, you lay them on top of one another on a light table, and … they don’t match. They were drawn in different coordinate systems. You’ll need to redraw one of them before they can be used together. Do you know how to redraw a map by hand from one coordinate system to another? I certainly don’t, but I bet it’s a lot of work.
As you can imagine, not much in the way of geographic analysis could happen using these methods. GIS was a game changer because it allowed us to effortlessly switch between coordinate systems and combine data and maps that were previously incompatible. We refer to these switching methods as projection on the fly and geographic transformations.
Projecting data
When you use the Project tool, you input data so the tool can convert it from its current coordinate system to another.
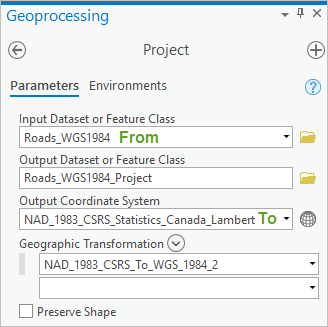
The tool performs three things as part of this process:
- It unprojects the data into geographic coordinates (latitude and longitude).
- It transforms the geographic coordinates into the new geographic coordinate system.
- It projects the geographic coordinates into the new projected coordinate system.
Sometimes it only has to do one of these things; sometimes it has to do all three. It depends on what coordinate systems you are converting from and to.
The Project tool outputs a new dataset in the new coordinate system. All of the coordinates are permanently converted.
Projection on the fly
Projection on the fly performs the same process as the Project tool, only the data does not change. It is merely displayed in the new coordinate system temporarily.
Projection on the fly is what ArcGIS does to resolve conflicts when your data is in a different coordinate system than your map. It does this so the data can draw in the correct place on the map.
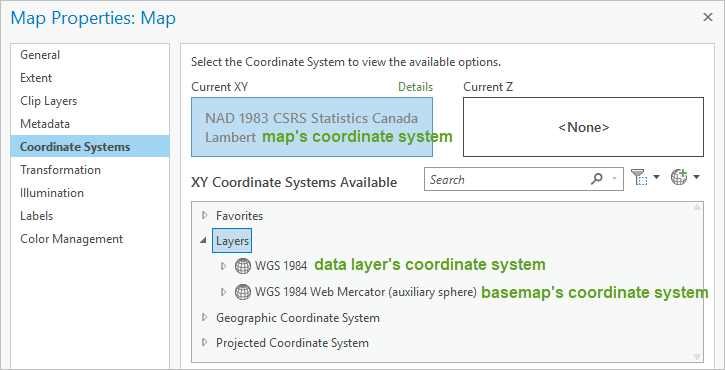
Projection on the fly ensures that the data draws in the map’s coordinate system (NAD 1983 CSRS Statistics Canada Lambert), even though it is still stored in two other coordinate systems (WGS 1984 and WGS 1984 Web Mercator).
ArcGIS will always apply projection on the fly when it’s needed. It can’t draw the data on your map otherwise.
Geographic (datum) transformations
Transformations are one part of the process used by the Project tool and projection on the fly. If you are converting between different geographic coordinate systems (GCS), you need to use a transformation.
In the example above, the map is in a projected coordinate system (PCS). But keep in mind that every PCS contains a GCS as part of its definition. The GCS used by this map is NAD 1983 CSRS.
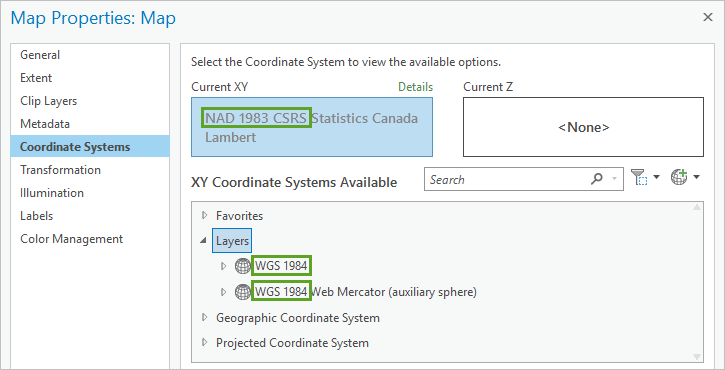
Both coordinate systems used by the data layers have the same GCS: WGS 1984. Because WGS 1984 and NAD 1983 CSRS are not the same, this map needs a transformation.
A GCS links coordinate locations (latitude and longitude values) to real locations on the earth. There are many geographic coordinate systems, each designed to fit a different part of the world, and if you start combining them, your data may draw in the wrong place. The difference will be slight, so you may not notice that it’s in the wrong place, but this only makes the problem worse.
Geographic transformations are the calculations that convert your geographic coordinates (latitude and longitude) from one GCS to another so they will draw in the correct place. In the example above, they take the features in WGS 1984 and redraw them in NAD 1983 CSRS.
Choosing a transformation
You can choose which transformations to use! In Map Properties, on the Transformation tab, you can see the transformations your map is currently using for projection on the fly.
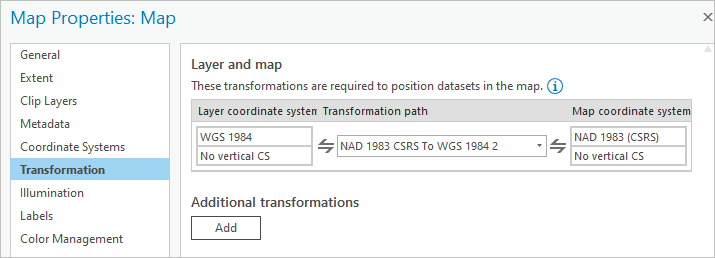
In this example, the transformation NAD 1983 CSRS To WGS 1984 2 is used. (The order specified in the name doesn’t matter. Transformations work in either direction.)
Sometimes there are a lot of transformations to choose from. Be warned that choosing <None> will likely cause your data to draw in the wrong place.
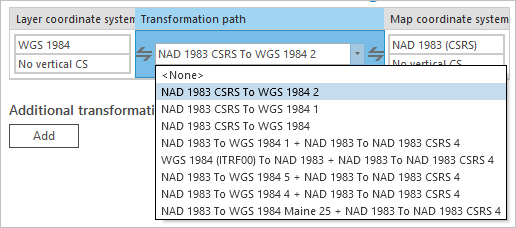
The good news is that if you don’t know which one to choose, you can just pick the first one. They are ordered based on extent and accuracy. The transformation that covers the most of your data’s extent will be first on the list.
The bad news is that the recommended order can vary with the location and extent of your data. Government-sanctioned transformations may not show at the top of the list. Furthermore, new transformations are frequently added to the list. All these factors introduce possible inconsistencies. Sometimes there may not be any transformations available.
Best practices
There are drawbacks to using on the fly transformations. They slow down the software. Transforming a GCS is still a lot of work, even when it’s not done by hand. On-the-fly transformations also introduce possible inconsistencies, because there are so many choices.
It’s inadvisable to use on the fly transformations unless they’re required. Using the Project tool to ensure your map and data all use the same GCS will speed up your map’s drawing and will ensure that nothing unexpected happens behind the scenes when you are performing analysis.
Projection on the fly is great for exploring and assessing your data. But it applies coordinate system conversions constantly. Applying them only once with the Project tool is a more stable and predictable way to manage your data. Once you’ve decided which data to use, it’s best to use the Project tool to make sure all data layers and the map use the same coordinate system.
Transformation tips
Don’t have enough transformations? Do you want more accurate transformations?
- Some transformations are grid-based, meaning they are very large files and not included in the standard installation of ArcGIS Pro. Read Install supplementary coordinate system files to learn more.
- Get more information at the Esri Community.
- You can also use the Create Custom Geographic Transformation tool. For an example of how to use this tool, see Adding a Newer Coordinate System Definition to an Older Version of ArcMap.
Know that a transformation exists, but it’s not showing up in the list?
- This may be because the extent of your data doesn’t overlap with the transformation’s area of use. Try adding some fake features to your data layer on the far side of the world. Run the Recalculate Feature Class Extent tool and see if the transformation becomes available.
- The extents of all transformations in ArcGIS can be found in Geographic and Vertical Transformation Tables.
Want ArcGIS Pro to warn you when you’re using a transformation, like ArcMap does?
- Go to the Project tab > Options > Map and Scene > Spatial Reference and check the box for Warn if transformation between geographic coordinate system is required to align data sources correctly.
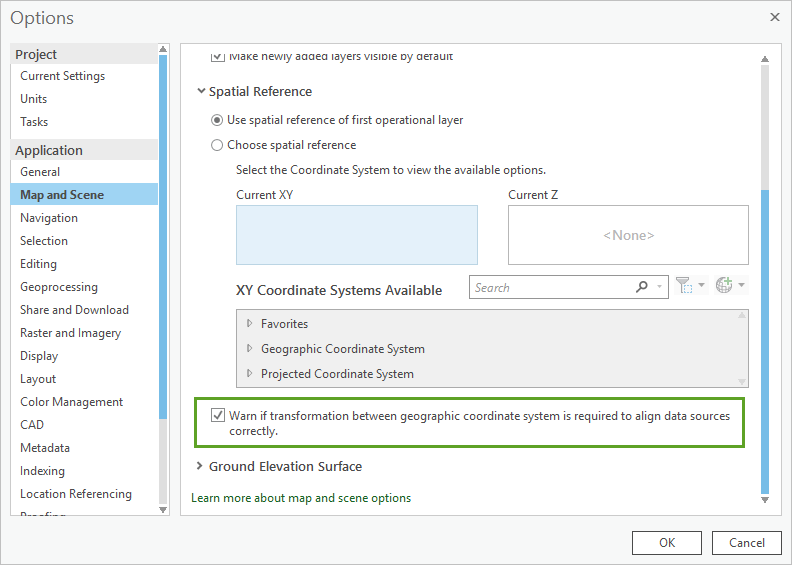
Watch the Deep Dive into Transformations video to learn more and see some troubleshooting examples. You can also read these other articles that I have written about coordinate systems:

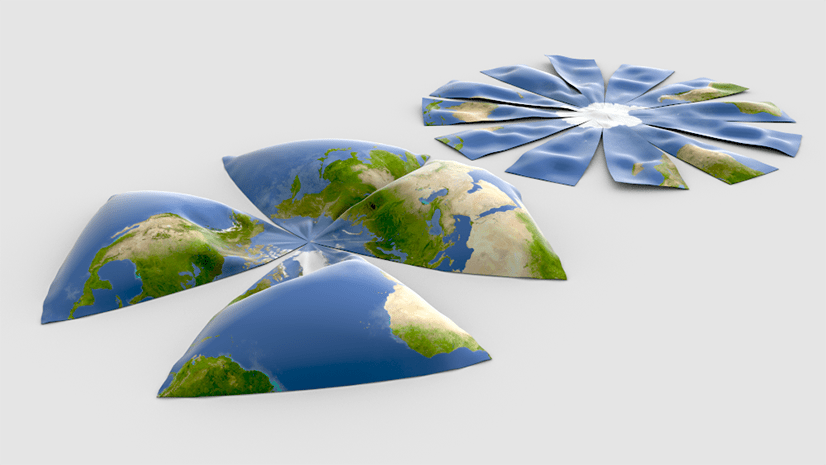
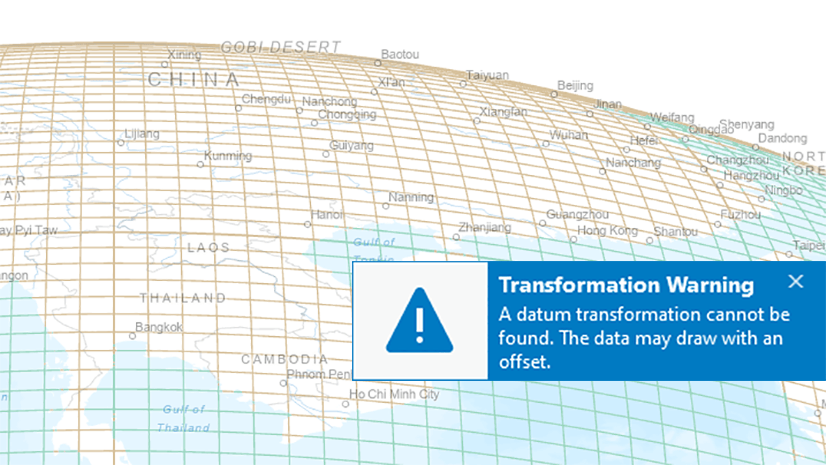
Article Discussion: