You just opened a project in ArcGIS Pro and a little message popped up, warning you that a datum transformation cannot be found and that the data may draw with an offset.
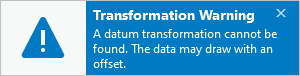
If that sounds scary or confusing, read on to find out what you should do about it.
Why am I seeing this?
What should I do?
What if there are no transformations available?
Why do the coordinate systems have different names in the Transformation tab and the Coordinate Systems tab?
Why am I seeing this?
This warning means that one or more of your data layers use a geographic coordinate system (GCS) that is different from the one used by the map. Any time that happens, ArcGIS Pro has to apply a transformation to make the data draw in the right place. Transformations are part of the “projection-on-the-fly” process. But sometimes a transformation can’t be found. When that happens, projection-on-the-fly is not working fully, so ArcGIS Pro warns you about it.
When a transformation is missing, ArcGIS Pro chooses an approximate display, which can result in features from different layers being misaligned. These offsets usually range between several centimeters and several meters.

I recommend that you read Projection on the fly and geographic transformations, which explains this process more clearly. In this article, I’m just going to focus on what you can do to resolve the warning.
What should I do?
It depends on what you are doing:
I am making a map
I am creating or editing data
I am performing spatial analysis (if you’re not sure if your analysis is spatial, assume that it is)
I am performing spatial analysis or creating or editing data
You have to do two things:
• Decide what coordinate system you want to use for performing your analysis or storing your data.
• Make sure that all of the data participating in the analysis or editing and your map all use the same coordinate system.
This will eliminate the need for transformations. But really, you should do this even if you don’t see a transformation warning. Why? Because even if everything is drawing in the right place, transformations can create complications behind the scenes during spatial analysis. Your results won’t be reliable. Transformations will also slow down performance. Think of your analysis like a scientific experiment: you want to have complete control over all of the variables in order to trust your results. The coordinate system is an important variable. Making sure everything is in the same coordinate system ensures that you have control.
Here’s how to resolve the transformation warning:
1. In the Contents pane, right-click Map and choose Map Properties.
2. In the Map Properties window, click the Coordinate Systems tab.
3. In the XY Coordinate Systems Available list, click the coordinate system that you want. This will change the coordinate system of your map.
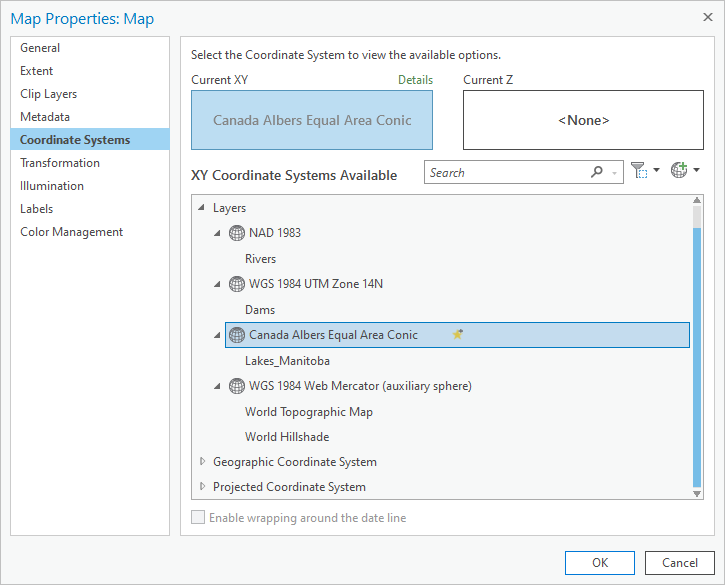
In this example, I chose Canada Albers Equal Area Conic because it’s the coordinate system used by one of my thematic data layers. I know that I’ll be doing some area calculations, so an equal area projection is a good choice.
4. Next, you need to make sure all layers that will participate in your analysis or editing use the same coordinate system as your map. Look at the Layers list and take note of which layers will need to be converted. If you’re unsure if a layer needs to be converted, assume that it does.
In this example, the Dams and Rivers layers need to be converted. The basemap layers can’t be converted, but they also are not participating in my analysis, so that’s ok.
5. In the Map Properties window, click OK. Your map will redraw with the new coordinate system.
6. Use the Project geoprocessing tool to convert layers into the same coordinate system as your map. If you have raster data, use the Project Raster tool instead.
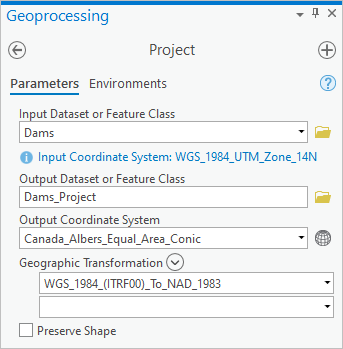
You may need to use a geographic transformation as part of the Project process. If that’s the case, you can choose the first one in the list.
7. The new projected layers were added to your map. Remove the old versions of those layers. Next, you’ll confirm that everything is in order.
8. Reopen the Map Properties window to the Coordinate Systems tab.
All of your analysis or editing layers should now be listed under one coordinate system. This should be the same coordinate system that is used by your map:
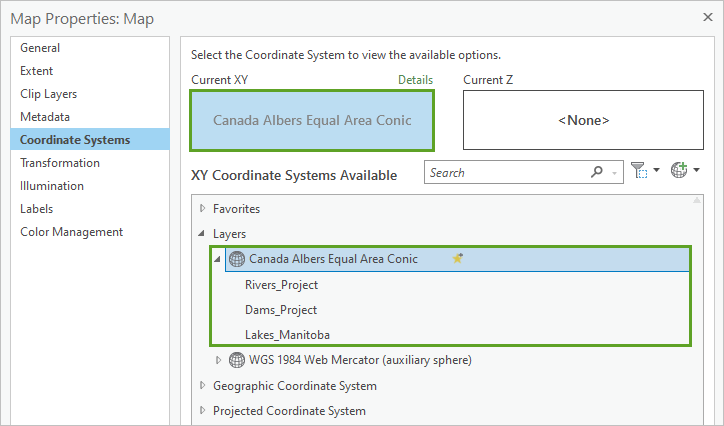
9. Click the Transformation tab.
There should be no missing transformations here. If there is a transformation listed, it should only apply to your basemap or other base data that is not participating in your analysis or editing.
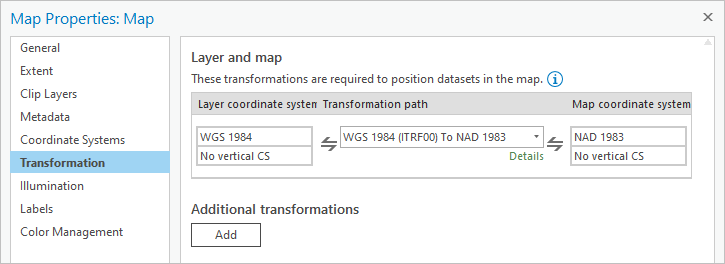
You can now continue with your editing or analysis!
I am making a map
If you aren’t doing any spatial analysis or editing, you don’t have to worry about controlling your variables, you just want to make sure everything draws in the right place. You have to do two things:
• Decide what projected coordinate system you want to use for your map.
• Make sure there are no missing transformations.
Sometimes, when a transformation can’t be found, you can solve it by changing the map’s coordinate system, eliminating the need for that particular transformation.
1. In the Contents pane, right-click Map and choose Map Properties.
2. In the Map Properties window, click the Transformation tab.
This view will show you which coordinate system is causing the warning.
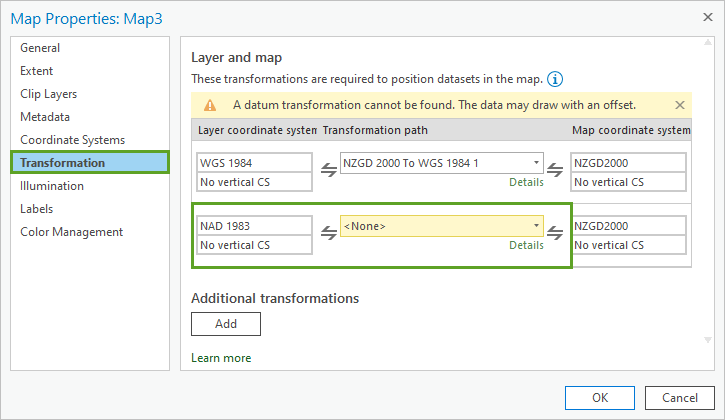
In this example, the data that uses the geographic coordinate system NAD 1983 is causing the warning.
3. Click the Coordinate Systems tab.
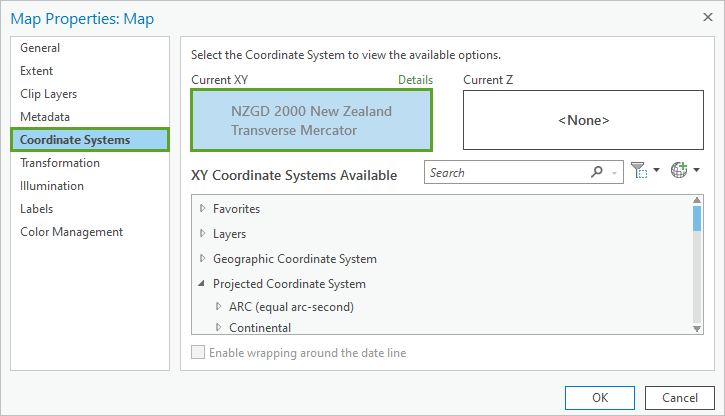
In this example, my map’s current coordinate system is NZGD 2000 New Zealand Transverse Mercator. But the map I want to make is of Canada, so it’s not a good choice.
The reason a transformation couldn’t be found is because there is no overlap between the New Zealand datum used by the map and the North American datum used by the data. In this case, simply choosing a more appropriate coordinate system for your map will eliminate the need for the missing transformation.
4. Choose a new projected coordinate system from the list.
Learn about how to make that choice here: Choose the right projection.
Because you’re making a map, you should choose a projected, not geographic coordinate system. Read about the difference here: Geographic vs Projected Coordinate Systems.
I decided to use Canada Albers Equal Area Conic for my map’s coordinate system. One of my map layers already uses this coordinate system, so I expanded the Layers list and chose it from there.
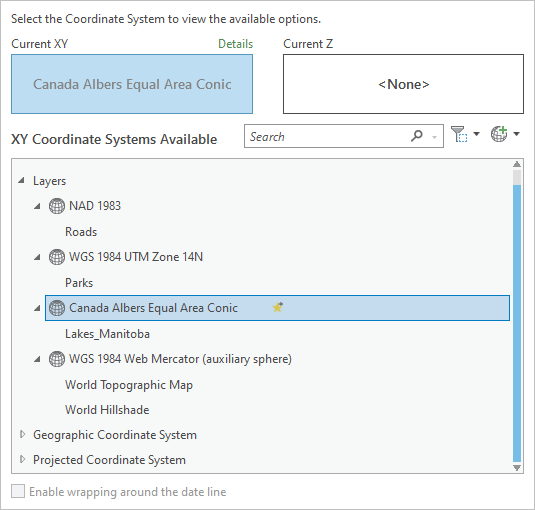
5. In the Map Properties window, click OK. Your map will redraw with the new coordinate system.
Next, you’ll check if you have any missing transformations.
6. Reopen the Map Properties window and click the Transformation tab.
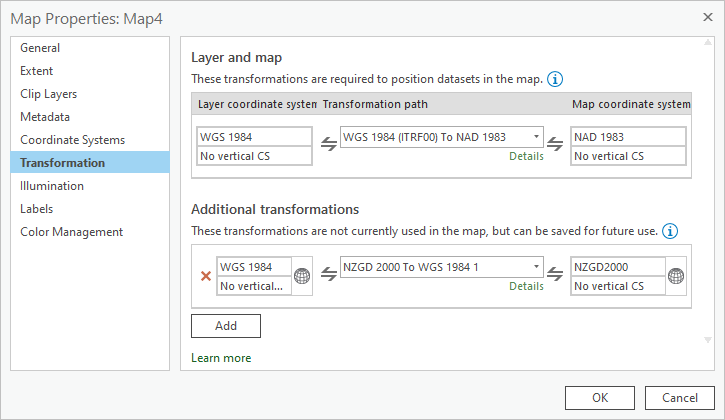
There are no missing transformations! You can now continue mapping!
What if there are no transformations available?
In the example above, all you had to do was change the map’s coordinate system and everything was fine. But sometimes that’s not good enough. Let’s look at another example.
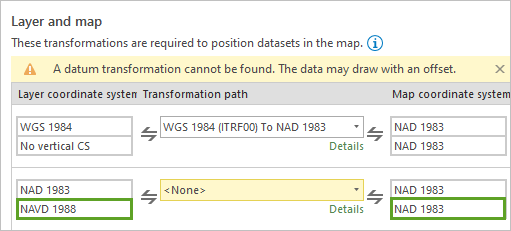
In this example, I’m using vertical coordinate systems. Both the map and the data use the same geographic coordinate system (NAD 1983) but they have different vertical coordinate systems (NAVD 1988 and NAD 1983). No transformations were found to convert between these two.
In fact, there are several transformations that will work here. They are just not included in the default installation of ArcGIS Pro, because they are very large files. But you can download and install them separately.
1. Close ArcGIS Pro.
2. Download and install supplementary coordinate system files from My Esri.
7. When the installation has finished, reopen ArcGIS Pro.
You may still see a transformation warning, but this time, you’ll be able to fix it.
8. Open Map Properties and click the Transformation tab.
9. Click and choose the first transformation from the list.
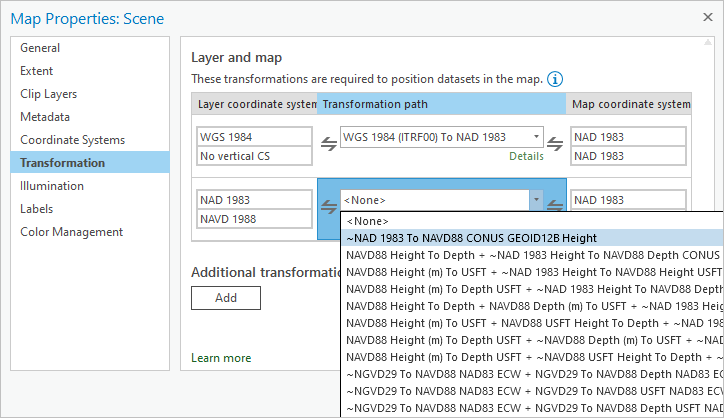
What if there are still no transformations available?
Sometimes, there really aren’t any transformations. Here are some of the common reasons why this might happen:
Your data is stored in an inappropriate coordinate system
For example, if you have data from Finland, but it’s stored in a Hong Kong coordinate system. You probably won’t find a transformation that will convert between these two places because they don’t overlap. You can try to trick it by first projecting the data into a global coordinate system, but you’ve already lost your locational accuracy. The data was locationally corrupted when it was placed in the Hong Kong coordinate system. You may need to recreate your data.
Either your data or your map uses a custom geographic coordinate system
1. Open the Map Properties window and click the Coordinate Systems tab.
2. Choose the coordinate system that is causing the warning.
3. Click Details.
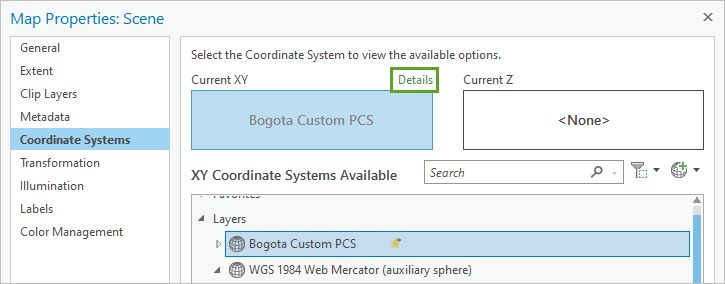
4. In the Coordinate System Details window, under Geographic Coordinate System, find the WKID row.
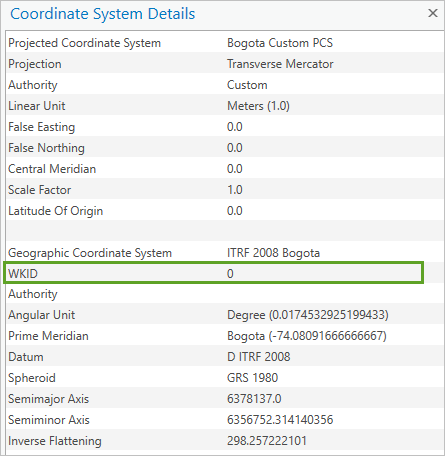
If WKID is 0, that means that the GCS definition is custom and you will not be able to find a transformation.
This is a case for the Create Custom Geographic Transformation tool. For an example of how to use this tool, see Adding a Newer Coordinate System Definition to an Older Version of ArcMap.
Why do the coordinate systems have different names in the Transformation tab and the Coordinate Systems tab?
Transformations only apply to geographic coordinate systems (GCS). The Transformation tab will only list GCS.
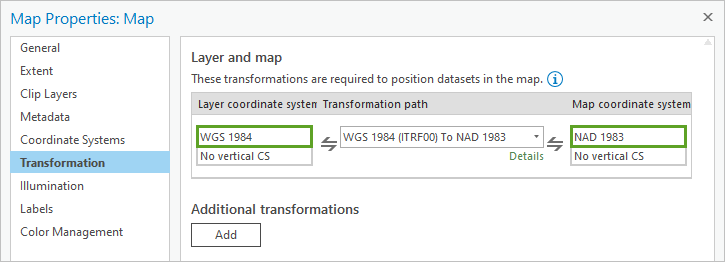
But in the Coordinate Systems tab you may also see projected coordinate systems (PCS). The secret is that every PCS contains a GCS. Click the Details link to find out what GCS is used inside a PCS.
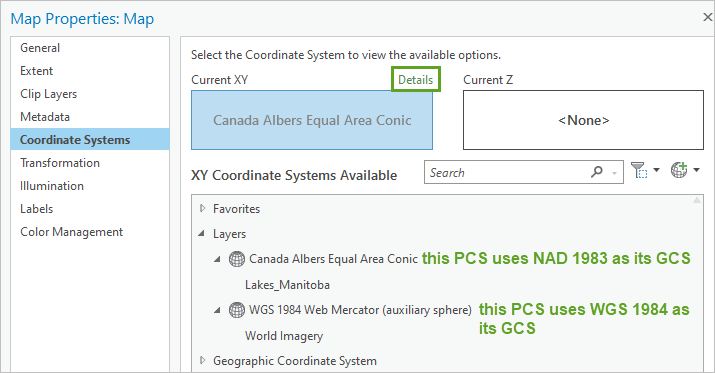
Transformations are only needed to convert between the GCS. If you have many layers all with different projections, but all with the same underlying GCS, you won’t need a transformation.
Read Geographic vs Projected Coordinate Systems to learn more.
You can also read these other articles that I have written about coordinate systems:

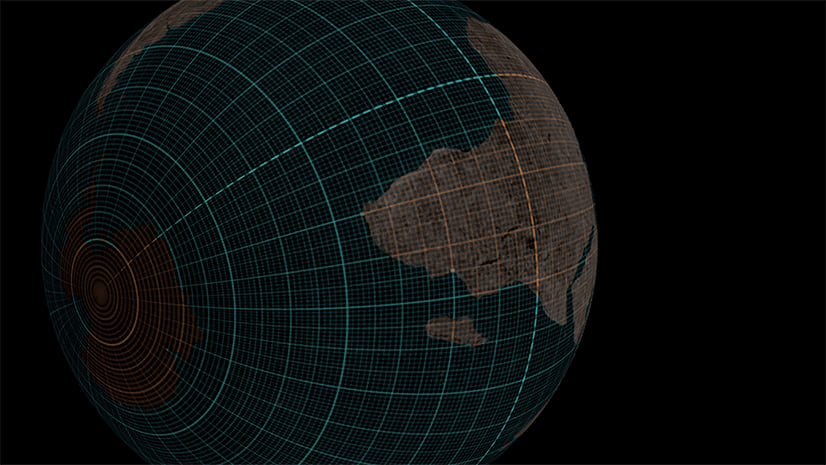
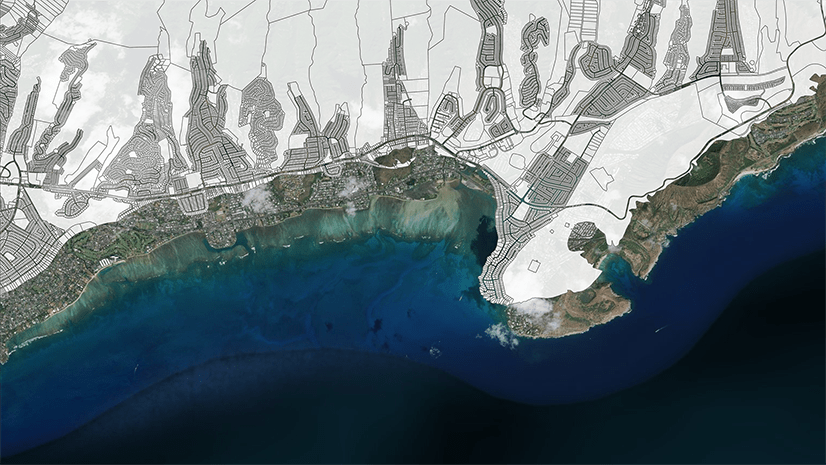

Commenting is not enabled for this article.