What? Why?
Sometimes you want to highlight your study area, or geographic area of interest, or whatever. Shine a spotlight on it. All that noise in your NOT area of interest? Distracting. You want a nice faded overlay vignetting your map. It’s one of the foundational principals of cartography.
Well you have it, my friend! Download this Overlay Fade style for ArcGIS Pro.
After downloading the style file, go to your Pro project’s “Styles” section in the Catalog, right-click and choose Add. Pow!
Now you have a hammer in search of a nail. Here’s how to make an overlay polygon…
Creating an Overlay Polygon
Here is the lovely Grand Canyon…
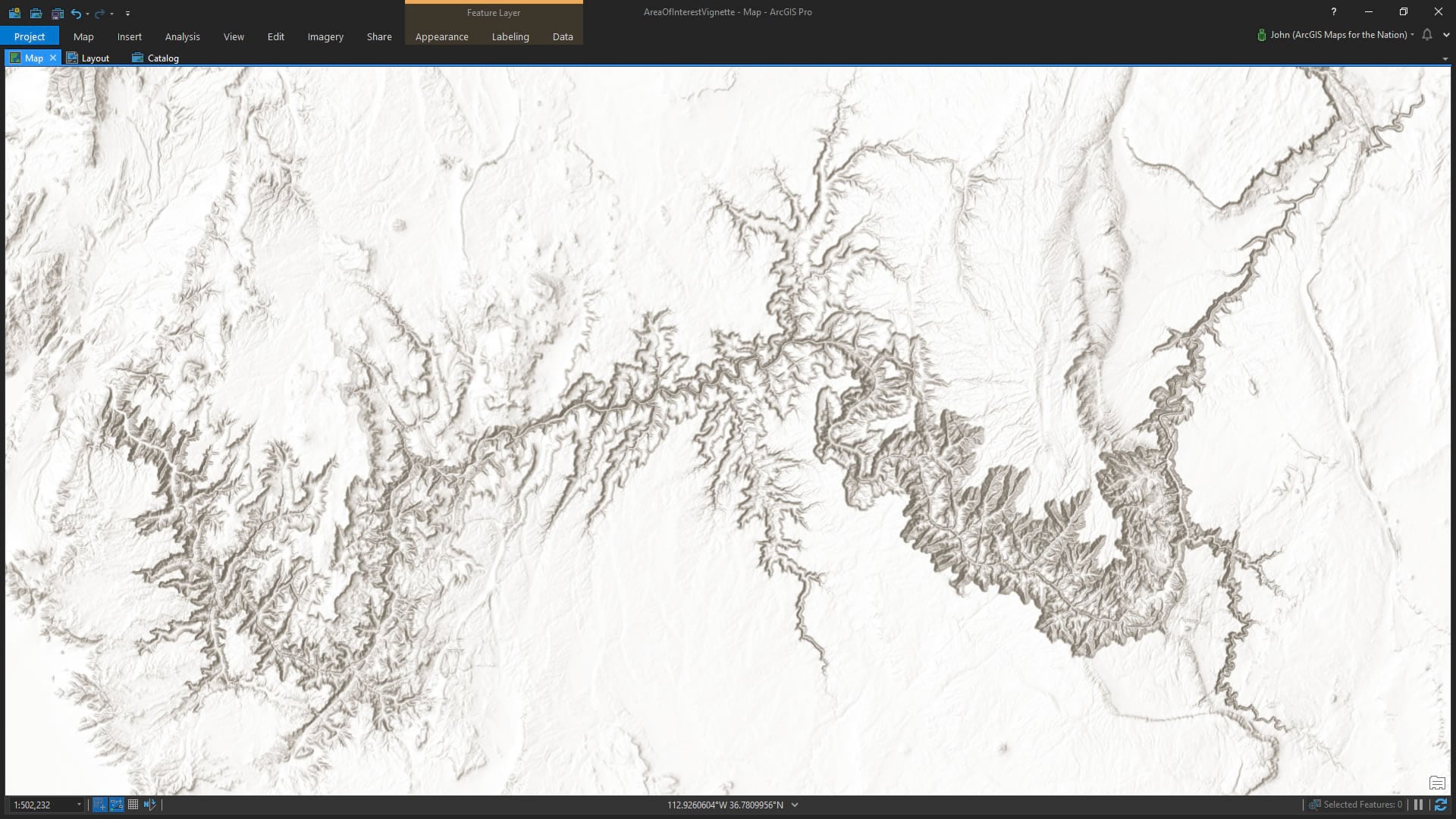
And here is a polygon of the Grand Canyon National Park, courtesy the wonderful folks at the NPS.
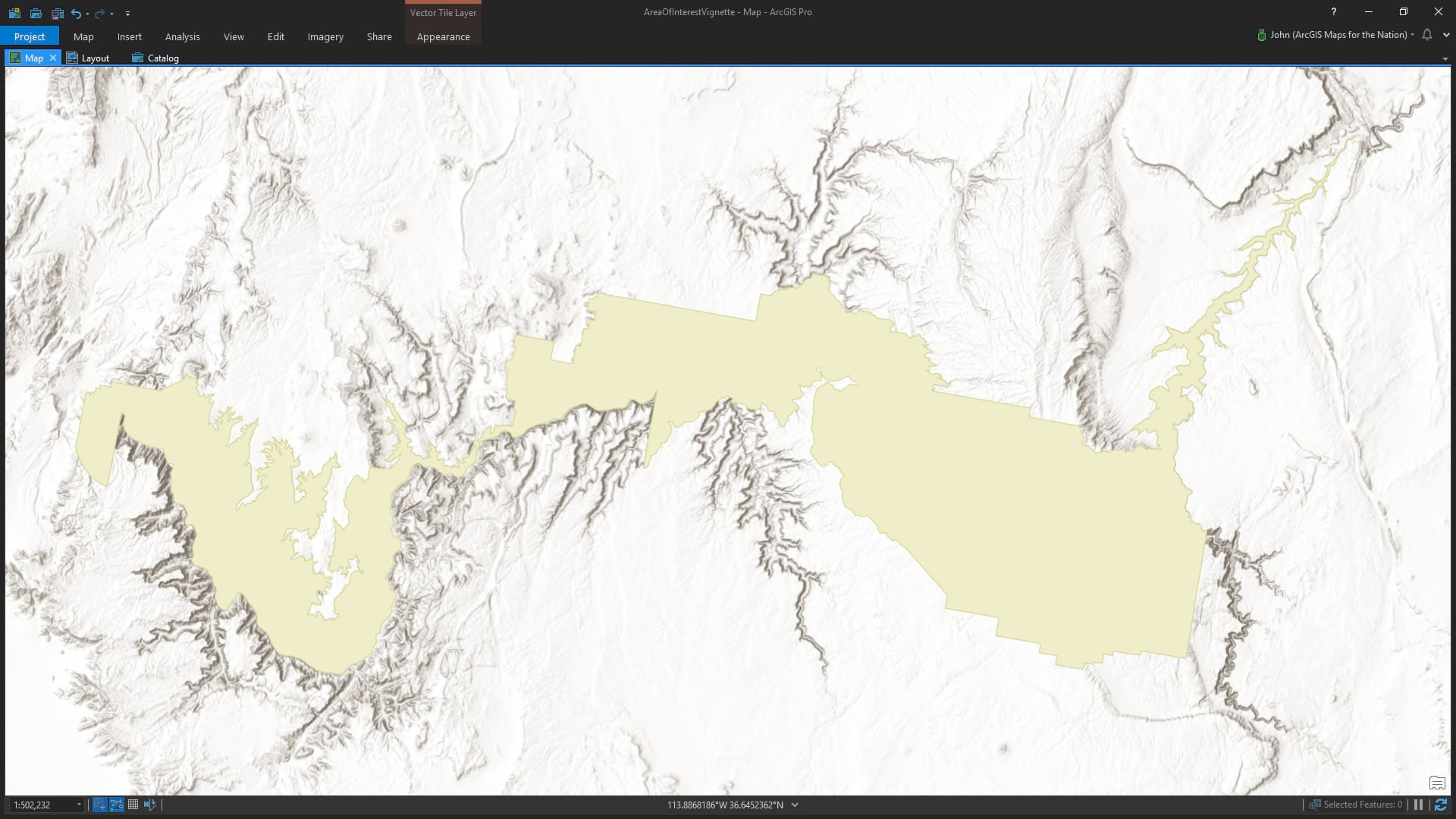
Let’s say we want to visually promote the park with a snazzy faded vignette overlay sort of thing. I need the exact opposite of this polygon. Like the leftover dough after a cookie cutter has harvested all the fun cookie shapes from it. No problem. I’ve added a super simple, profoundly useful, polygon that covers the whole world. Download it here.
Then I fire up the Erase tool, and tell it to punch the Grand Canyon right out of the dough—er polygon.
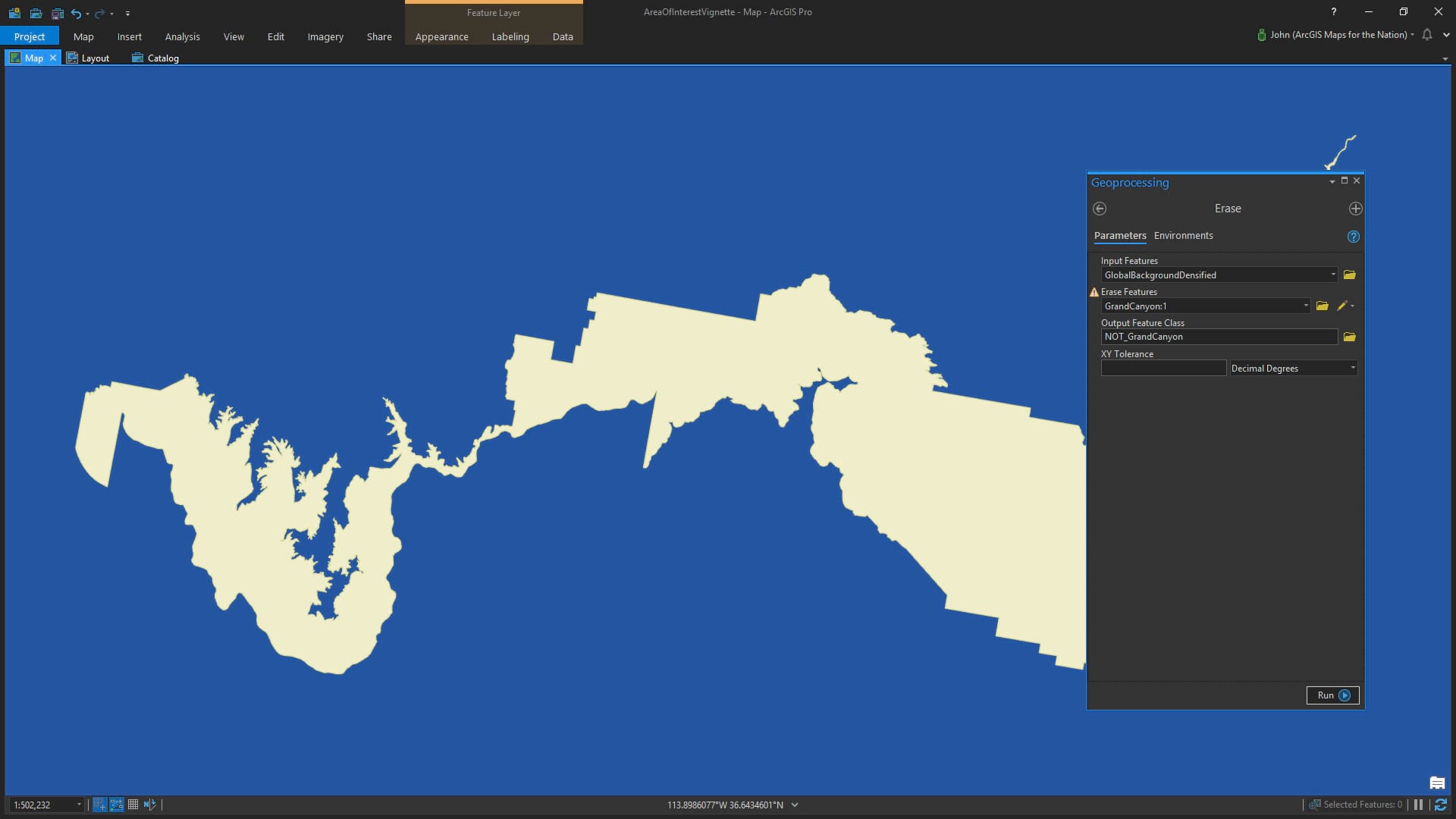
The result is a handy polygon of NOT Grand Canyon National Park.
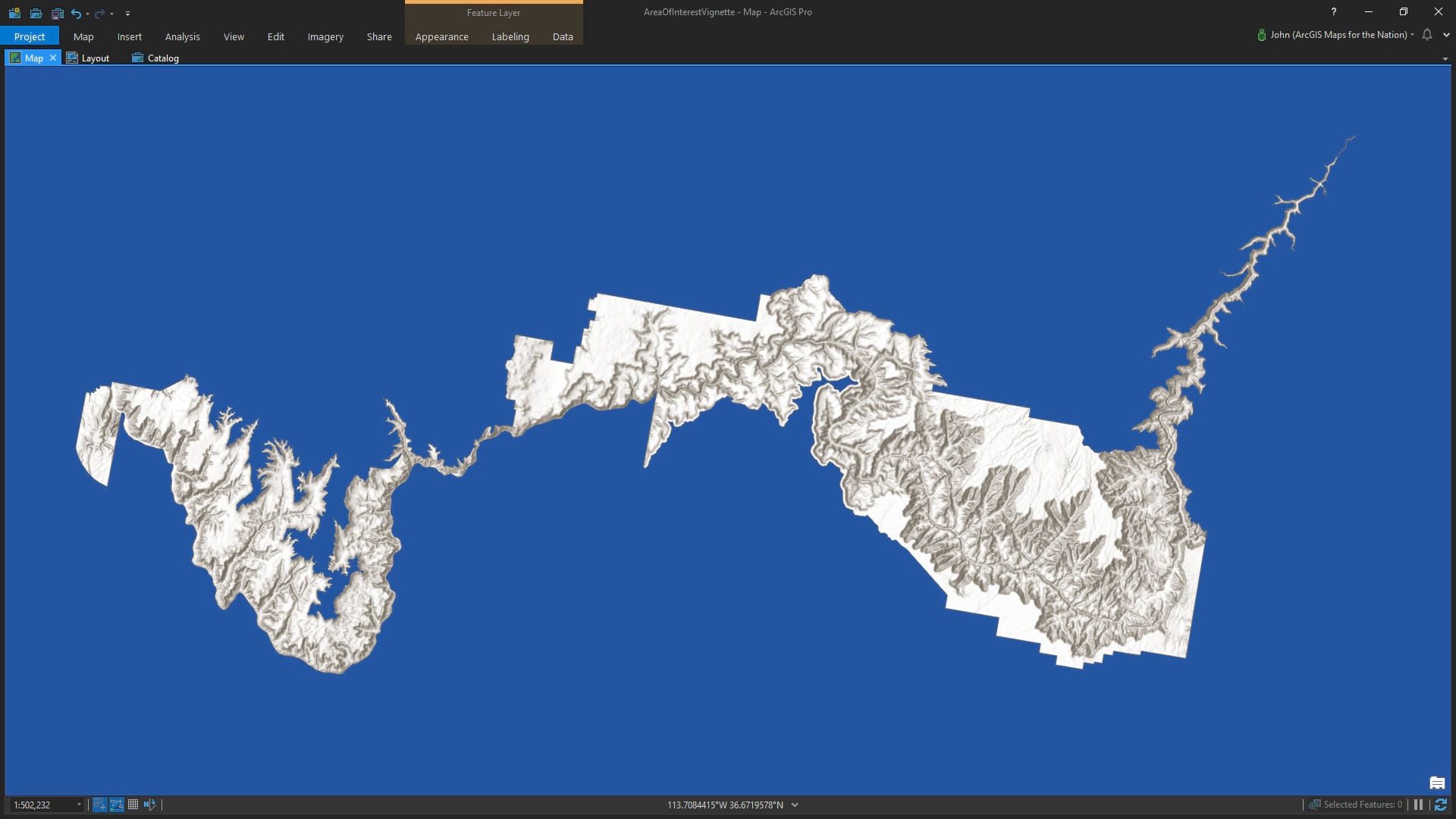
Making it Look Awesome
Ok, we have an overlay polygon! Let’s say I want this overlay to have a nice faded soft edge. Not so abrupt as the default crispness of a solid fill. Well, since I’ve added this Overlay Fade style to my project I’ve got a bunch of options in the symbology panel’s gallery. I’ve chosen a solid background with a wide feathered edge.
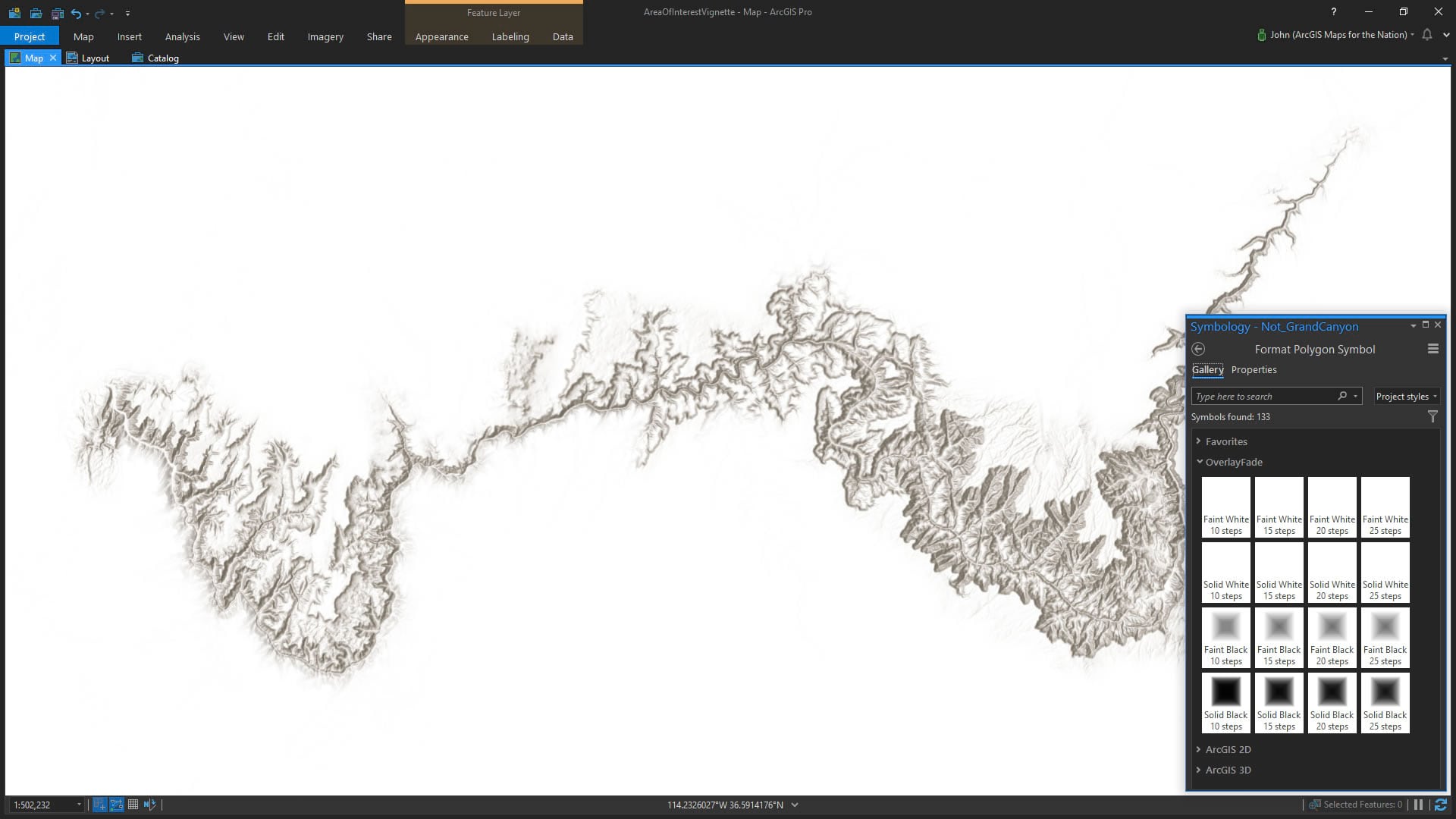
Cool! Now, I still have my original polygon of the park boundary. So I can use that to give a nice crisp reference to the park’s edge. Have my cake and eat it too, sort of thing.
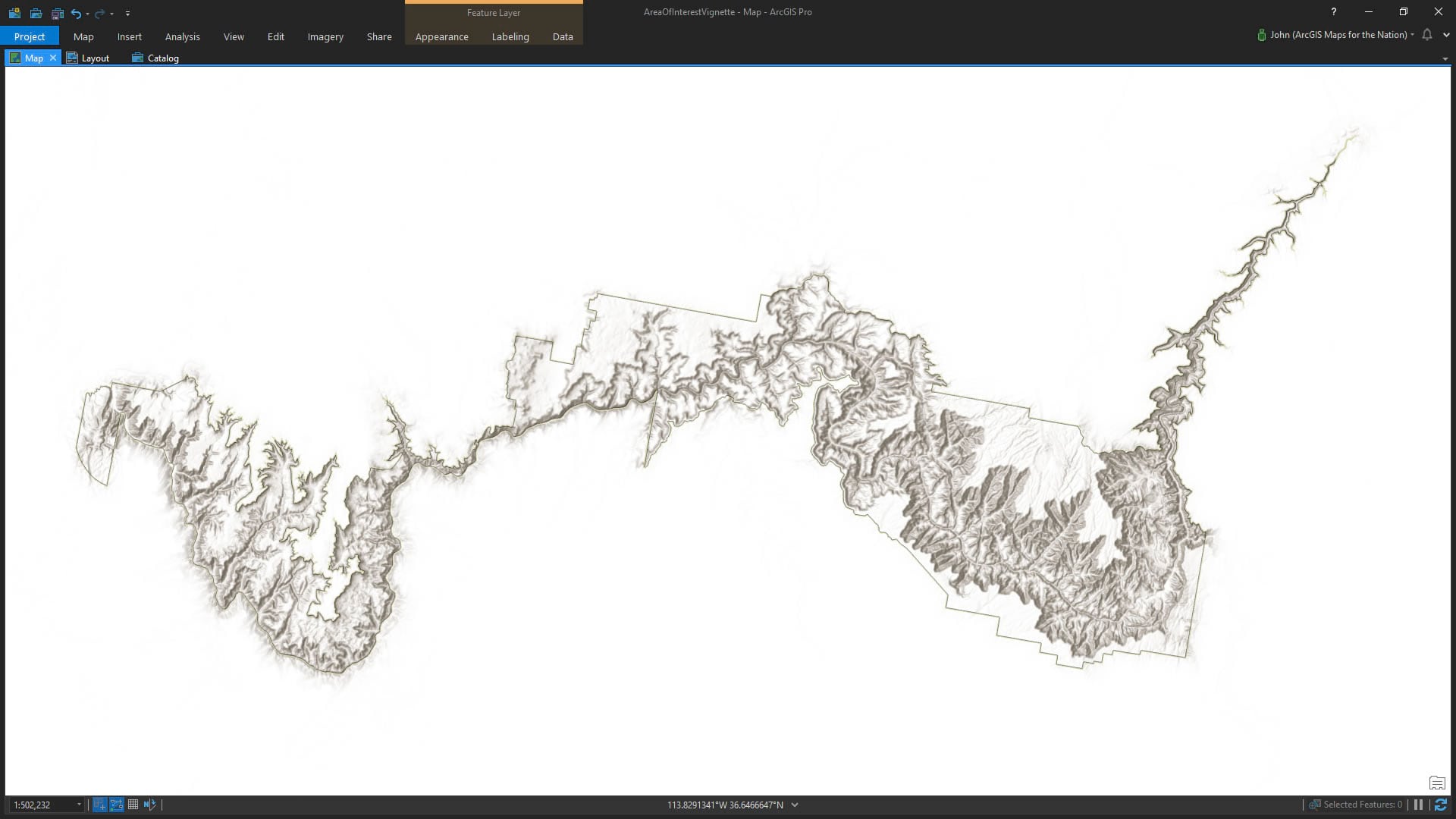
Cake. Sorry, where was I? Oh, right, overlay graphics. Ok, I’ve got a snazzy soft overlay drawing attention to my area of interest by fading away all that peripheral noise of the surrounding area. But what if I want to bring back just a bit of the background, for context? Got you covered. Here it is with a faint fill selected.
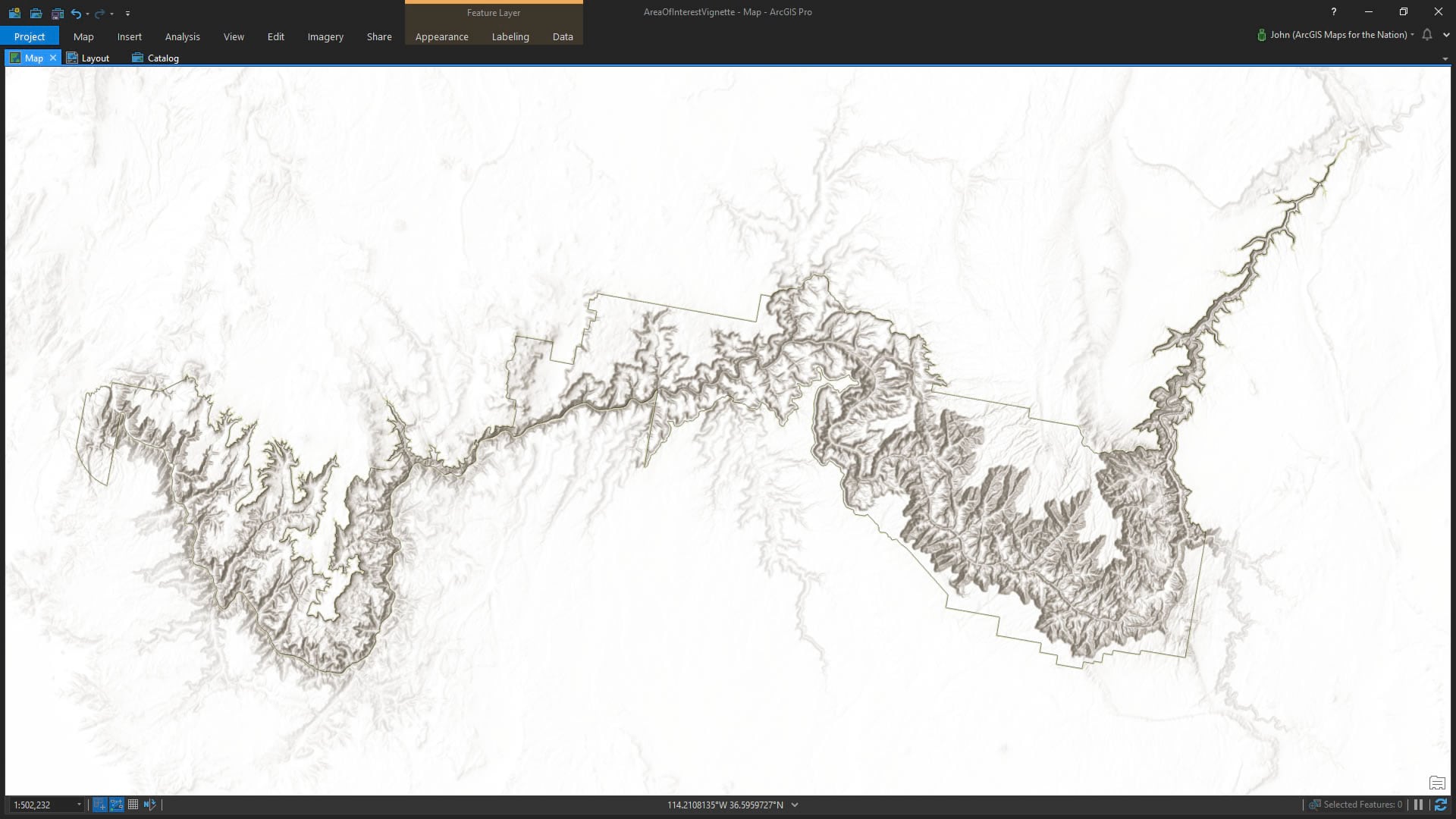
The white options look better over light maps while the black options look good over darker more complex maps. But you’ll do what you feel is right. Here is a map of the Grand Canyon using imagery instead of a light hillshade, so I’ve chosen a faint black overlay symbol.
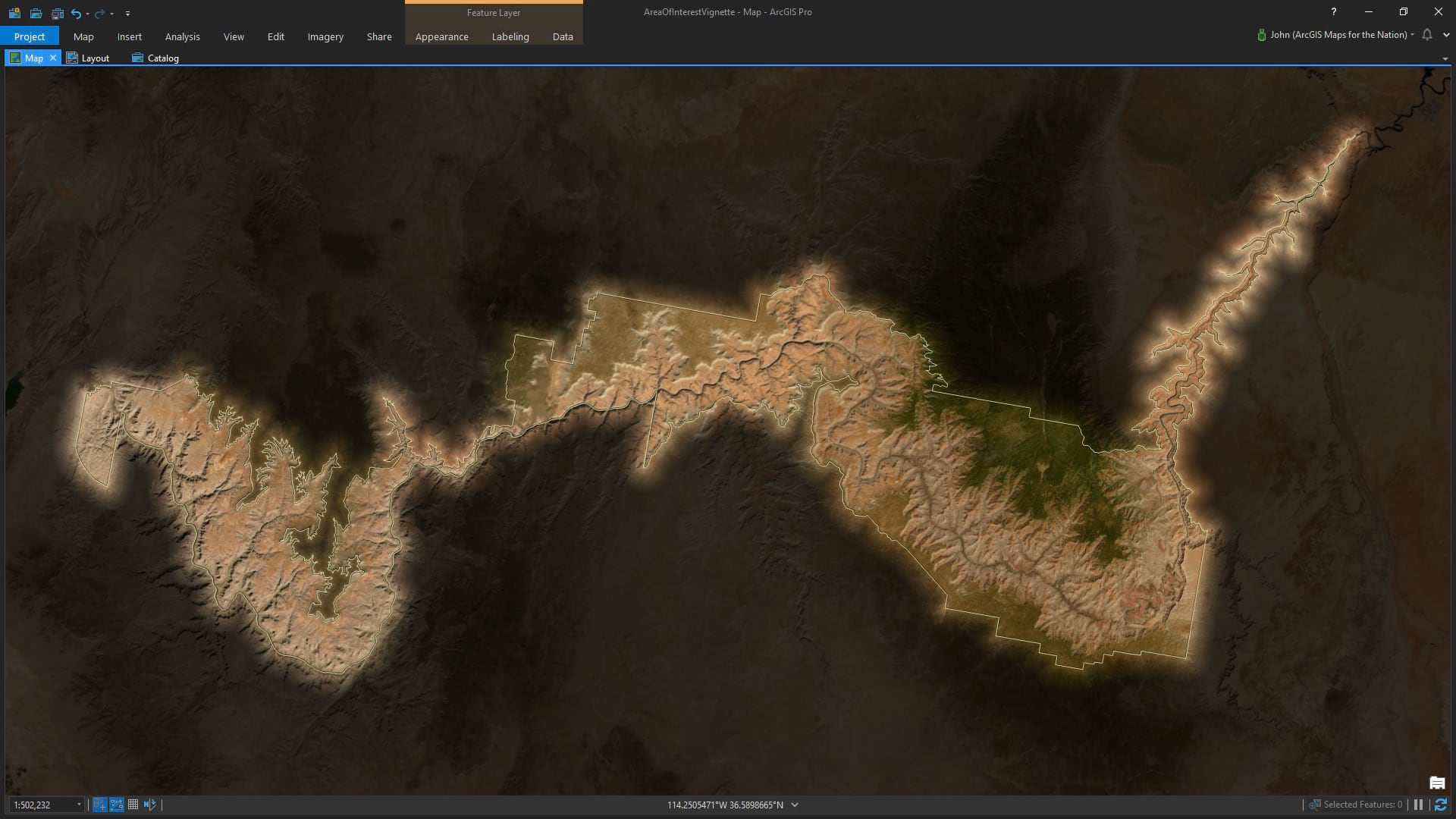
If you need an overlay color other than black or white, then more power to you! Do this by opening up the symbology panel’s Properties > Symbol tab and make it whatever color/transparency you like.
Orange? Hey, whatever you need. It’s your map!
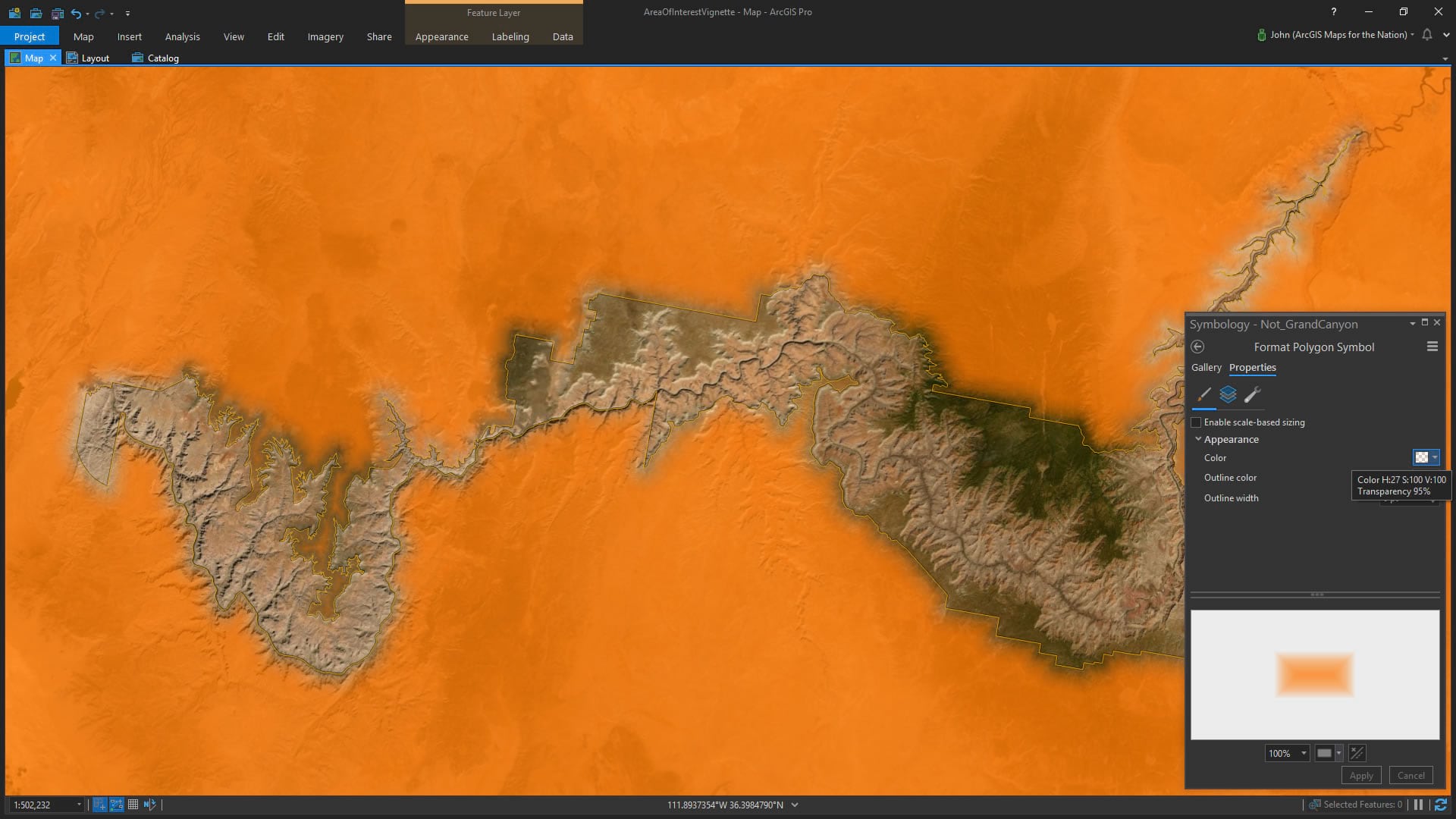
There’s loads you can do with this hacky little style. I have a clipped out USA polygon I like to use for some USA maps. Here’s what it looks like as a faded overlay…
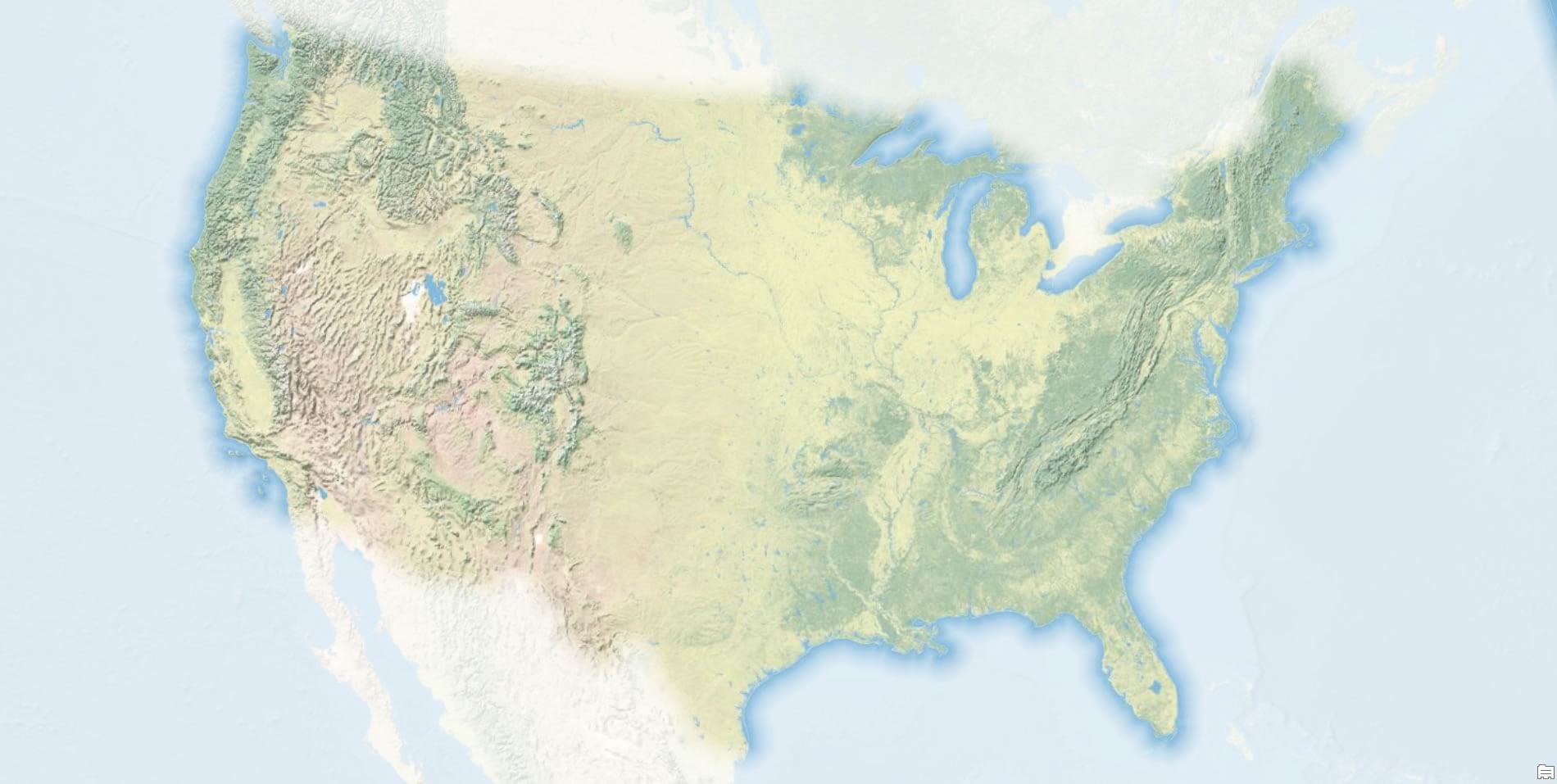
My illustrious colleague Heather Smith suggested it as useful for map subjects that have soft borders. Like a desert. Who decides that one side of a boundary is desert and the other is desert? Eh, that’s just a construct reinforced by the default design constraint of a crisp edge. Sometimes borders really are fuzzy.
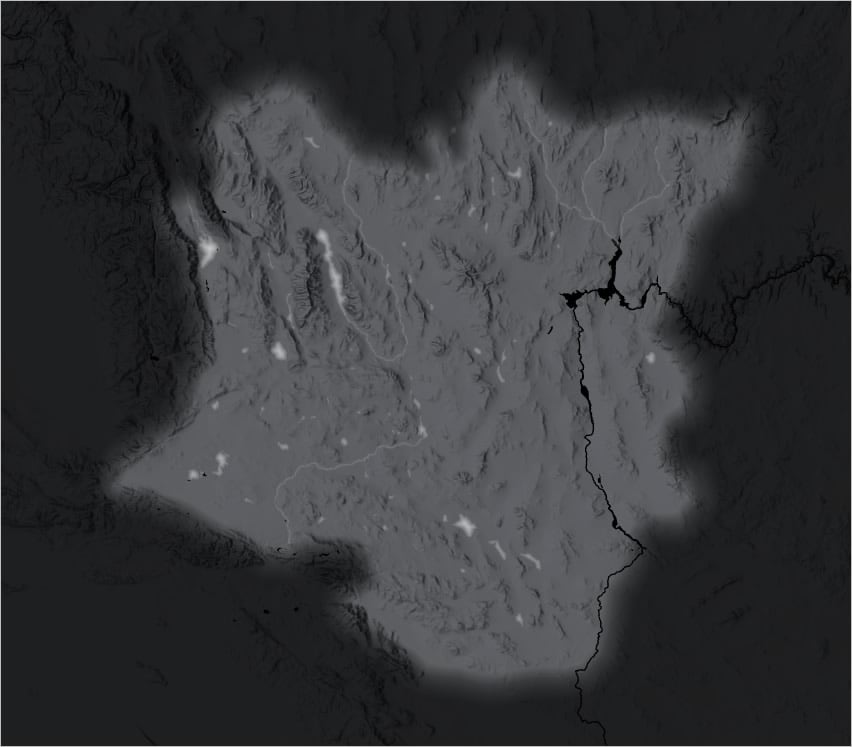
And what’s a better example of an overlay than an ocean polygon! It’s the ultimate not-land overlay!
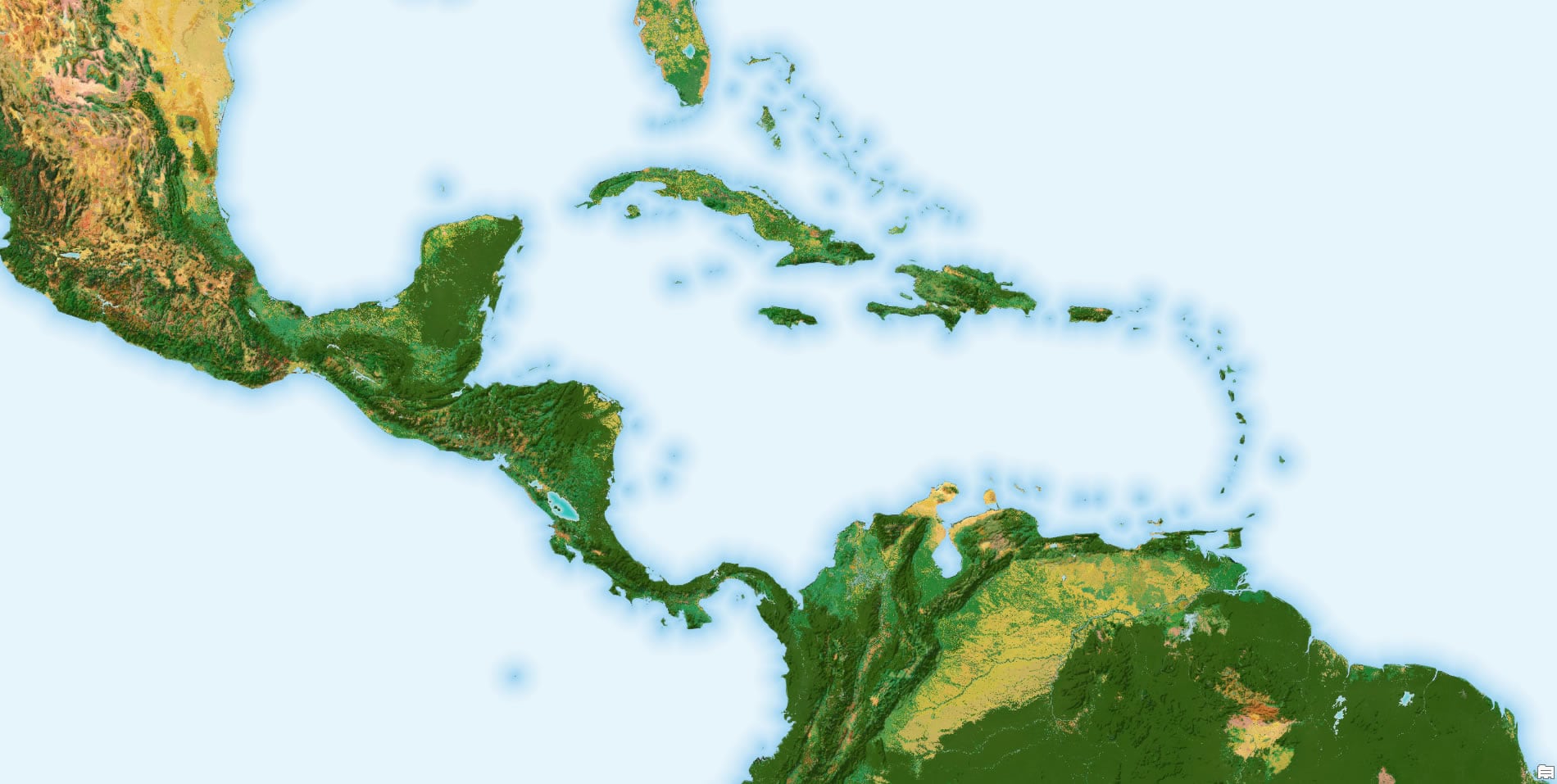
Anyway, consider this humble resource to add some…nuance to your crisp polygon borders. Real life is sometime more blurry than confident. And sometimes you just want your map’s subject area to shine a little more brightly than its surroundings.
Happy Mapping! John


Commenting is not enabled for this article.