With the oriented imagery capability of ArcGIS, which was introduced across the core ArcGIS products last year, you can turn street-level images, images from cell phones and tablets, close-range drone images, oblique images, and now 360 images into geospatial assets. The oriented imagery capability enables ArcGIS users to manage, visualize, explore, publish, and share imagery that has not been traditionally used in a GIS. Now, you can discover insights about an area of interest or asset from images taken at any angle, and manage and visualize all your imagery in a unified platform.
New in February 2024
The February release of ArcGIS Online introduces exciting new enhancements for the oriented imagery capability. These enhancements expand the range of imagery data types and sources that can be integrated into ArcGIS and provide flexible options for collecting and sharing oriented imagery.
With the new release, you can:
- Visualize 360 images in the context of your web map
- Use Map Viewer’s map tools with oriented imagery layers (including Edit, Filter, Styles, Popups, and Labels)
- Create and share an oriented imagery app using ArcGIS Instant Apps
- Use ArcGIS QuickCapture to collect images with your phone or tablet and automatically manage them as an oriented imagery layer
Introducing support for 360 images
You can now visualize 360 images and panoramic images in the context of your web map! Click on the map to find the best 360 image of that location, see the coverage of the image dynamically updated on the map as you pan and zoom in the image, and use the navigation tool to explore other images of that location.
To try out the oriented imagery capability, check out a collection of sample oriented imagery layers, including examples with 360 images.
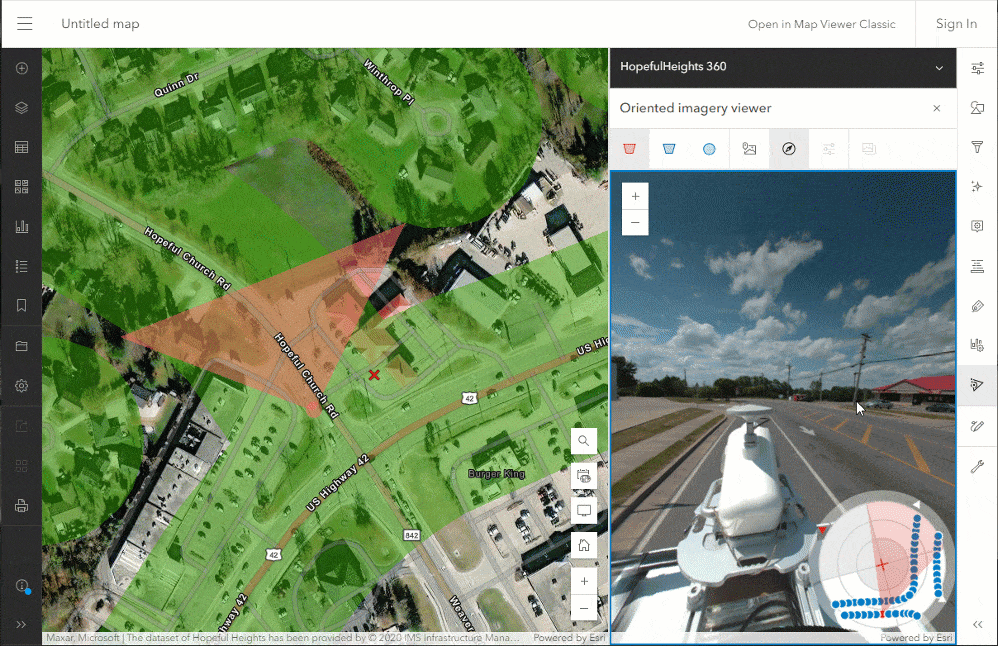
This release supports equirectangular 360 images stored as JPEGs (the most common format). In future releases, we’ll expand 360 support to include stitched and unstitched cube maps, and to include tiled file formats like TIFF, COG, and MRF.
To visualize your 360 images in your GIS, first manage the images as an oriented imagery dataset. Next, publish them to ArcGIS Online or ArcGIS Enterprise 11.3 as an oriented imagery layer. Then, visualize the images using the oriented imagery viewer in Map Viewer, in an Instant App (more below!), or a custom web app.
Note that Pro 3.2 can be used to publish an oriented imagery layer managing 360 images to ArcGIS Online, but you won’t be able to visualize those images in Pro yet. Look for 360 visualization support in Pro 3.4!
Use map tools to customize oriented imagery layers
In Map Viewer, you can now use the Edit, Filter, Styles, Popups, and Labels tools to fine-tune your oriented imagery layer before you share it with end users or create an app featuring the layer.
In the October 2023 release, these features were restricted as we made sure the new layer was performing as expected. Now, the oriented imagery layer should behave just like any other point feature layer when used with these tools.
For now, the oriented imagery viewer in Map Viewer won’t factor in any filters—look for filters to be honored by the oriented imagery viewer in the next release of ArcGIS Online.
Use ArcGIS Instant Apps to build an oriented imagery app
Use the Sidebar app template to share your oriented imagery with end users in a polished, focused, interactive web app.
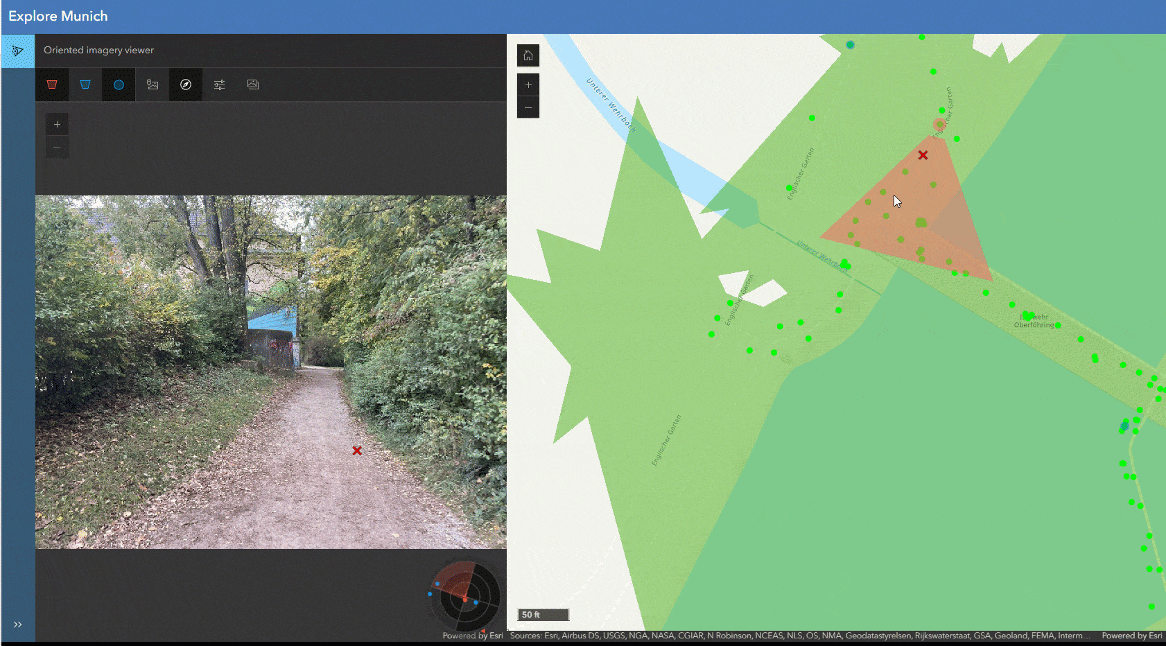
Once you’ve got a web map that includes an oriented imagery layer, select Create app > Instant Apps, choose the Sidebar app template, and under “Step 3. Sidebar,” enable the Oriented imagery option. This will add the oriented imagery viewer to the sidebar panel of the app!
Pro tip—want a bigger sidebar panel to visualize your images? Turn off Express mode, navigate to Theme & Layout > Layout, and set your panel size to Large.
Use ArcGIS QuickCapture to manage images from your phone or tablet
ArcGIS QuickCapture support for oriented imagery layers makes it easy to visualize images taken with mobile devices in the context of your map.
In November 2023, QuickCapture added support for oriented imagery layers. This means anyone with a properly configured app can use ArcGIS QuickCapture to collect images with a phone or tablet, and those images will be automatically added to an oriented imagery layer.
When you enable oriented imagery in your QuickCapture project, an oriented imagery layer will be automatically created in ArcGIS Online or ArcGIS Enterprise. Any photo that’s taken with the app will be automatically uploaded to the layer as a feature attachment. Anyone with access to the layer will be able to visualize those images using the built-in viewer in Map Viewer, ArcGIS Pro, or another supported client.
Even better, QuickCapture records the camera’s pitch and roll (i.e., if the camera is tilted up or down, or rotated left or right), which is usually not logged by mobile devices. This means oriented imagery can orient the images more accurately than if you created an oriented imagery layer using the default image metadata.
For users of Oriented Imagery Classic (the legacy version of Oriented Imagery, which is a community-supported, add-in solution), the option to create an oriented imagery catalog is still available. Additionally, Classic users can enable oriented imagery in your existing projects to upgrade your oriented imagery catalogs to work with the built-in oriented imagery viewer.
Oriented imagery enhancements in the ArcGIS Maps SDK for JavaScript
Developers who are interested in building custom oriented imagery apps should check out new features in the ArcGIS Maps SDK for JavaScript. Learn more about support for visualizing 360 images using the OrientedImageryViewer widget, and using the Editor widget to add, modify and delete fields directly on oriented imagery layers.
Next steps
To try out the oriented imagery capability, check out a collection of sample oriented imagery layers, including examples with 360 imagery, drone imagery, cell phone photos, and aerial images. For a deeper dive into troubleshooting tips and the plan for Oriented Imagery Classic users, check out the updated FAQ. And if you have an idea for a new oriented imagery feature or enhancement you’d like to see in future releases, let us know in Esri Community!

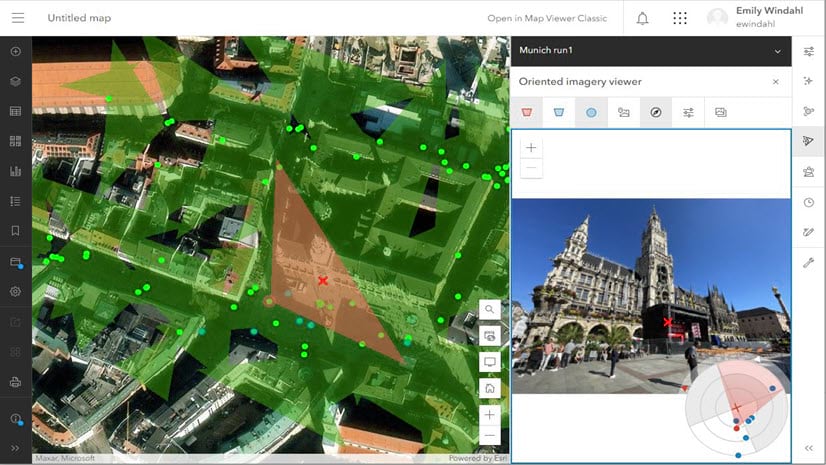
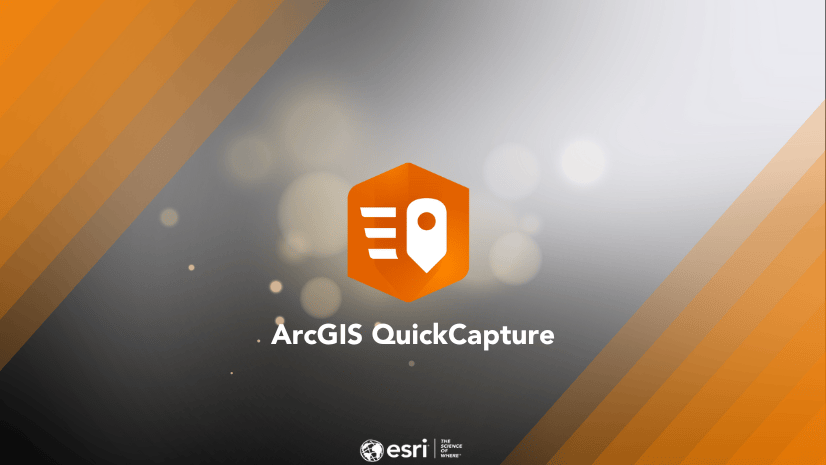
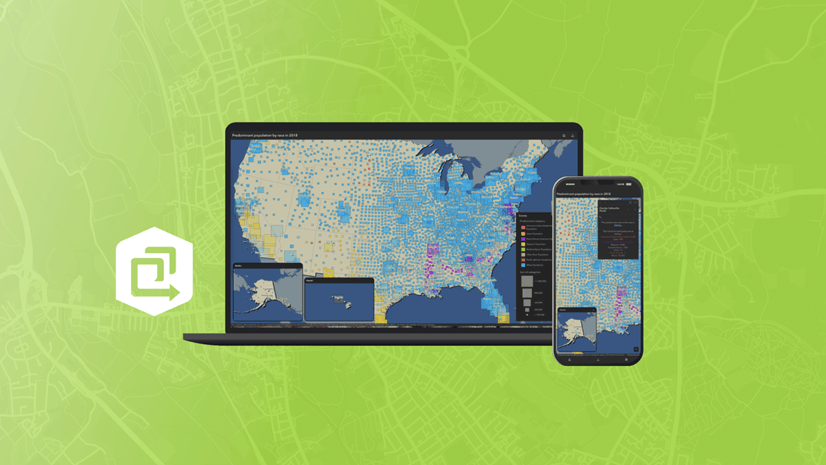
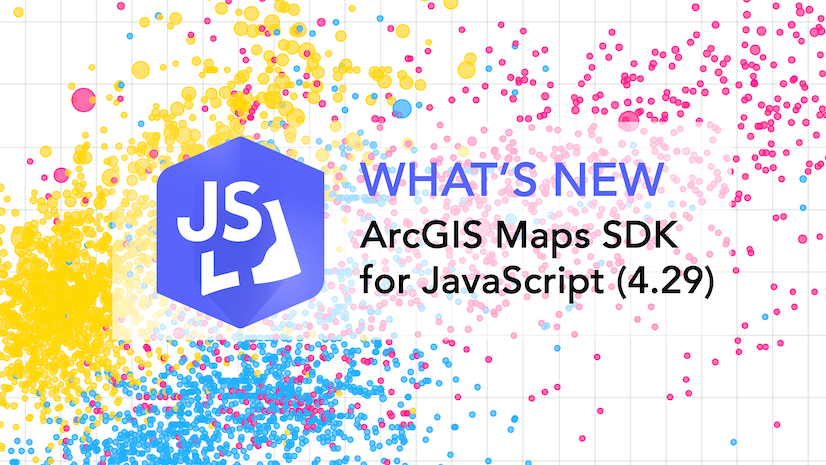
Article Discussion: