As our team partners with customers to migrate desktop workflows from ArcMap to ArcGIS Pro, a key question has emerged. Customers are asking “Can I open Business Analyst MXDs in ArcGIS Pro?”
MXDs (Map Exchange Documents) are the native project format of ArcMap. Business Analyst MXDs are part of the locally installed Business Analyst dataset bundle and serve as a common entry point for working with Business Analyst data in ArcMap.
In general, ArcMap MXD files can be imported into ArcGIS Pro. We do not recommend the Import workflow with Business Analyst MXDs, however, primarily because they contain BDS files (Business Analyst Datasource). BDS files are XML wrappers that enable variable creation, editing, and custom symbolization of Business Analyst variables. BDS files store the thousands of Business Analyst variables in layer attribute tables loaded to the Business Analyst MXD.
Let’s first break down the contents of Business Analyst MXDs. Then we will outline how to access Business Analyst variables, including those from BDS files, in ArcGIS Pro. Lastly, we will discuss creating a modern equivalent of the Business Analyst MXD, using tools in ArcGIS Pro.
What do Business Analyst MXDs contain?
Business Analyst MXDs contain BDS files and Business Locations points. The BDS files contain the full set of demographic variables from the Business Analyst dataset as attributes, and geometries for all administrative boundaries, in the map.
You can access all data in the Business Analyst MXDs in ArcGIS Pro without loading it to your map. This approach improves performance and eliminates redundant geometries from your contents pane. If you need to load a subset of Business Analyst data to your ArcGIS Pro map to complete analysis, you can do so using geoprocessing tools in the application. However, loading all Business Analyst data to your map, like in the MXDs, is likely not necessary.
We will dive deeper into project template setup in ArcGIS Pro. But first, let’s take a closer look at how you access Business Analyst variables in ArcGIS Pro.
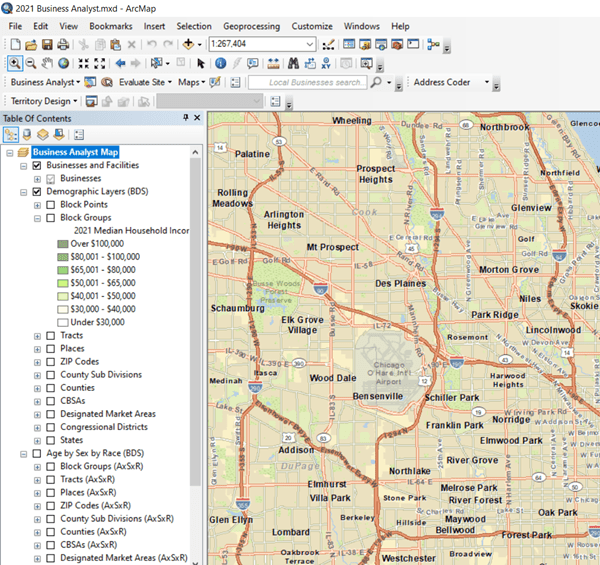
How do I access BDS variables in ArcGIS Pro?
In ArcGIS Pro, the data browser contains Business Analyst summary data, including variables stored in BDS format.
Summary data consists of variables summarized for polygon geographies, such as Block Groups, ZIP Codes, or Provinces:
- Standard Business Analyst summary data resides in data collections that you can find through the Categories node in the data browser.
- Custom local summary data created in ArcMap remains in BDS format and is accessible from the default location of C:\MyOutputData, through the Custom Data node in the data browser.
- Custom summary data created in ArcGIS Pro are stored in Statistical Data Collections. These variables are also accessible through the Custom Data node in the data browser.
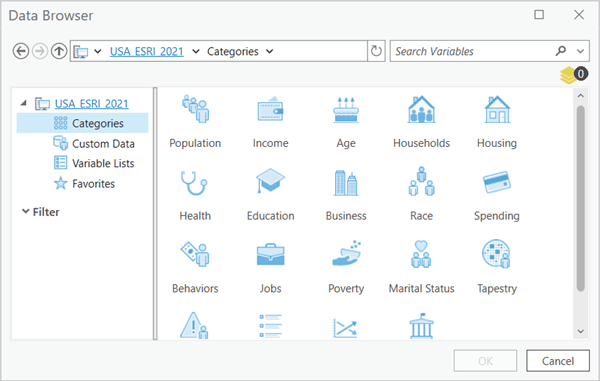
To access the data browser in Business Analyst tools, click the Add Variable button. You do not need to format or export your BDS data to access it through the data browser.
You can use your custom BDS data in the following tools: Color Coded Layer, Enrich Layer, Suitability Analysis, Measure Cannibalization, and Generate Grids and Hexagons. Additionally, you can run custom report templates created in ArcMap from Business Analyst data through the Summary Reports tool.
Now that you know how to access Business Analyst data without loading it to your map, let’s outline how to store discrete project work in ArcGIS Pro.
ArcGIS Pro contains a native project file format called .aprx. These project files are a modern equivalent of the MXD and offer benefits including the ability to add multiple maps to a single project.
You can distribute tailored ArcGIS Pro project templates to Business Analyst users on your team by publishing a project package. A project package is a file that contains all maps and the data referenced by its layers, as well as folder connections, toolboxes, geoprocessing history, and attachment.
How do I create a new .aprx file?
As you migrate your work from ArcMap to ArcGIS Pro, you may find it helpful to recreate your Business Analyst MXDs as ArcGIS Pro .aprx files.
Let’s open ArcGIS Pro and get started.
- Upon opening ArcGIS Pro, new project appear.
- To get started recreating Business Analyst MXDs, click Map in the New Project section of the ArcGIS Pro home screen.
- The Save Project dialog box opens, allowing you to add a project name and displaying the .aprx file path. Give the project a meaningful name, such as Business Analyst Starting Template.
The project is created and opens with a basemap displayed. You can change the basemap to display a different theme, such as Imagery, National Geographic Style Map, or Streets (Night). If you prefer to create a color-coded layer to display over the basemap, follow these steps.
Add a thematic map
Thematically shaded maps, or choropleths, are a defining characteristic of Business Analyst MXDs. Let’s walk through creating one in ArcGIS Pro. Before selecting a variable to be thematically mapped, you must set the Business Analyst Data Source, which defines the Business Analyst dataset used for analysis. In this case, we will select the locally installed USA_Esri_2021 dataset.
- Click the Analysis tab and the click the Business Analysis button in the ribbon. The Business Analysis menu expands.
- At the bottom of the dialog, click change data source. Browse to and select USA_Esri_2021 as the Business Analyst data source.
- With the Analysis tab still active, click the Tools button in the Geoprocessing section of the ribbon. The geoprocessing pane opens.
- In the Find Tools text box at the top of the pane, type Color Coded Layer. The Color Coded Layer tool opens.
- Click the plus button next to the Classification Variable parameter to open the data browser. By default, Categories in the left-hand pane of the data browser is selected. The right pane contains categorized data collections that represent the full breadth of the Business Analyst dataset.
- You could click Custom Data in the left pane to display available custom BDS variables, such as your sales data and Statistical Data Collections for mapping. For now, we will select a standard Business Analyst variable for display. Click the Spending category, and then click the Common Spending Variables folder.
- Select the variable 2021 Retail Goods and keep the # selection to display the total amount spent on retail goods. Click OK and then click Run at the bottom of the tool.
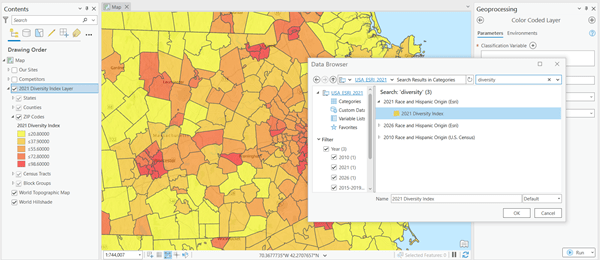
The variable is thematically shaded in a group layer containing five levels of geography, ranging from block groups to states. Display properties control which level of geography is drawn as you zoom in and out. To display a different variable thematically, simply re-run the tool.
Save the project to preserve your changes.
Like Business Analyst MXDs, you can add Business Location points to your map.
Add business points
The Business and Facilities Search guided workflow in ArcGIS Pro allows you to pinpoint businesses that are important to your analysis. You can select subsets of businesses by codes, such as NAICS, or that fall within areas, such as territories.
You can also add all businesses that exist in the dataset country like is done in the Business Analyst MXDs, though adding millions of points to your map is not necessary in almost all cases.
For instructions for adding business points, see the video Using Business and Facilities Search in Business Analyst Pro, Use the guided workflow to return the set of businesses important to you, to your map.
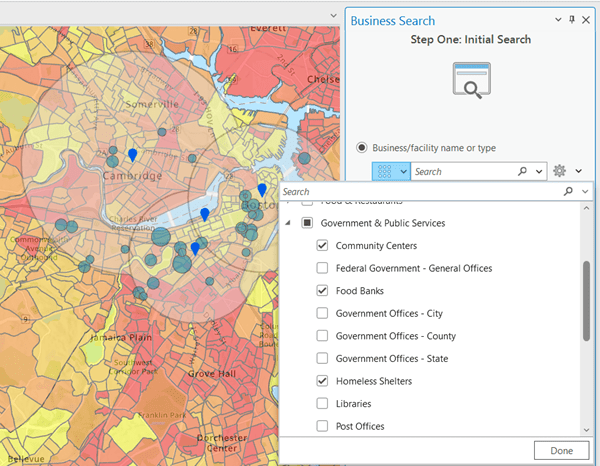
Conclusion
Adding a color-coded layer and a tailored set of business points to an ArcGIS Pro .aprx file provides a starter template with a similar look and feel to ArcMap MXDs. This is accomplished without loading redundant geography levels to the map and overloading the contents pane.
Whether your preference is to start ArcGIS Pro with just a base map, or with a recreated Business Analyst MXD, your .aprx files are customizable so you can include the information that is meaningful to you.
Below are links to additional best practices for Business Analyst in ArcGIS Pro:
Download and Install ArcGIS Pro
Getting Started with Business Analyst in ArcGIS Pro
Working with Trade Areas: ArcGIS Business Analyst Pro
Tutorials: ArcGIS Business Analyst Pro
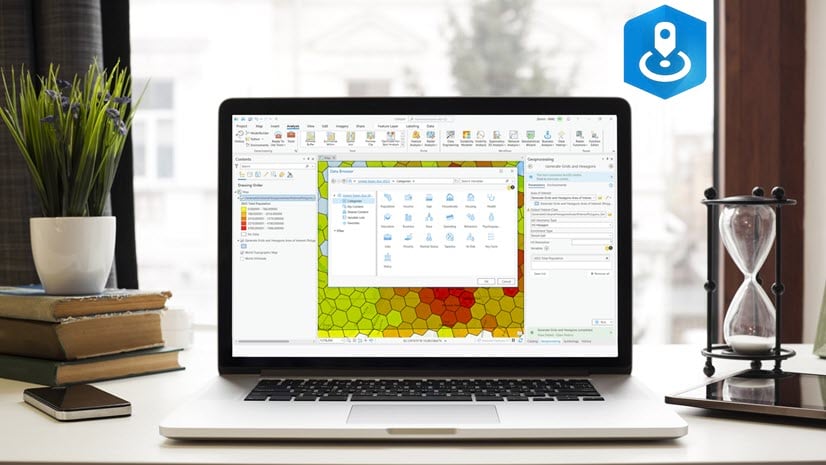
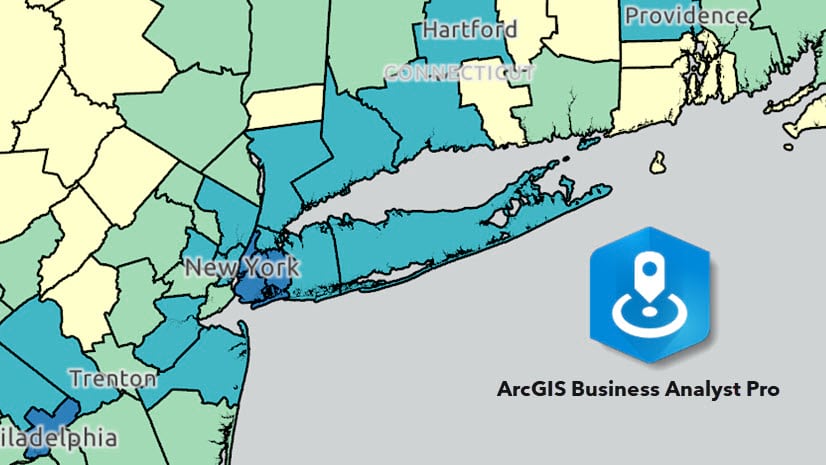
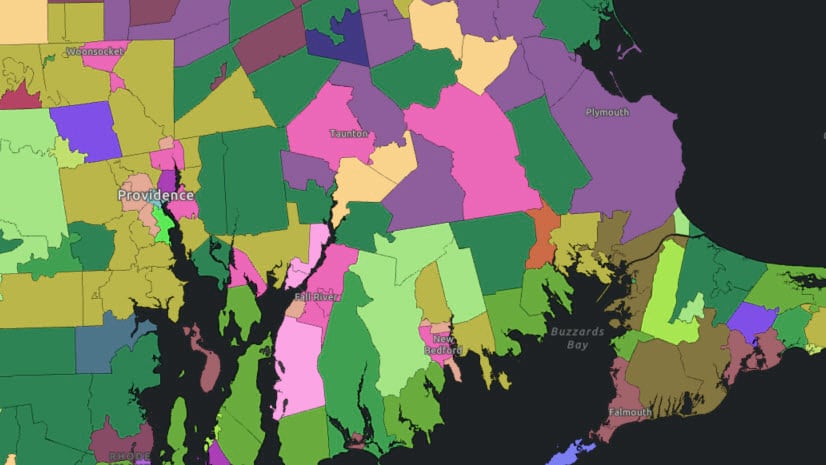
Article Discussion: