In ArcGIS Pro 2.3 we are providing two new design views to extend our suite of modelling tools used for data design. Attribute rules and contingent values offer functionality to help keep your data in check, just like domains and subtypes. With new views for each of them, you can design data for smarter and more efficient editing workflows.
Attribute Rules View
Attribute rules were first introduced in ArcGIS Pro 2.1. They use Arcade scripts to either automatically populate fields, prevent edits or create error features for features that violate rules. My colleague, Hussein Nasser wrote a great blog reviewing the past, present and future of attribute rules.
The new Attribute Rules view lets you:
- Add/Delete rules
- Import/Export rules
- Enable/Disable Rules
- View rule details
- Alter rules (on applicable parameters)
- Reorder Calculation rules
Here is an example of the Attribute Rules view for a Pipes feature class (1) highlighting an immediate calculation rule (2) to automatically populate the Internal Diameter field (3).
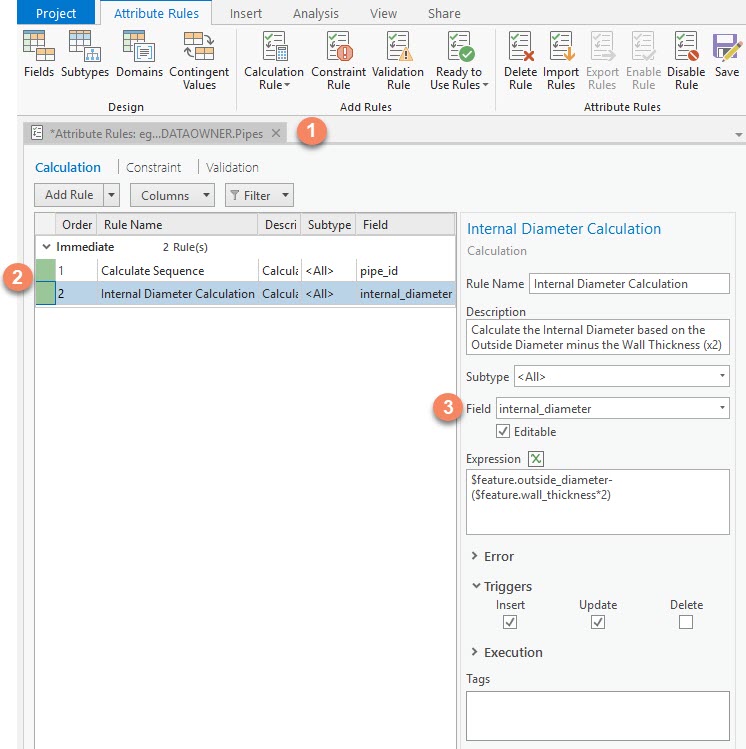
Instead of using mental math to figure out the internal diameter of a pipe, a formula is pre-built into this dataset using attribute rules. As edits are made, the internal diameter field is automatically populated based on an Arcade script that subtracts double the pipe wall thickness from the outside diameter.
Contingent Values View
Contingent values are brand new in ArcGIS Pro 2.3 and let you create dependencies on fields with domains. A field with a domain forces an editor to select from a valid list of values, but with contingent values you can go a step further to limit the list of values based on other fields. Several fields are linked together in a field group and combinations of contingent values are defined within the field group. When editing, instead of seeing the entire list of domain values, you’ll only see the contingent values.
The Contingent Values view lets you:
- Create\Delete Field Groups
- Create\Delete Contingent Values
- Retire Values
Here is an example of the Contingent Values view for a Pipes feature class (1), in which the field group Pipe Material and Diameter (2) has contingent values assigned (3).
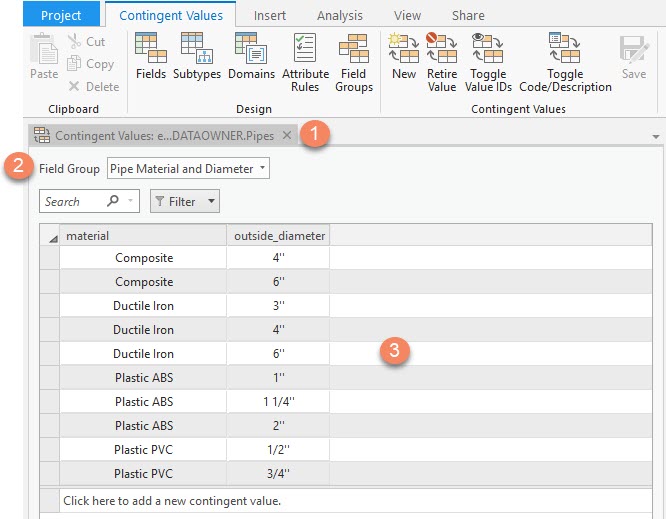
After the pipe material is defined, only the appropriate pipe diameter values associated with that material are available to select from.
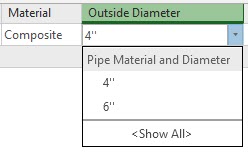
Where to find the new design views
The new views are part of the Design group and are accessed in a variety of ways in ArcGIS Pro (Note: Currently, attribute rules are only available in enterprise geodatabases.)
Option 1: Catalog pane
In the Catalog Pane, right click the dataset and select Design.
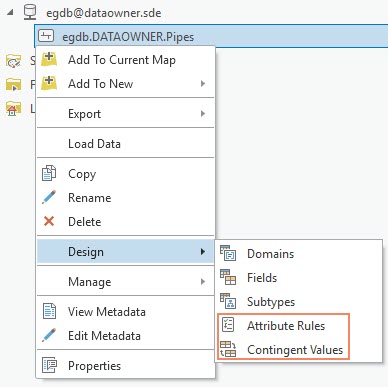
Option 2: Contents pane
If the dataset is in a map, you can right click the layer in the Contents pane and select Design.
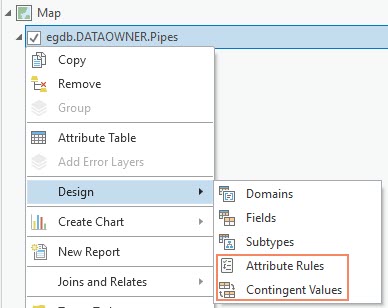
Option 3: Data tab
If the dataset is in a map, highlight the layer in the Contents pane to access the Data tab. The new views are in Design group of the tab.
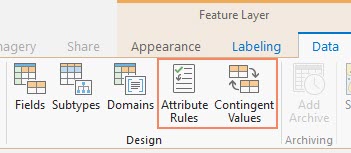
Option 4: Open the views from the ribbon of any other design view. Here is an example of the Fields view, which shows the Subtypes, Domains, Attribute Rules and Contingent Values ribbon buttons to easily access the other views.

We hope the new views make it easier and faster to get started with attribute rules and contingent values and help you on your way to improving data design.

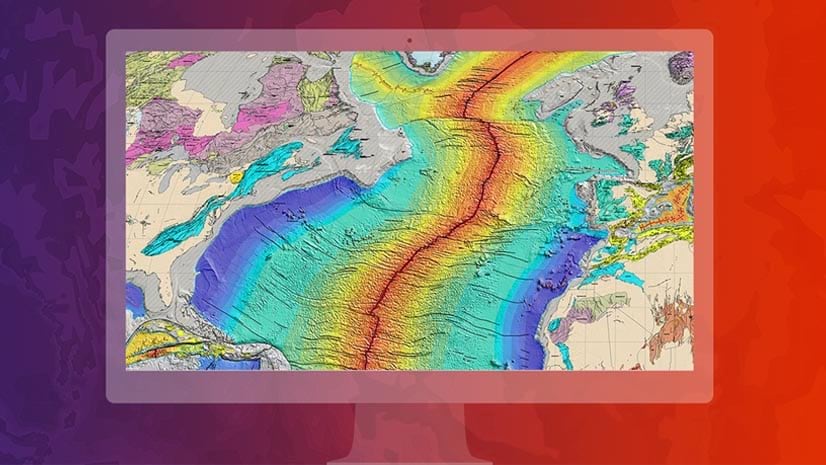
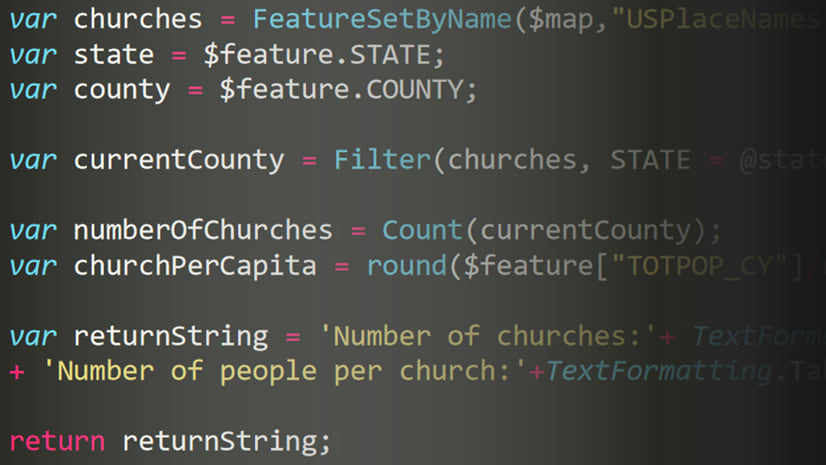

Commenting is not enabled for this article.