ArcGIS Excalibur is a web-based image analysis app that allows users to access, analyze and share imagery for informed decision-making. Excalibur streamlines visual analysis through comparison tools that make it easy to find differences in imagery that can match up to activity change in an area of interest such as missing or moved objects at an airfield or port.
The Detect Change tool in ArcGIS Excalibur helps automate identifying change occurring between two images. Instead of manually comparing two images over the same location taken at different times, analysts can use the Detect Change tool to conduct automated pixel-based comparisons where only those pixels that are different between the two images will be highlighted to easily identify change.
This can help with anything from loss prevention to inventory tracking by making it easier to identify if objects were moved, missing, or simply require attention. For example, as an analyst tasked with identifying any change in aircraft activity over different dates or times, you can use the Detect Change tool along with other comparison tools in ArcGIS Excalibur to discover this type of insight. Below details the steps to begin using the Detect Change tool today in your workflows.
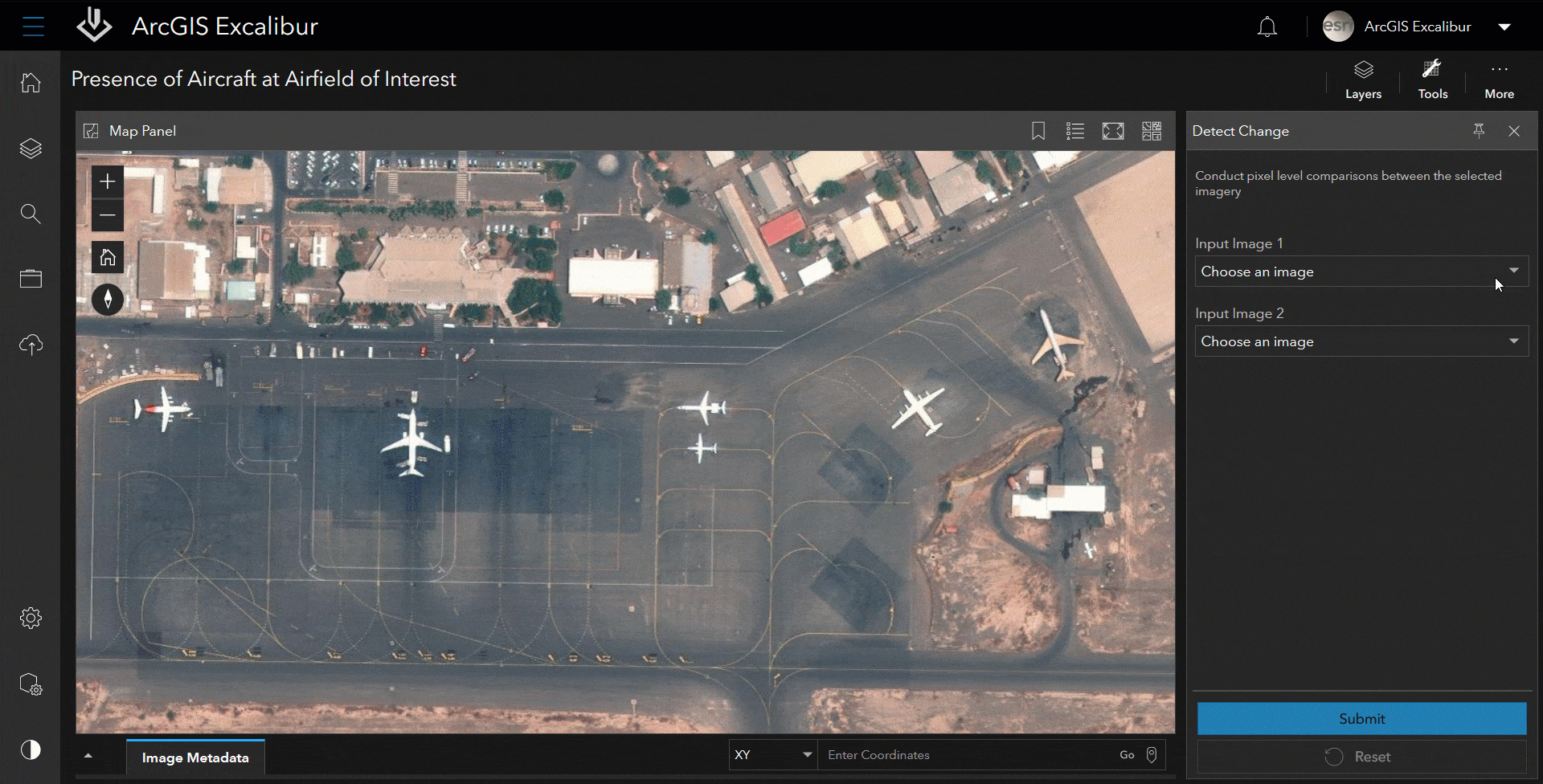
To use the Detect Change tool, complete the following steps:
- Click the Image Metadata table in the footer of the canvas and select two or more images.
- Click the Tools menu in the imagery exploitation canvas.
- Under the Comparison Tools list, click Detect Change.
- Choose an image for Input Image 1.
- Choose an image for Input Image 2.
- Click Sketch Area of Interest to draw an area of interest.
- Optionally, adjust your transparency and threshold using the sliders. You can also change the color of your detection when it appears.
- Click Run.
- Results are dynamically returned as graphics on the image.
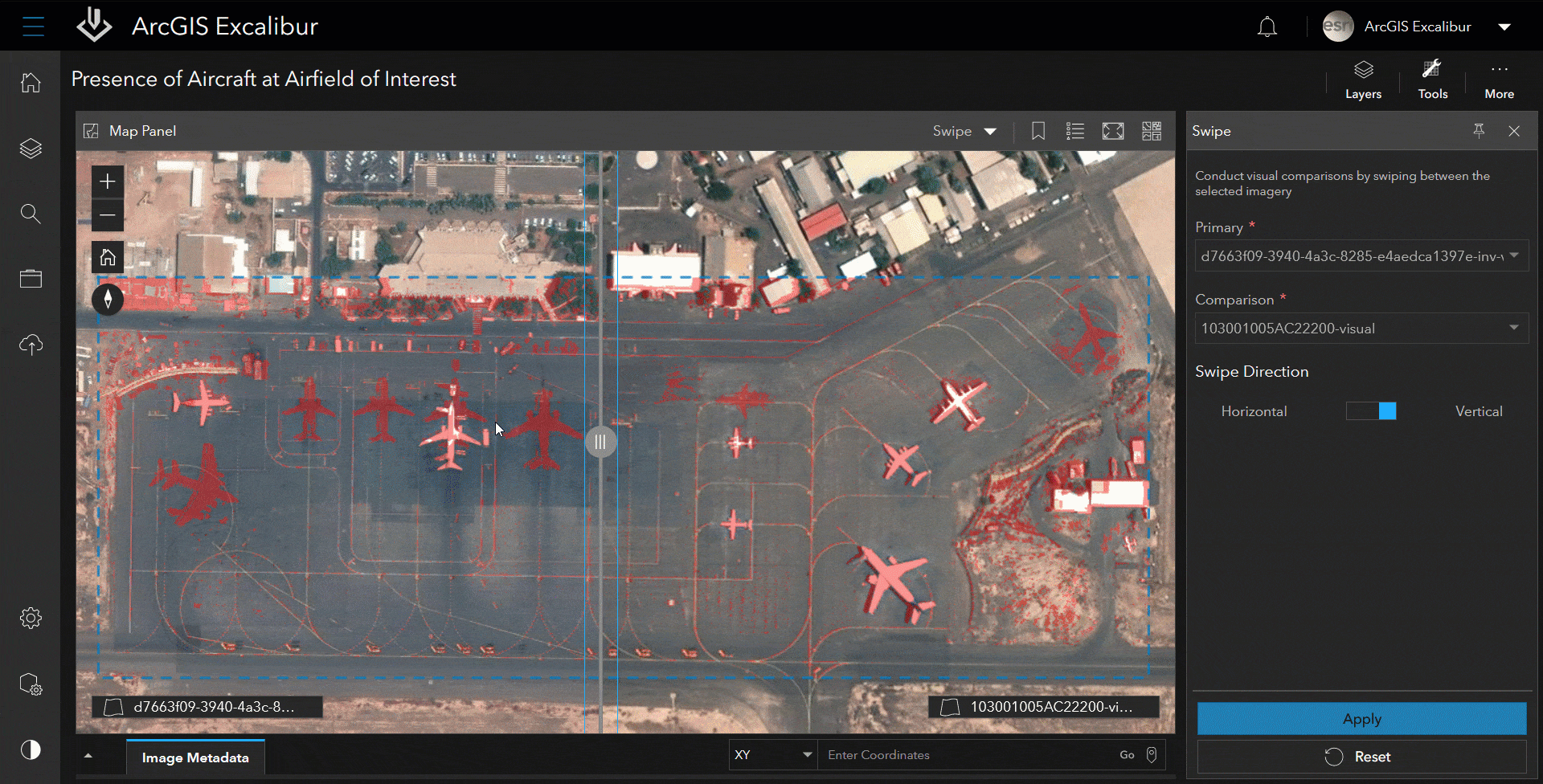
You can use additional tools to help further confirm the increase or decrease of activity in the area. Using the Swipe tool, you can compare the two images to see how the Detect Change results match up to the potential aircraft activity at the airfield. In this case, the pixels do match up to the presence of aircraft in the oldest image compared to the same aircraft missing in the latest image. Below details the steps to begin using the Swipe tool today in your workflows.
To use the Swipe tool, complete the following steps:
- Click the Tools menu in the canvas.
- In the Display Tools list, click Swipe.
- Select a Primary layer.
- Select a Comparison layer.
- Choose a swipe bar direction.
- Click Apply.
- Click Reset from Display Tools or from the main navigation menu to reset the layers and start again.
Finally, to easily share these findings, you can use the Create Report tool to export the imagery to a Microsoft PowerPoint presentation and add comments on your analysis. Alternatively, you can also use the Screenshot tool to take a screenshot of the imagery and download it as an image file to include in your organization’s briefings or presentations.
To get started, visit the ArcGIS Excalibur website to contact a sales representative.



Article Discussion: