Great maps are built on great basemaps, and Map Viewer Beta has many to choose from. Likely, you haven’t spent a lot of time thinking about basemaps. You pick one that suits your needs, with imagery or not, with a little or a lot of detail, and either light or dark to match the way you want to draw your layers. Selecting the appropriate basemap from the gallery is the foremost decision. Sometimes, though, more adjustment is necessary to design a compelling web map.
With the recent Map Viewer Beta update, you can easily discover and use basemaps from the ArcGIS Living Atlas of the World. You can also modify the current basemap in your map by adding or removing layers. Additionally, you can use techniques such as rotation, blending, and background color to craft web maps where the basemap and other layers in the map combine to produce powerful visualizations that are easy to understand.
Discover basemaps from ArcGIS Living Atlas of the World
Map Viewer Beta now allows you to easily access basemaps from ArcGIS Living Atlas of the World. Containing hundreds of basemaps, including historical maps, reference maps, and more, ArcGIS Living Atlas is a tremendous resource for finding the right basemap.
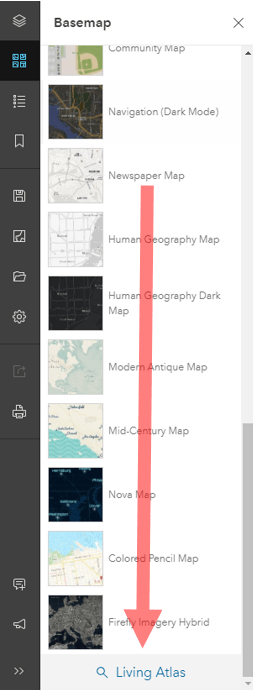
Add and modify layers
Sometimes it’s not necessary to completely replace the current basemap with a different basemap. Instead, you may want to only add additional layers or remove / replace existing layers. For example, there may be tile layers in your organization that you want to use for reference with a Living Atlas basemap. With Map Viewer Beta, you can manage basemap layers directly by clicking the Basemap button in the map contents pane on the left and then clicking on the current basemap.
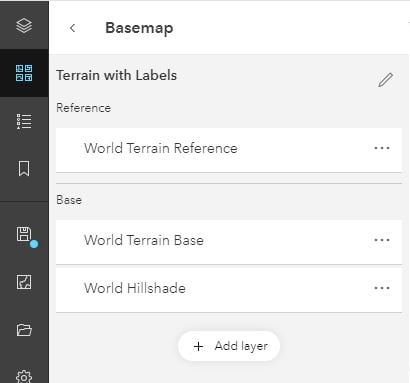
You can also move layers to the basemap once you’ve added them to the map.
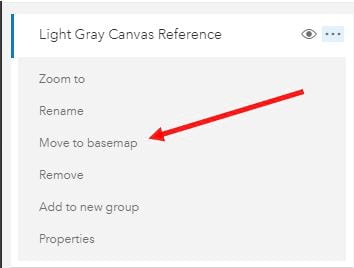
Tailor the basemap to fit your map
Configuring a basemap as part of the overall map building process has typically been by managing the layers in the basemap or making layer-specific configurations such as adjusting transparency, visible range, or designating a reference layer. These are useful and powerful configurations but can sometimes limit how well the basemap is integrated with your map. The July Map Viewer Beta update introduces several key mapping features such as saving the rotation of the map, applying a background color, and the ability to blend layers together. These techniques can be used to build visually compelling maps that bring attention and focus to the areas you desire.
Saving rotation
Rotation was initially introduced earlier in the year. The latest Map Viewer Beta update allows you to now save the rotation of the map as well.
Here is an example using the city of Toronto, which is commonly rotated in local maps.
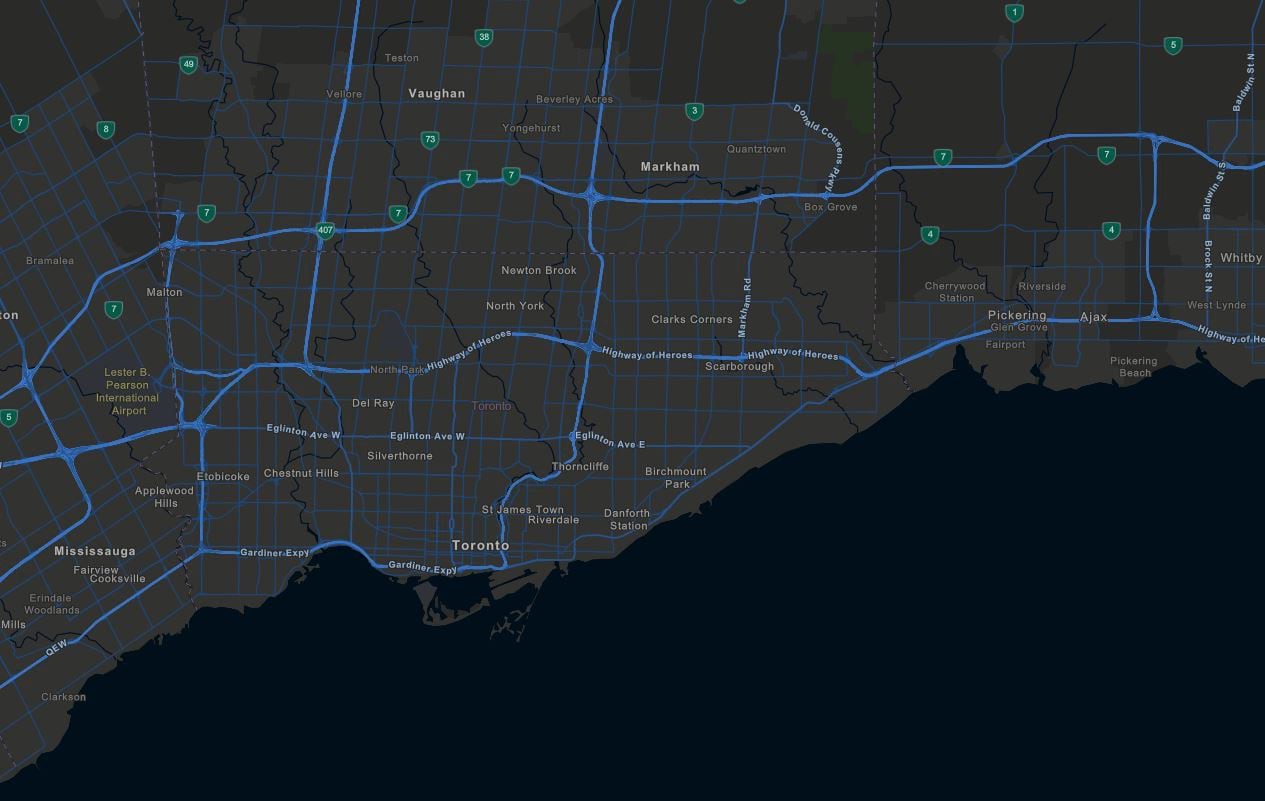
Blending
Blending is a powerful technique that can be used for a variety of purposes. Blend modes such as “multiply” can be used to emphasize hillshade. Other blend modes can be used to contrast light or dark areas. Check out the blog posts, Blend Modes are here and they’re pretty awesome and Blend methods for thematic maps, for more details on just a few of the many possibilities with blend modes.
Background color
Background color is another useful feature now available in Map Viewer Beta. It can be used on its own or it can be used in combination with blending. For example, you may need to set a background color for areas the basemap doesn’t cover. The background color could be part of the overall thematic focus of the map or it could be a color that fits in with organizational themes.
Background color can be configured from the map properties button on the map contents toolbar on the left.
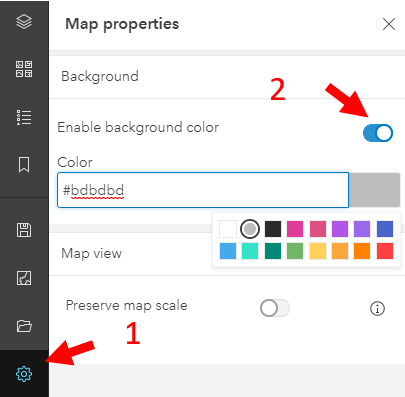
Here is a straight-forward example using a historical basemap of Toronto. The extent of the basemap is limited to the city of Toronto. Rather than displaying a white background, I adjusted the background color to fit with the map a bit better. For workflows where you intend the map to be embedded in a website, consider adjusting the background color to fit the color scheme of the site.
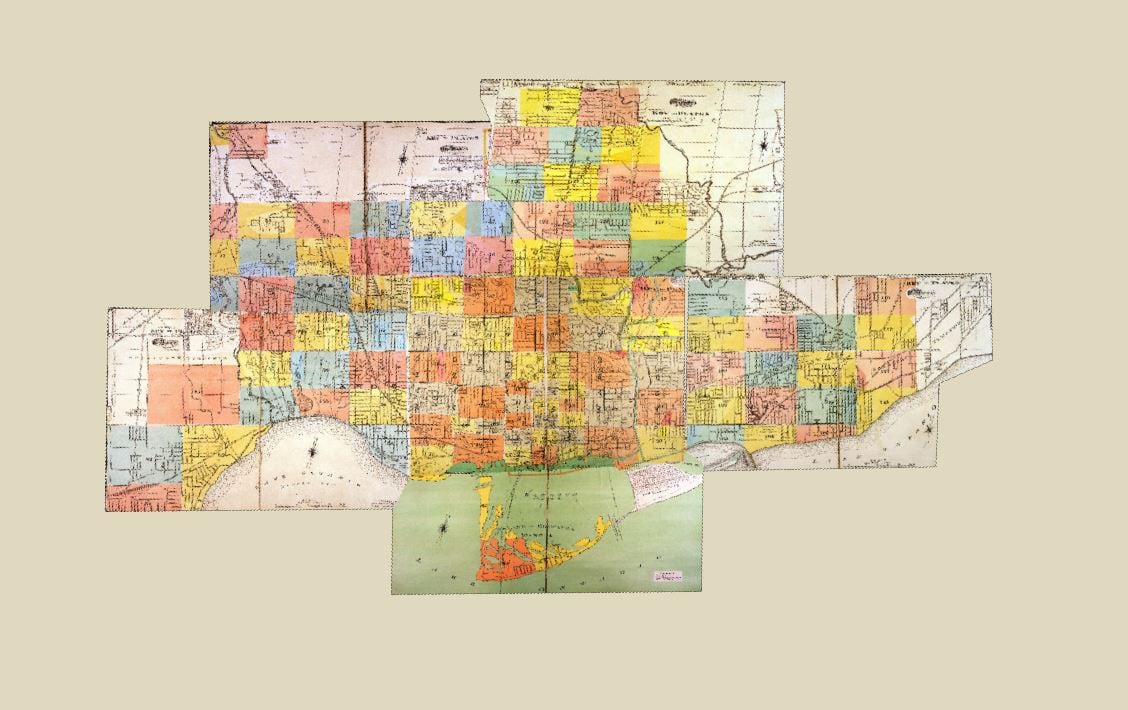
Final note
Hopefully this post has given you a starting point for incorporating the some of the latest Map Viewer Beta enhancements into your basemap-making toolkit. Here are a few resources for additional information.
- Rotation and blend modes are not supported in Map Viewer (classic) or in other apps that use ArcGIS API for JavaScript 3.x. See these resources for more info:
- For more information about the blend modes available in Map Viewer Beta, Blend modes in Map Viewer Beta
- Support for additional layer types like Map Image layers and Imagery layers is coming soon.
- Visit the Map Viewer beta community on geonet for more information about Map Viewer Beta.

Article Discussion: