ArcGIS Companion is a native mobile app created to complement your ArcGIS organization. Managing your ArcGIS content and keeping up with what’s happening in your organization has never been simpler. Here are our top 10 things you should try in the mobile app.
10. Manage Notifications
ArcGIS Companion app supports managing your notifications like you would in the ArcGIS online home app. You can quickly and easily view and take action on things like a request to join a group, invitation sent, permissions changes, and more.
To view all your notifications, tap on the bell icon at the top right of the app. This will take you to the Notifications page. You can view and dismiss notifications or take action. The red dot on the bell icon indicates if you have any new notifications since you last used the app. The following screenshot shows the list of notifications for the current user.
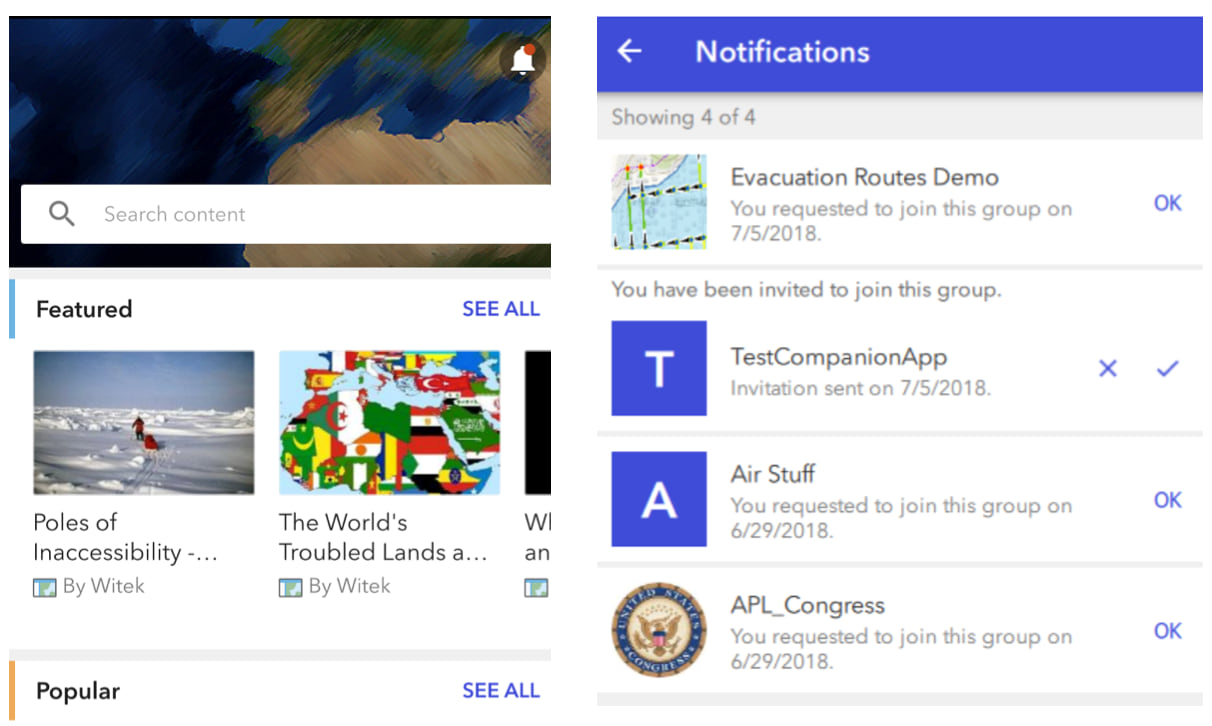
9) Join a Group
Joining a group is a breeze with ArcGIS Companion. Org members can view the groups and can request to join with a click of a button.
To join a group, go to Groups tab > My Org Groups > Select a group you wish to join. If the group allows membership, you can be join the group by tapping on the plus button as shown below.
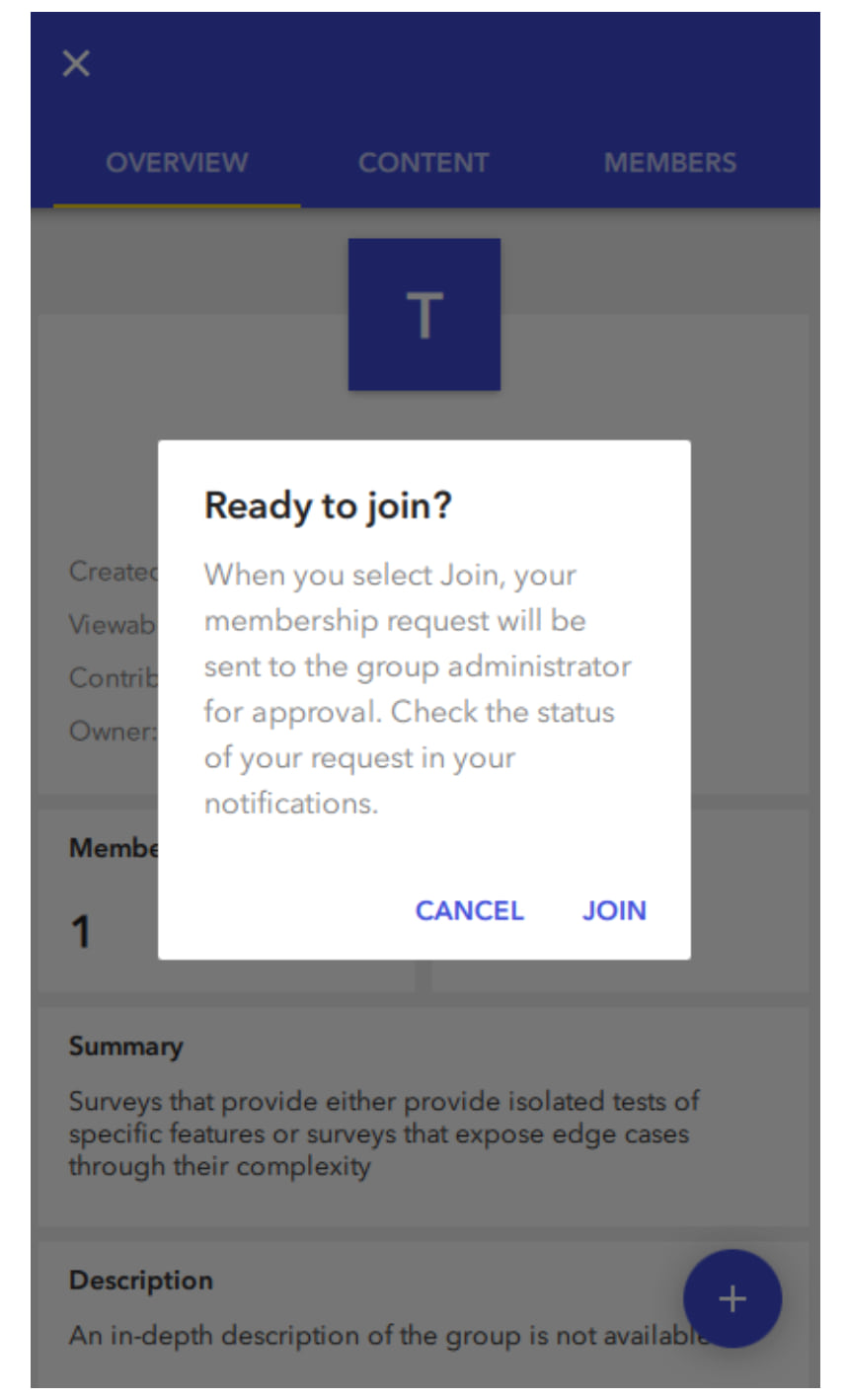
8) Invite/Add members to your Group
As a group owner or manager, you can invite or add other members of the organization to your group. You can also invite users outside your organization to be part of your group
To invite or add members to a group you own or manage, go to the Group page > Members tab and tap on Add members button. Choose the members you wish to add or invite from the list or by searching by their name or username. You can add or invite more than one members at one time. If you wish to invite users outside of your organization, go to the Select members page and use the drop-down options menu item and change setting “Within organization” to “All.”
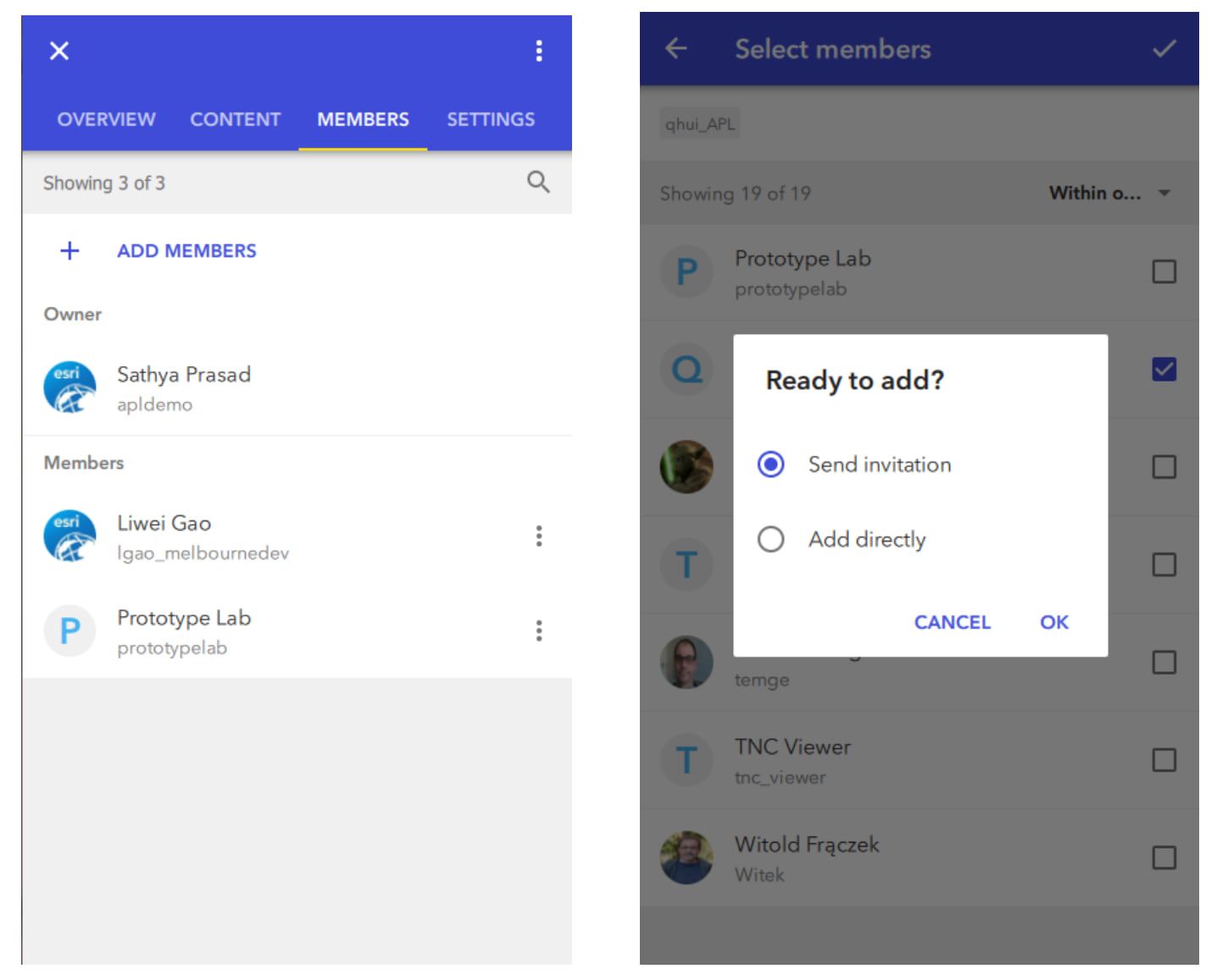
7) Change Group Member Role
ArcGIS Companion allows group owners or managers to change group member roles from member to a manager or vice versa. Group owners or managers can also remove members from their groups like they can using ArcGIS Online home app.
To change a member’s role go to your group members list and tap on the members options menu. You will get options to Change Role or Remove that particular member.
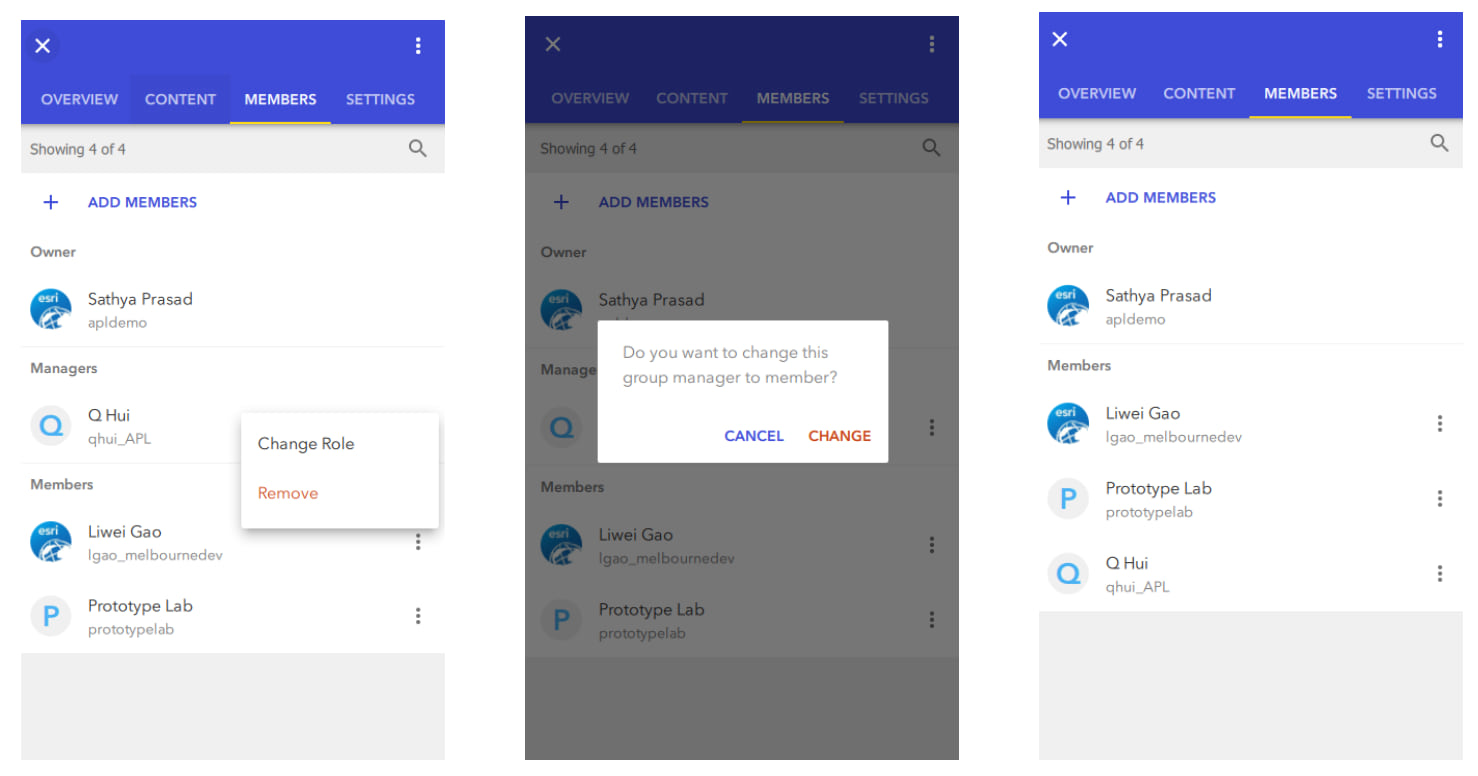
6) Share items
Sharing items is an important aspect of managing and collaboration of content whether it’s your own item, organization item or any public item. You can share/un-share items in multiple ways such as to the organization, to specific groups, open it to the public and if the item is public, you can share it more widely via social media such as Facebook or Twitter. The app also provides an easy way to copy the link so that users can share the content with any of their preferred apps installed on the device such as Slack, Evernote, or SMS.
To enable sharing, tap on the options menu of an item and select Share or if you are within the content page, you can use the share icon at the top of the app.
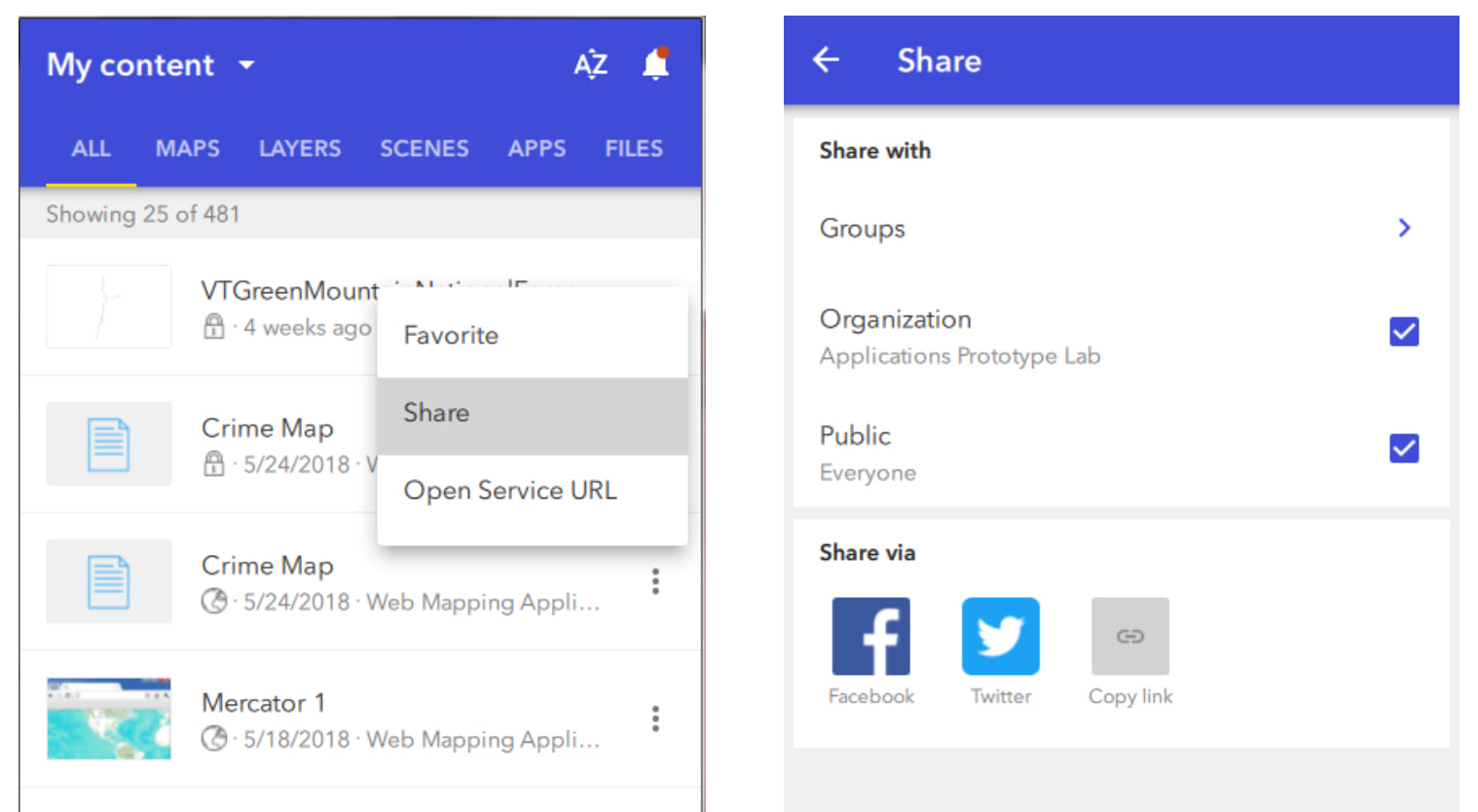
5) Change your Profile
Changing your profile information, properties or image has never been easier. Go to More tab > Profile. Here you will see options to view and edit your name, bio, and other information. You can also control your profile settings on the Settings page. You can also take a selfie and update your profile image. Tap on Change button to choose between a “Take a photo” or “Choose from gallery” options. The new image will replace your current profile image in your organization account.
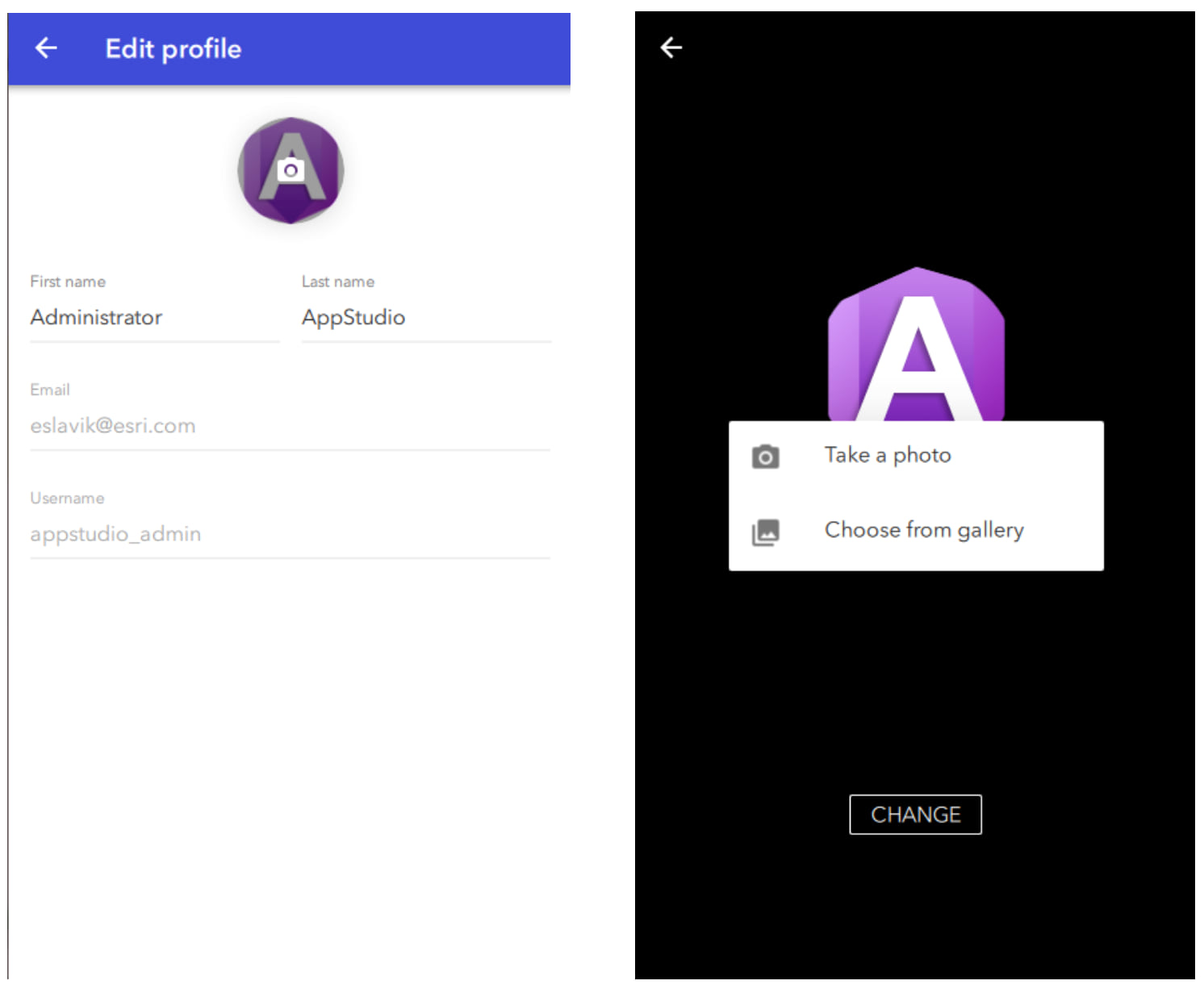
4) View Web maps, Web scenes, Layers, and Dashboards using in-app browser
ArcGIS Companion provides a convenient way to view items directly in the in-app browser using web applications such as Map Viewer and Scene Viewer. With version 1.0 release you can view web maps and web scenes both public and secured in the Map Viewer and Scene Viewer application respectively without signing in again. You can also view public feature layers and Dashboards in the browser. In a future release, we will be adding support for more item types.
To view the above item types in the in-app browser, tap on the options menu of that item and select “Open in Map Viewer” or “Open in Scene Viewer”. Below are the screenshots showing secured web map and web scene in the Map Viewer and Scene Viewer applications respectively.
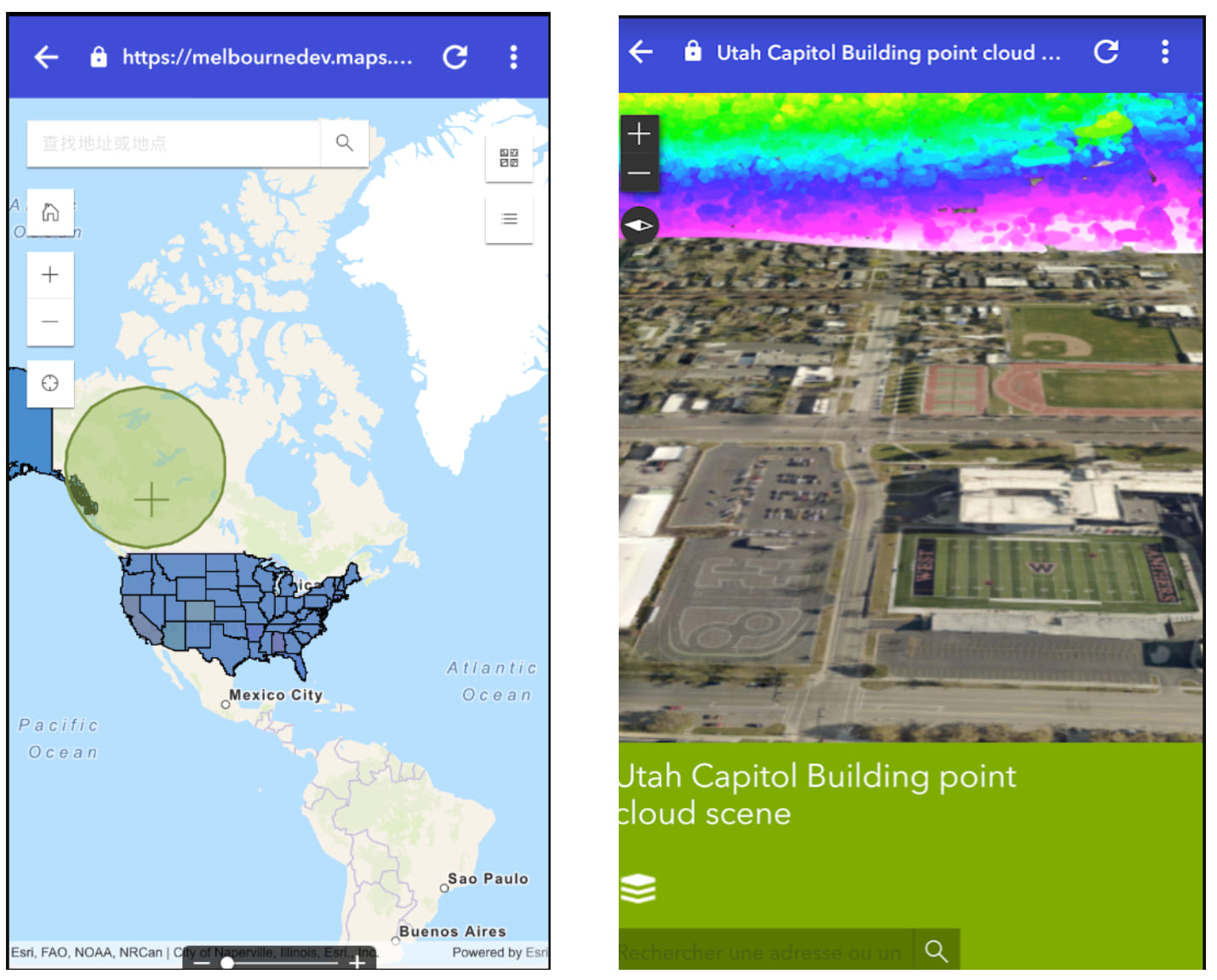
3) Open items directly in Esri field apps
If you have been using other Esri apps on your mobile devices that are integrated with ArcGIS such as “Explorer for ArcGIS”, “Collector for ArcGIS”, “AppStudio Player”, “Survey123 for ArcGIS” or “Workforce for ArcGIS”, you can now conveniently launch the compatible items within these apps directly from the ArcGIS Companion app.
Here is the list of supported item types that be viewed in the respective apps:
| # | Item types | Supported Apps |
|---|---|---|
| 1 | Web Maps | Explorer for ArcGIS, Collector for ArcGIS |
| 2 | Mobile Map Packages (mmpk) | Explorer for ArcGIS |
| 3 | AppStudio Native Applications | AppStudio Player |
| 4 | Survey123 Forms | Survey123 for ArcGIS |
| 5 | Workforce Project | Workforce for ArcGIS |
To open an item in one of the apps, tap on the item and then tap the Open button. This will list all the options available. For example, here is a screen shot showing a web map with options to open within Explorer for ArcGIS and Collector for ArcGIS.
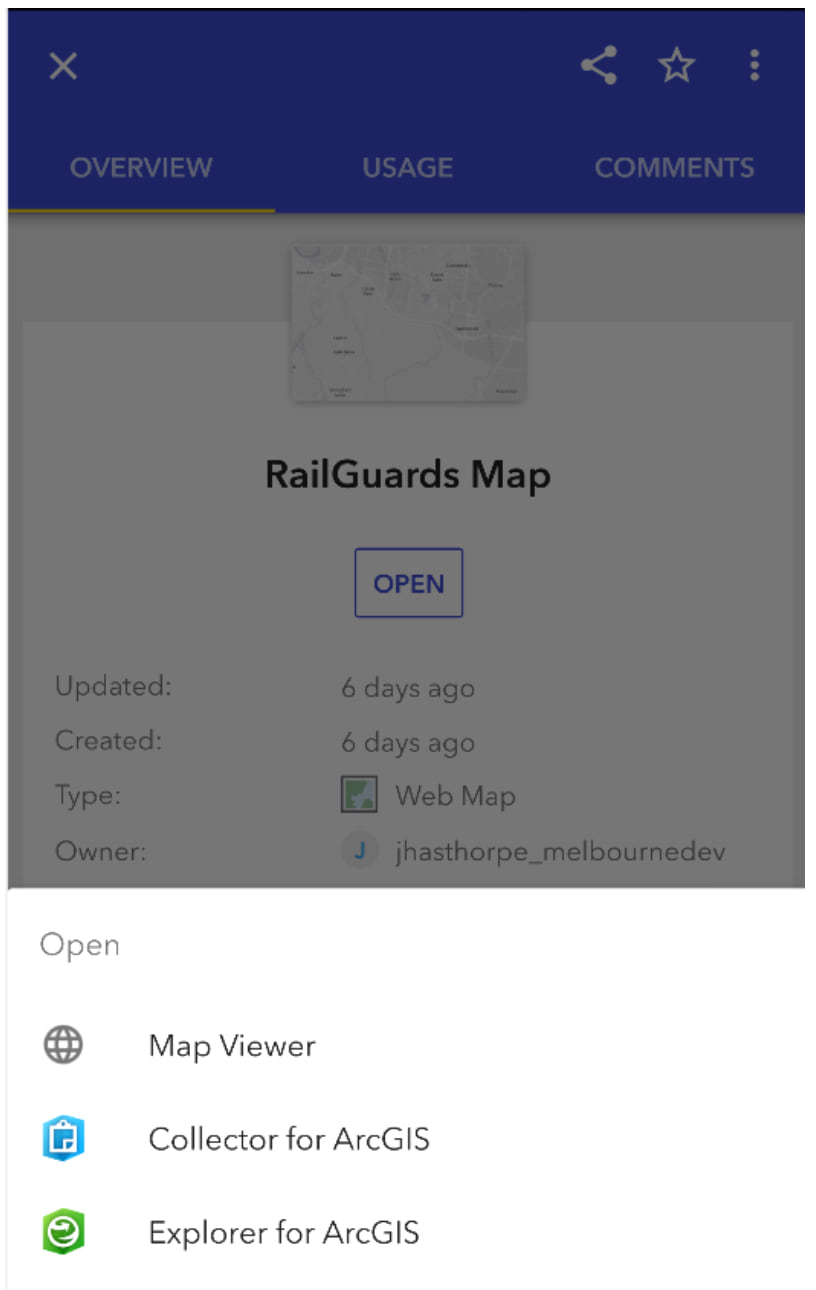
2) Comments and Usage Statistics
It’s easier than ever to view the item usage or comments. Tap on the item and go to the Usage tab or Comments tab. If you are the owner of the item or admin of the organization you can also manage comments.
ArcGIS Companion app allows you to view, comment and reply back to a user comment on an item. The comments are synced with the ArcGIS organization. The app also allows you to delete your own comments or other user’s comment if the item belongs to you.
Similarly, you can also view the usage statistics of your own item based on past day, week or month.
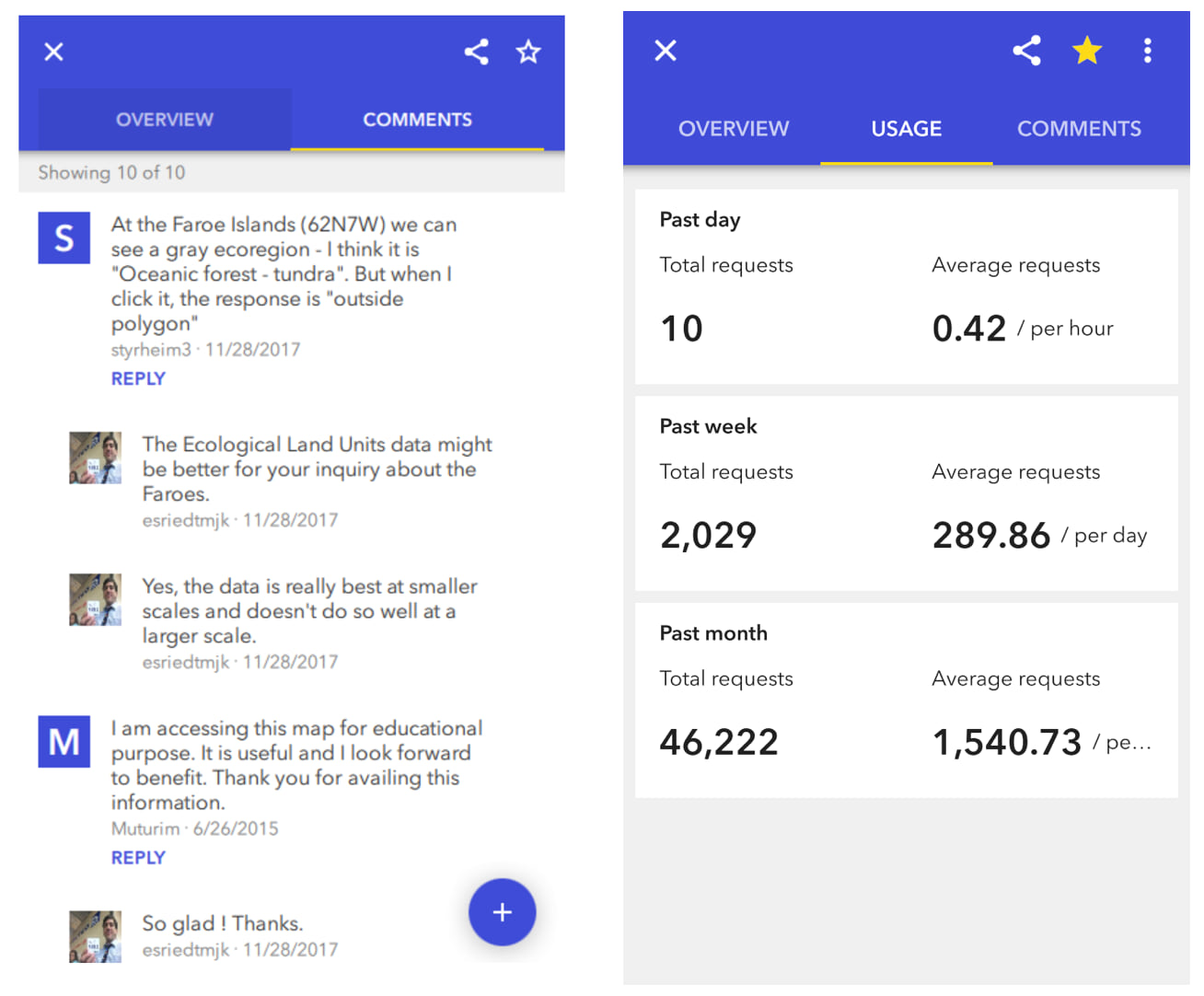
1) Search
- Items within and outside your Organization
- Use filters
- Recent searches
- Simple or complex queries
Searching content for viewing, sharing and managing is a very important aspect of ArcGIS Online. ArcGIS Companion supports the same search experience and also adds a few conveniences like remembering up to last 5 search keywords. You can search by using keywords, tags, item owners similar to the home app. You can choose to filter your search based on the content type, sharing status, last modified date. You can also choose to search for items outside your org which are shared publicly.
To perform a search, tap on the Search box (included on the Discover page) and type your search keywords. The following is an example for searching Maps, shared with everyone with the tag population. The first screenshot shows the search keyword along with the last 4 searches. The next one shows the applied filters. In this case, two filters have been used Content type Maps and Shared with Everyone. Rest of the filters (Scope, Date modified) are left as default settings. The final screenshot shows the search results along with the number of filters used in the search results.
Stay tuned, we will be adding more features to search such as searching for groups, content categories in the upcoming releases. Hint: If you want to search for people in your organization you can do so in the Organization > Members page.
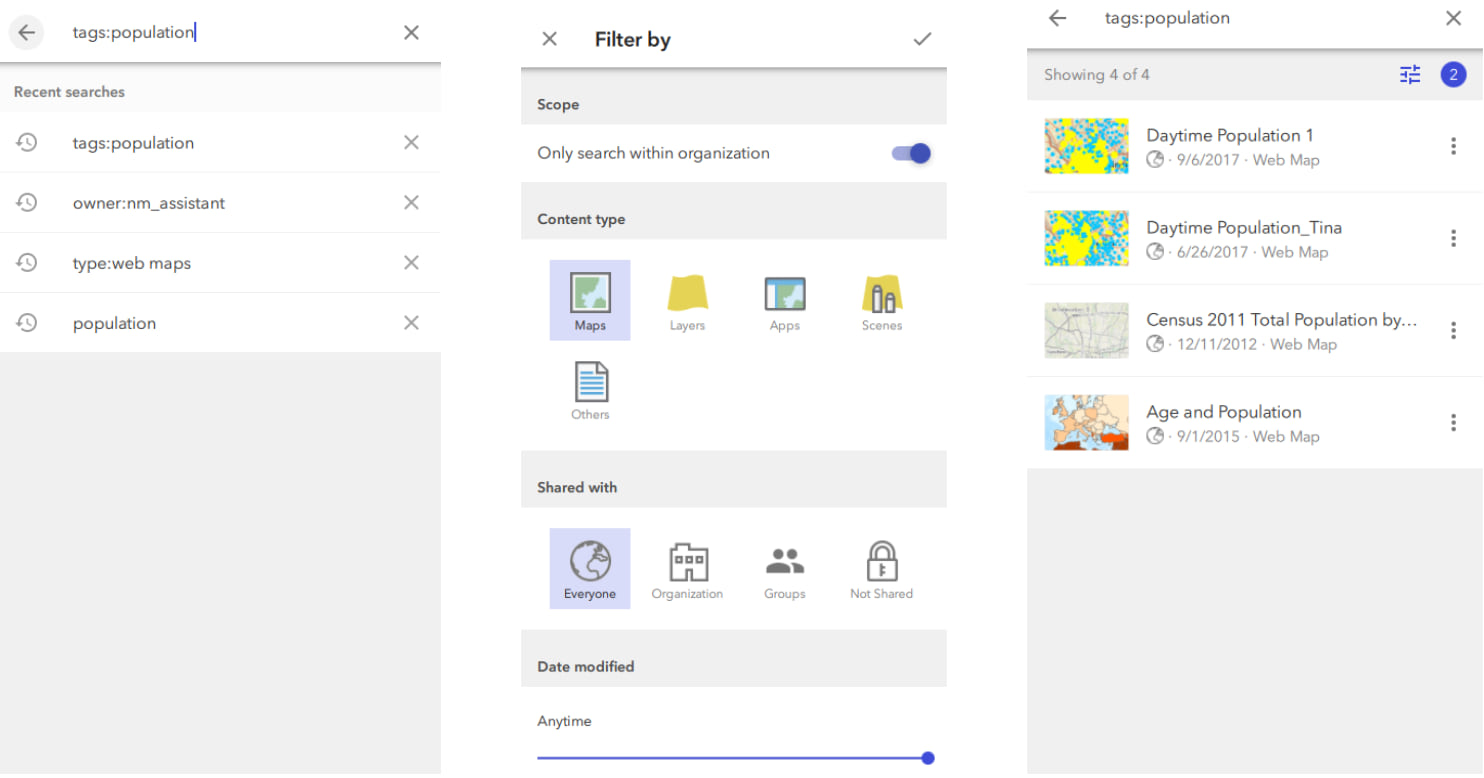
We hope you’ve discovered something new in this post. It was hard for us to choose the top 10 features of the app since there are so many! If you want to learn more about all the features in the app, check out the features and FAQ blog. If you download the app, we’d love to hear your feedback through Esri Support or the GeoNet community.
Wondering what organization administrators can do using the app? Read our mini blog outlining specific features built for admins. Top 5 things an administrator can do using ArcGIS Companion mobile app

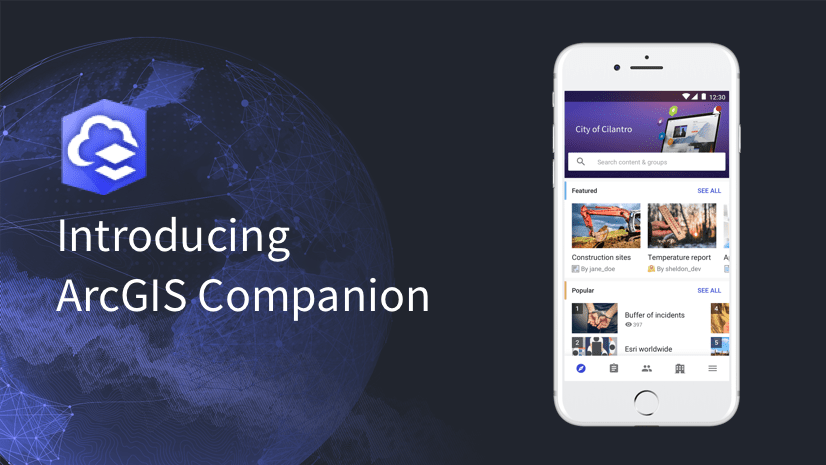
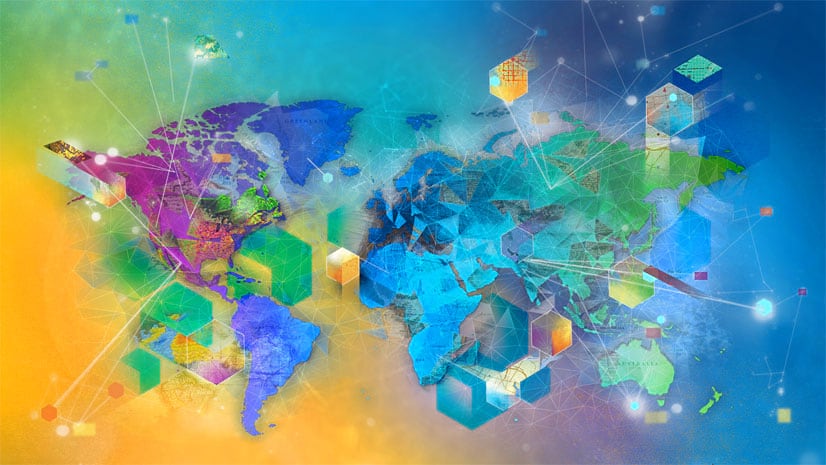
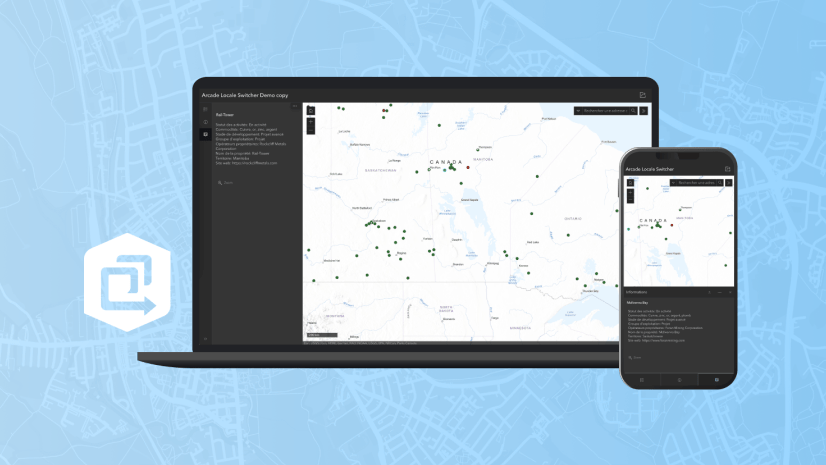
Commenting is not enabled for this article.