Working in the field has its challenges, whether it be working with gloves or carrying needed equipment. Alternative methods for performing tasks can be helpful, including using voice or other streamlined input technologies. This article will look at an example of how you can make completing tasks like executing a search easier.
Introducing iOS Shortcuts
One example of how you can take advantage of this with apps like Collector is to utilize iOS Shortcuts. Shortcuts are a relatively new capability within iOS, having been first introduced in iOS 12. Shortcuts allow you to configure a series of actions that can be run on-demand or automated to run when events occur, even at a given time of the day.
There are multiple ways to enter a search string in Collector, such as entering text on the keyboard, or scanning a barcode. In these cases you still need to physically initiate the desired method within Collector.
Let’s take a look at an example of how this task can be simplified. In this case the shortcut has been set up to execute a search within Collector. You can enter the search information via voice or scanning a barcode or QR code.
Search in Collector using a shortcut
Using a shortcut is straightforward. You can run it directly from the Shortcuts app, from the Home Screen, or even from Siri. The following video highlights how you can search a specific map in Collector.
If you’ve configured your map to search on one or more layers in your map, features from those layers would be returned in the results. This can be useful in cases where the information is not easily entered, such as when you’re reading from a paper work order to find a specific hydrant.
Now that you’ve seen how an iOS shortcut works, let’s take a look at how one is created.
Authoring the iOS shortcut
Let’s take a deeper look at the three key elements of our search shortcut:
- Define the map to search and optionally the app want to use.
- Gather input from the user based on the search method they selected.
- Use Collector’s app links to perform the search.
The first two actions in the shortcut define the web map (using its itemID) and the app you want to use to search in. Currently you can use both Collector and Explorer to execute a search.
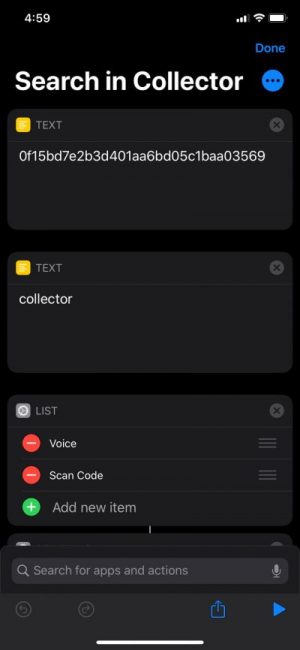
The second portion gathers input from the user based on the search method they selected. In this case you can search using your voice or by using the camera to scan a barcode or QR code.
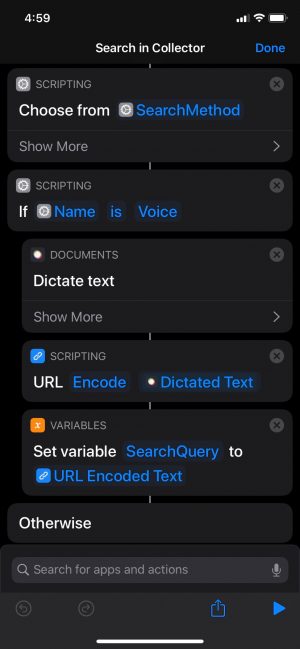
Finally the input to be used for search needs to be configured (encoded) to meet the requirements to search via a URL. This is important for cases that use special characters or spaces. Thankfully there’s an action that does all the encoding for you.
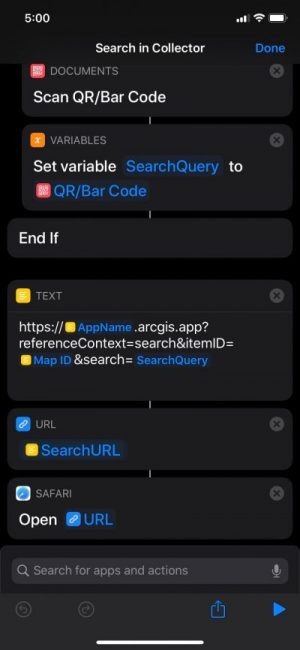
Sharing and using your shortcut
To make an iOS shortcut available to others, you’ll need to share this through the Shortcuts app. Once you share the shortcut, copy the link and send to others directly, or add it to a web page. To learn more, see sharing your shortcut.
All shortcuts once shared are publicly available, so ensure that the information you’ve included is not sensitive.
Once you’ve shared a shortcut, others can import the shortcut by tapping on the link you provided.
Note: they will have to Allow Untrusted Shortcuts to successfully add it to their iOS device. You can change this setting in Settings > Shortcuts. For more information, see Enable Shared Shortcuts.
Wrapping up
If you’d like to use the search shortcut outlined in this post, you can download the shortcut to your iOS device. As part of the process you will be asked to enter your web map ID to simplify configuring the shortcut to work with your own map.
There are many ways to optimize your field workflows using iOS shortcuts. Check out the gallery in the Shortcuts app for ideas or starting points to create your own.

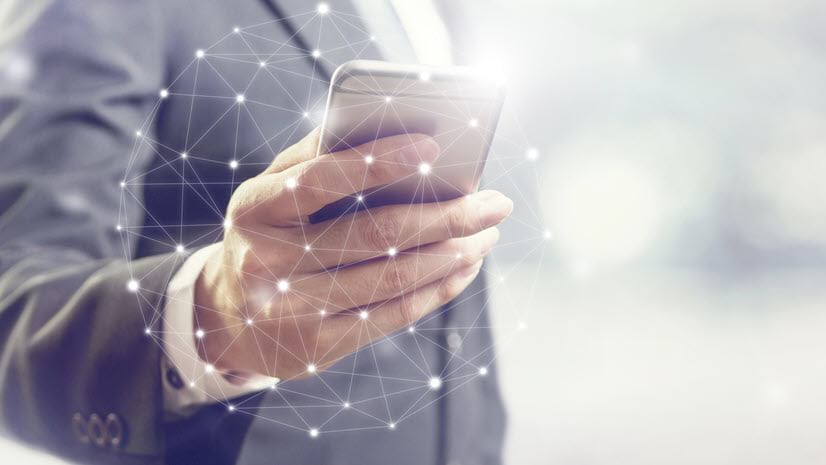

Article Discussion: