Conducting briefings for situational awareness is a standard workflow for emergency management agencies and any organization with a command center or watch center function. Often these are multiple-page PDFs or PowerPoint presentations are static, time-consuming to put together, and out of date as soon as they are finished. Over recent years, agencies and organizations are moving toward dynamic, digital versions of their briefings. Many users have taken advantage of classic tabbed Story Maps stories for their work. The classic Story Maps app is being deprecated and will enter mature support in October 2023. For more details on the transition timeline, see the Classic story map transition timeline. Much of the classic tabbed Story Maps story functionality has been transitioned to the Portfolio Instant Apps app. This blog article will discuss the features of the Portfolio app that are important for situational awareness for briefings as well as walk you through the steps to create an app like this for your organization.
See an example of a Portfolio app for a daily operations weather briefing workflow: https://www.arcgis.com/apps/instant/portfolio/index.html?appid=ccf53710e4af41efb007541ef195bf8f.
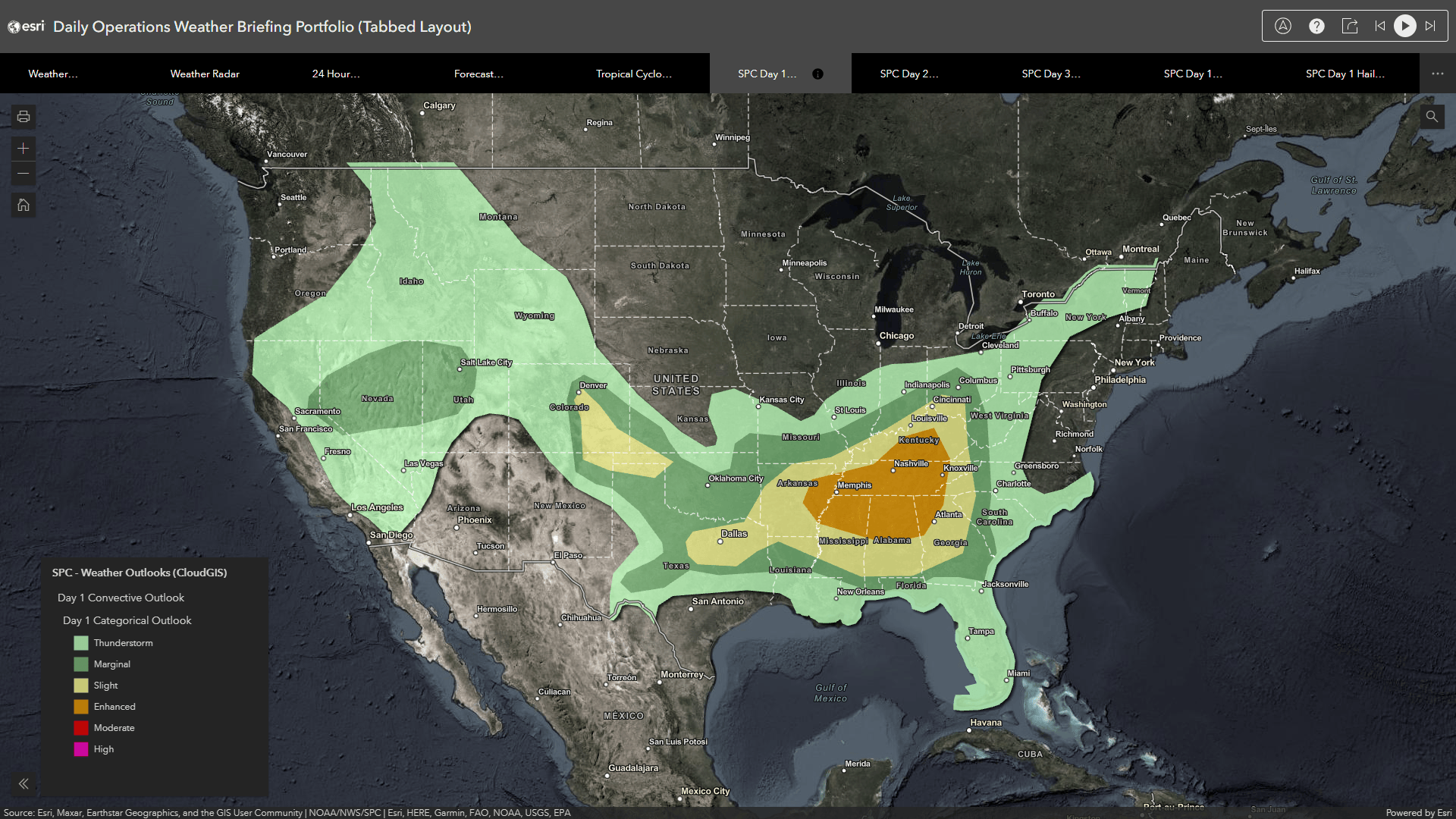
There are a few features of note for this particular application, such as Autoplay functionality. Click the Play button in the top right, and this application will automatically cycle through the content. This allows you to display unattended dynamic mapping content at your command center. Also, you can click the Location button, the left-most button in the top right set of controls, to search for a location on the map and set all of the web maps in the briefing portfolio app to lock to the same extent. For example, search for Tennessee:
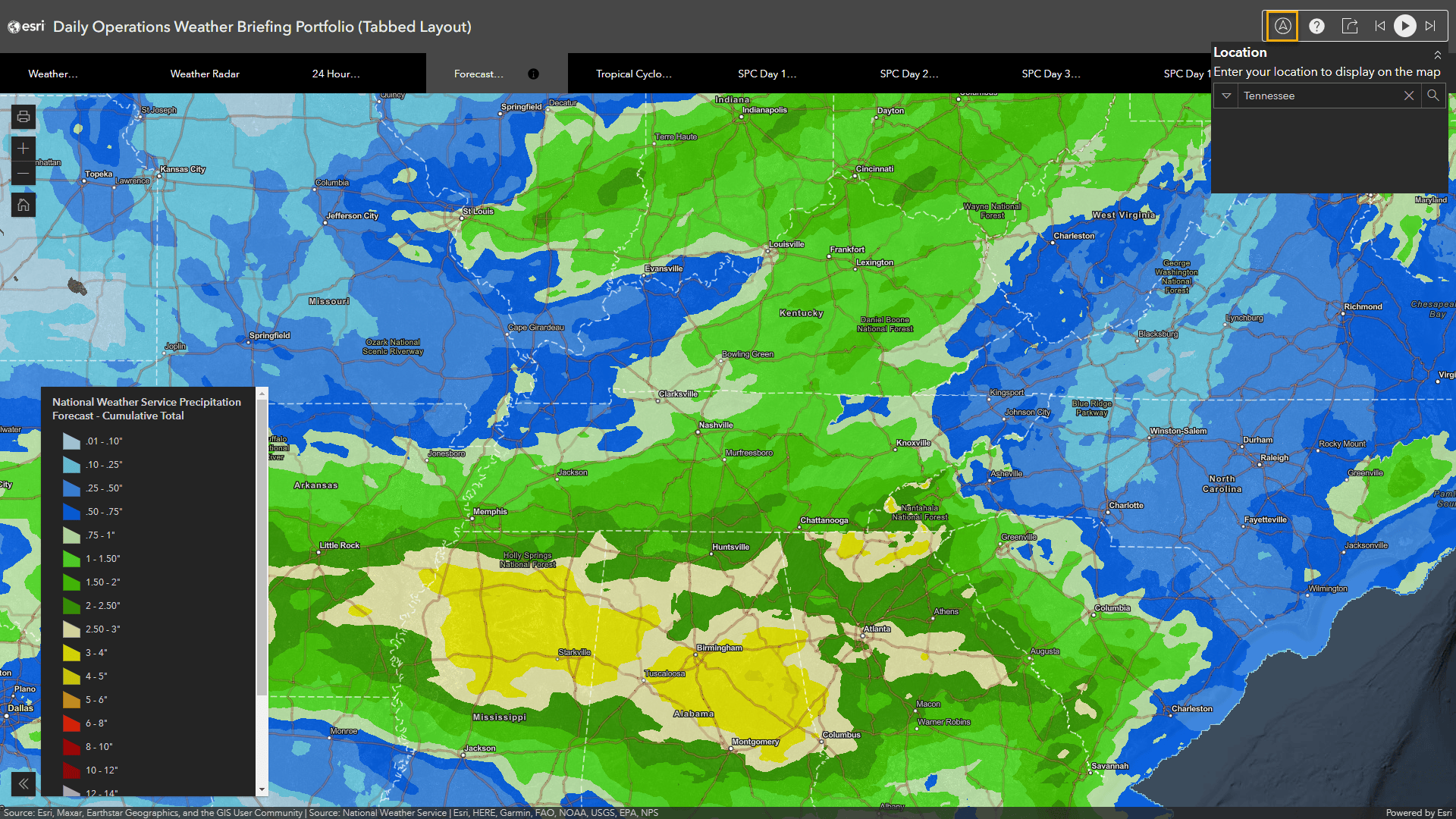
Also, this app is built on our modern JavaScript API and works well on mobile devices.
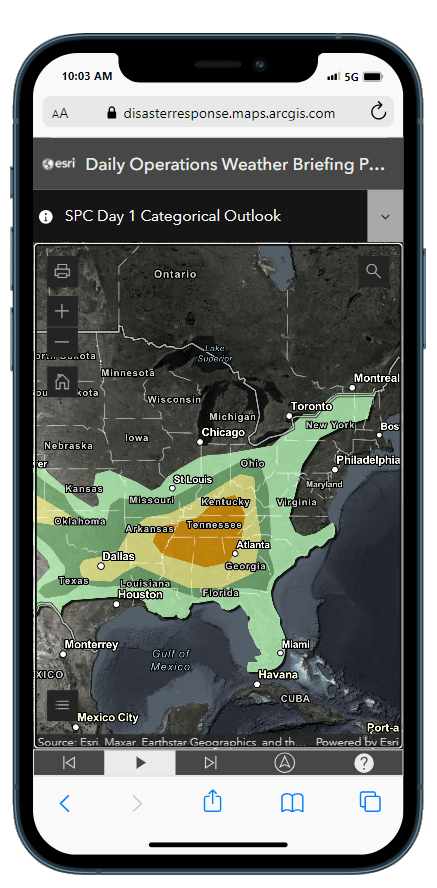
Consider the following before you create a Portfolio app:
- Pick a theme or topic. In this case, you will focus on creating a daily weather briefing application.
- Collect and organize your content. This could be maps, apps, files, or web pages. For the purposes of this blog article, you will use a series of web maps so you can use the location feature and focus the application to a particular geography.
- Make sure the content is well documented. The information panel in the Portfolio app can connect to the ArcGIS Online item details page, so it’s important to fill it out.
The Portfolio app is a part of the Instant Apps collection. There are several ways to create a Portfolio app. One way is from the Content view, click Create app and click Instant Apps.
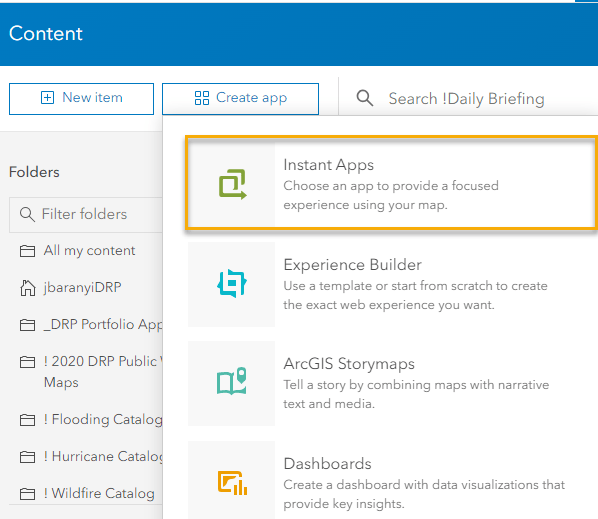
Next, search or browse for the Portfolio app and select Choose.
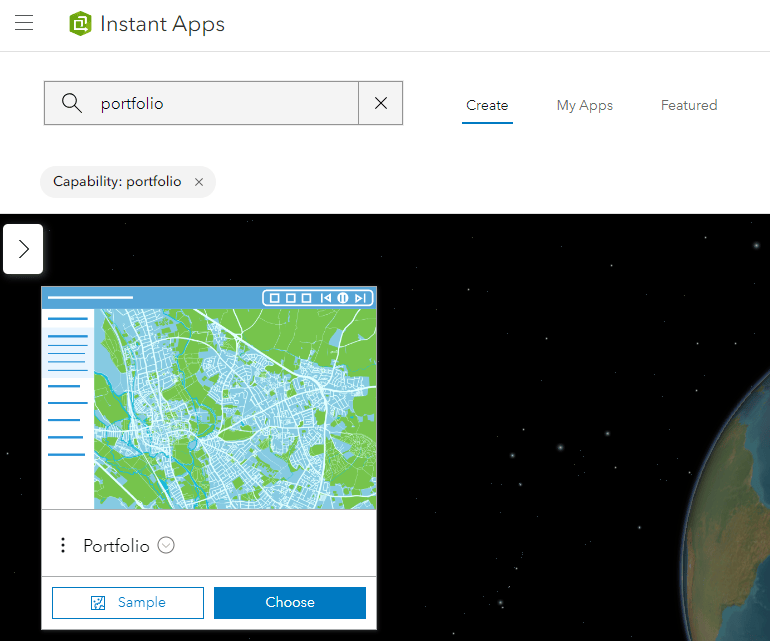
Give the app a title, such as My Briefing App; select or type in tags; and choose a folder for where to store the app, such as the folder where you store other content and web maps for use in the Portfolio app.
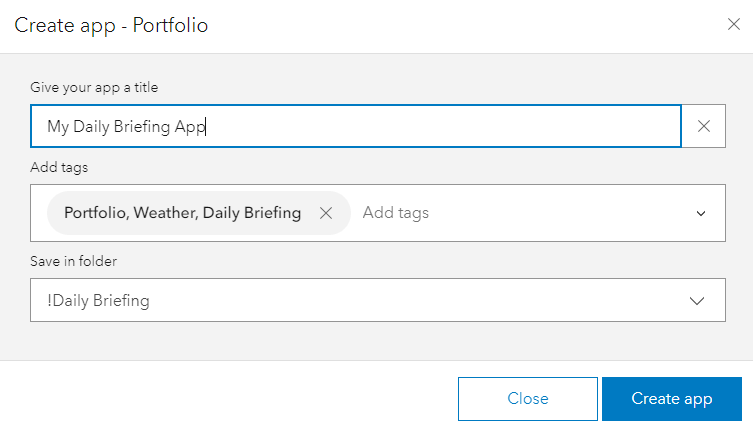
You are now presented with the four main steps to create a Portfolio app. This is known as Express mode and is the default experience for creating an app in Instant Apps.
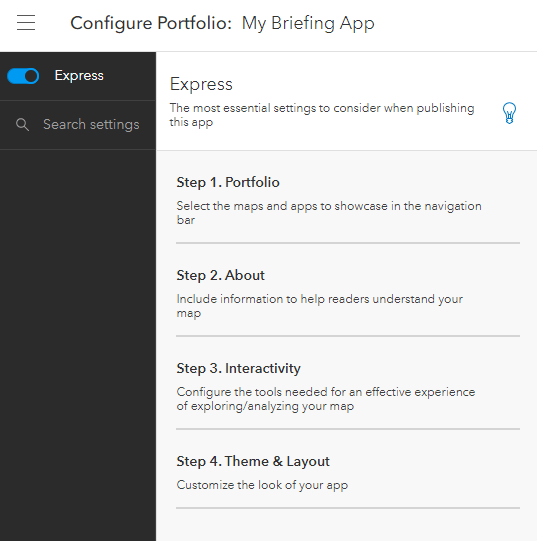
In Step 1. Portfolio, the first choice to make is the app layout. There are three options:
- Carousel layout includes thumbnails at the bottom of the app, similar to picking a show on a TV streaming service. See an example of the Daily Weather Briefing app using the Carousel layout: https://disasterresponse.maps.arcgis.com/apps/instant/portfolio/index.html?appid=fcc322e4b4dd45399b55b3e1f7ae8488
- Tabbed layout includes tabs across the top like classic file folders. This is also similar to the classic tabbed Story Maps layout that is being retired. See an example of the tabbed layout: https://www.arcgis.com/apps/instant/portfolio/index.html?appid=ccf53710e4af41efb007541ef195bf8f.
- Accordion layout is where Portfolio items are listed along the left side of the app. See an example of the Accordion layout: https://disasterresponse.maps.arcgis.com/apps/instant/portfolio/index.html?appid=bc811c49876342c5b2fcadea64cd457f.
For the purposes of this blog tutorial, select Tabbed mode.
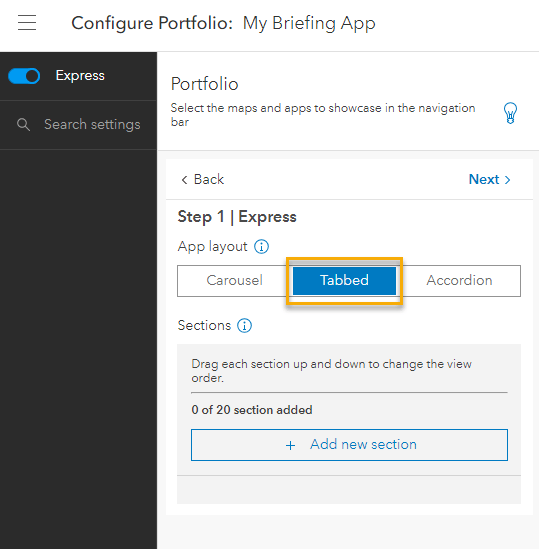
The Portfolio app supports various content types, including the following:
- ArcGIS maps and apps.
- Files, including .jpg, .png, and .pdf files.
- URLs that allow embedding, such as YouTube videos. A message appears in the configuration window if embedding that particular URL is restricted.
To create a custom version of this daily weather briefing app, the table below lists the tabs and ArcGIS Online items for each page, with items from both ArcGIS Living Atlas and NOAA National Weather Service’s Cloud GIS layers. You can use this as the source for your daily briefing app. You can either use the web map items directly or save a copy into your ArcGIS Online organization and modify them. For example, you can modify the extent of the web map to focus on your jurisdiction, or you may want to add additional content to the map, such as critical infrastructure or assets.
| Layer | ArcGIS Online Item (Web Map) |
|---|---|
| Weather Watches and Warnings | 4372a0f4a22642f69bd215d10890098d |
| Weather Radar | 10ffa62b976e479ba7252578898780b4 |
| Quantitative Precipitation Estimates – Last 24 Hours Observed | e0ab9de3bf574c8ba296e11cc4f0dfe9 |
| Forecast Precipitation | 36043d67f6ce4764aa1d61a9e303cf75 |
| Tropical Cyclone Probability Outlook | 3534ff0ccd1a475aac860098c09e253e |
| Storm Prediction Center Weather Outlooks Day 1 | d74849f6950146e58b7b921e741d1220 |
| Storm Prediction Center Weather Outlooks Day 2 | 18a68036ace0461783c4f49c55f5c0af |
| Storm Prediction Center Weather Outlooks Day 3 | 74bfbdaa500d480a9ad896801a0ff144 |
| SPC Day 1 Tornado Outlook | ea843cbda84345b79d582e960f5f83c8 |
| SPC Day 1 Hail Outlook | afd20c3a506541bd8c92e7ef5b0587e2 |
| SPC Day 1 Wind Outlook | 2571175dc82a47ea8eccfd3d46c2342c |
| SPC Day 1 Fire Weather Outlook | 8336fb30b7b647609dc3f9452a85b0e9 |
| National Forecast Charts Day 1 | 576cb952925d4e52b1a20b16e60ca7ec |
| National Forecast Charts Day 2 | d5291127acac465ab3d6d601fabf226f |
| National Forecast Charts Day 3 | dd0d83b99697479b9eca98cf9ea7c717 |
| 6-10 Day Temperature Outlook | 64faec224fa74596ac3f87b9fac19c3c |
| 6-10 Day Precipitation Outlook | 7b23250f8748491e9cc4338e44499c3f |
| Excessive Rainfall Outlook (ERO) | d05cbe8bbe2843a091033989b56a7b88 |
To create a weather daily briefing app, click ArcGIS and click Browse for content.
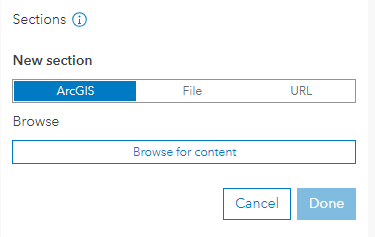
You can now use the table above to add in the content. Click ArcGIS Online, paste in the item ID, and then click Select section.
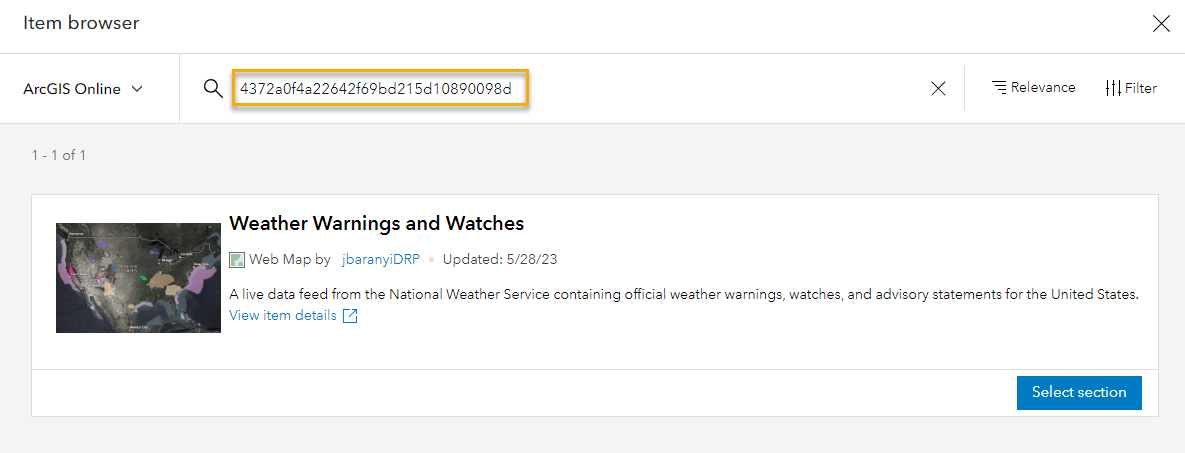
Once this has been added, there are more items to configure in the Section info pane. The Section name text is inherited from the web map. You can change this, for example, to shorten for display on the tabs or section headings. Also turn on Open links in app and Use item details to have the ArcGIS Online items details page be used for the information panel and allow hyperlinks to the content. Click Done when you’re finished.
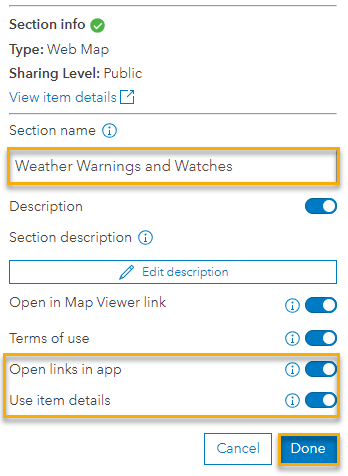
Repeat these steps to add all the sections to the Portfolio app for the content that you want to use. Once you’re finished, click Next in the top right of the Express configuration pane to go to Step 2. In Step 2, you can configure the App title text as well as include an introduction panel. Optionally, edit the content of the introduction panel by clicking the Edit button.
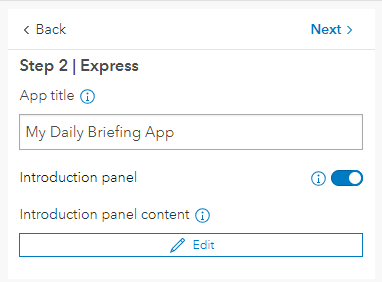
Click Next again, and turn on Play button in Step 3.
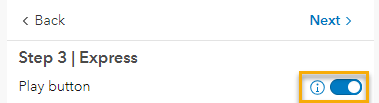
In Step 4, you can select the mode, select a theme, or change the colors to match your organization’s branding. Click the Publish button, and you can view the briefing Portfolio app.
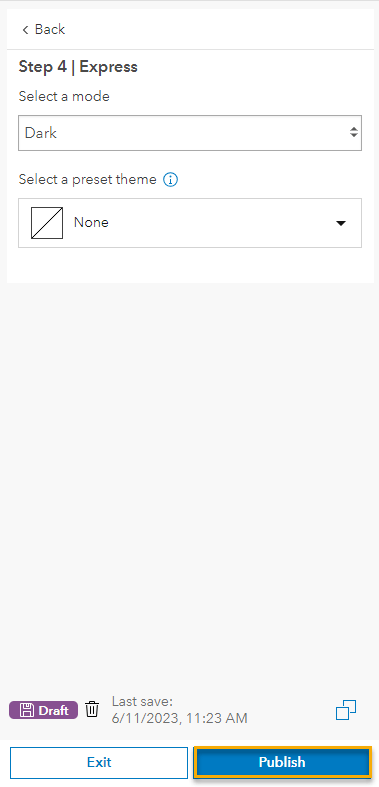
There are other options to consider setting, but these will take you out of Express mode and expose all of the app settings.
Under Express, click Search settings, search for Location, and click Search location.
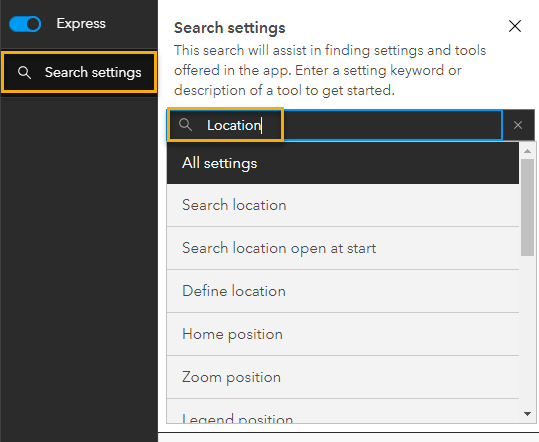
Click Continue if the Turn off express mode dialog box appears.
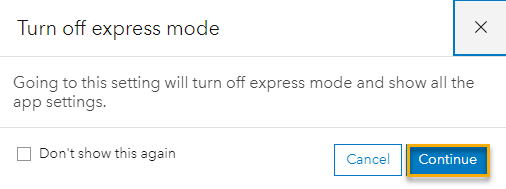
Now turn on Search Location in the Interactivity pane.
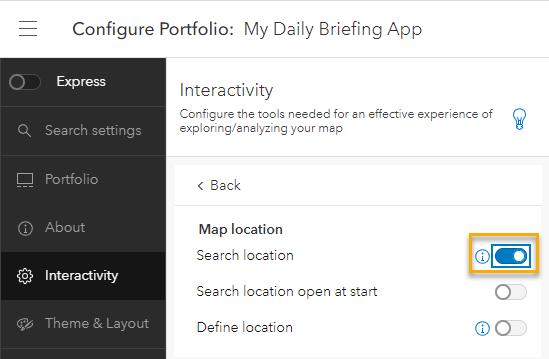
Additionally, you can add a logo to the app using the Search settings again. Search for Logo in the Theme & Layout pane. You can upload an image for branding purposes, choose a size, and add a link.
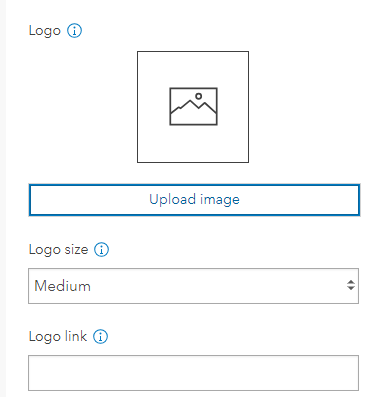
This completes the steps to create a Portfolio app for your briefing workflow. Now you can start modernizing your approach to situational awareness briefings and sharing dynamic content to your agency, organization, or jurisdiction. The many potential uses of this application include viewing multiple web maps from FEMA’s National Risk Index, using demographic and equity data, or having seasonal variations of daily weather briefings, such as this winter weather version: https://disasterresponse.maps.arcgis.com/apps/instant/portfolio/index.html?appid=71e06009cfa84c70963f08c312e7f911.
See the following additional resources:
- https://www.esri.com/arcgis-blog/products/instant-apps/mapping/whats-new-in-arcgis-instant-apps-june-2021-introducing-portfolio/
- https://www.esri.com/arcgis-blog/products/instant-apps/mapping/display-a-collection-of-content-with-portfolio-march-2022/
- https://doc.arcgis.com/en/instant-apps/latest/create-apps/portfolio.htm


Article Discussion: