Note: This blog covers the classic Esri Story Maps. Story authors are encouraged to use the new ArcGIS StoryMaps to create stories; however, Esri will continue to maintain the classic templates for your use. For more information, see the Product road map.
If you’re familiar with Esri Story Maps you probably know how great Story Map Cascade stories can be for immersing your readers with full-screen photos and videos. But did you know Cascade stories can also be enhanced with sound?
Of course it’s important to be sensible about using sound in a story; for example, adding a clip of Jimi Hendrix’s “Crosstown Traffic” may not be the best way to introduce a story on your city’s transportation study findings. Be sure your story benefits from the inclusion of audio and make sure the audio clips complement or support the subject matter rather than distract from it. Some examples of audio that can enhance a story include animal calls and nature sounds, narration or a guided tour, samples of speech in different languages, interview clips, and if the story topic warrants, music (but beware of going overboard…like this).
It’s easy to add audio to your stories using Cascade Builder. In fact, there are several ways to get audio into your story:
- Upload an audio file new!!
- Link to an audio file
- Embed audio from an audio hosting service
Read on for more details about each of these techniques for adding sound to your story. And of course adding videos with sound is also a great way to engage your audience. For more information on how videos with sound work in Cascade, see this article.
Upload
In the same way you can easily add images to your story map, you can also drag an MP3 file into Cascade Builder’s media picker. The audio file will be uploaded to ArcGIS and stored with your story. This feature was added in the September 2018 update to ArcGIS Online.
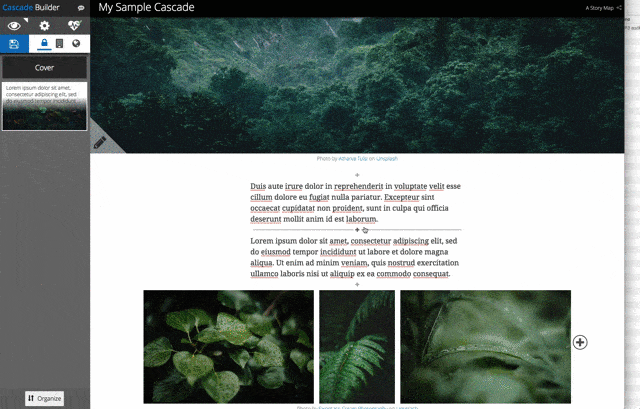
Once the file is uploaded, you’ll see an audio player in your story that can be used to play, pause, or mute the sound clip. Here’s how the clip will appear in Cascade Builder.
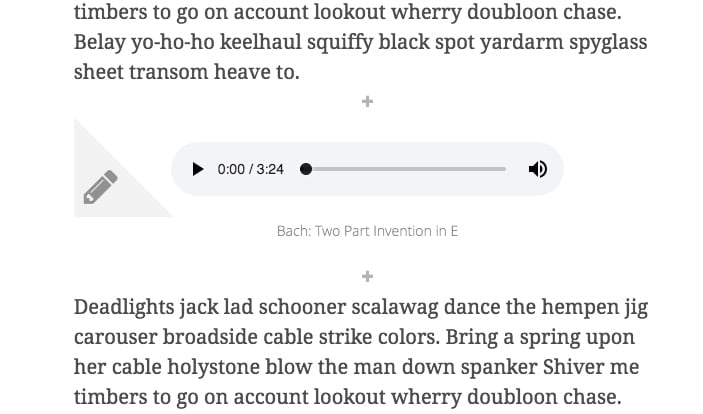
Link
If there’s an audio file hosted on a web server you can simply paste the link to the file in the Link to Content tab of the media picker. Be sure to use an HTTPS link to ensure the audio clip will play for all your readers. When linking to an audio file, the same player shown above for uploaded audio files will appear in the story.
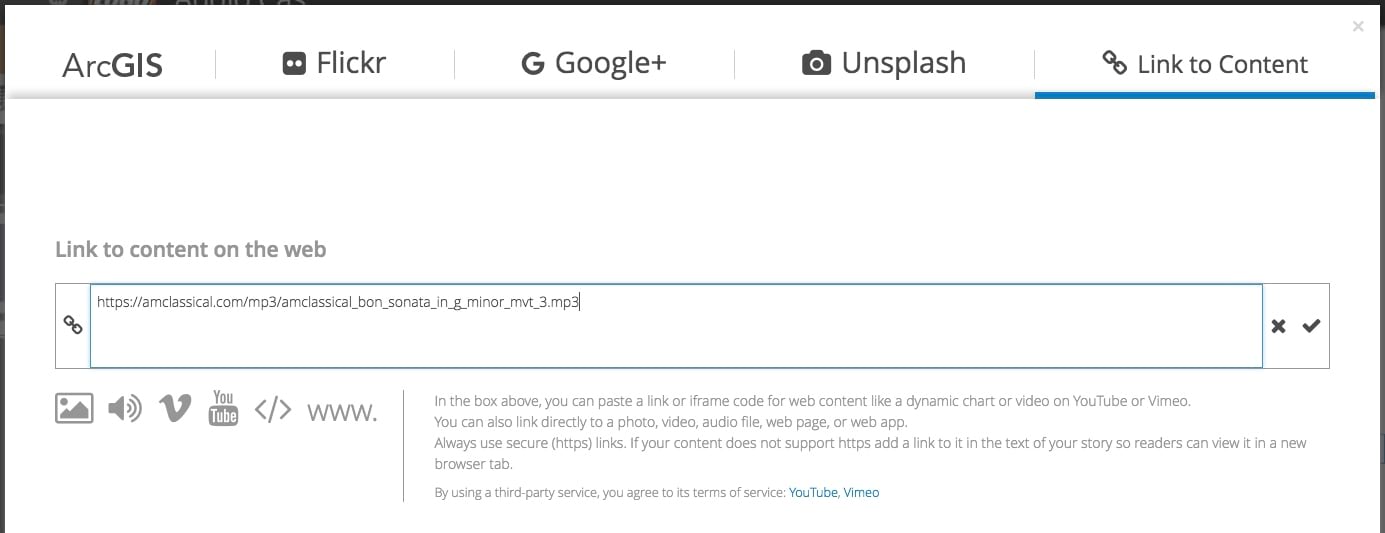
Embed
For clips hosted on a third-party audio hosting service you can embed the site’s audio player right in your Cascade story. Simply copy the embed code for the clip you want to use and paste it in the Link to Content tab of Cascade’s media picker. This is similar to linking to an audio file (described above) except you paste in embed code instead of a direct link to the file.
And here’s how the clip would look added to Cascade Builder.
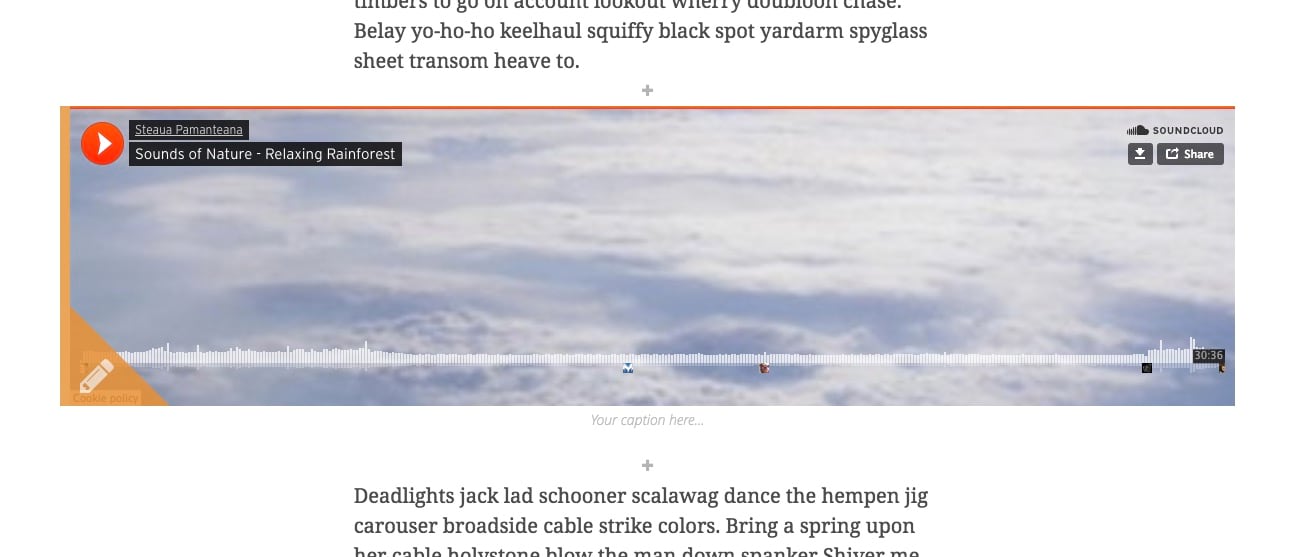
To provide the best experience for readers, be sure to go into the Appearance tab of the media configuration panel for your embedded audio clip and choose Enable Interaction. This will ensure readers can click once on the clip to start playing it. If needed, you can adjust the height of the embed window by adding a height attribute to the iframe embed code (or modifying the height if there is already one present). You may need to do this depending on the size of the service’s audio player.
Banner photo by Icons8 team on Unsplash
For more information
Here are some additional articles describing other ways to add sound to story maps:

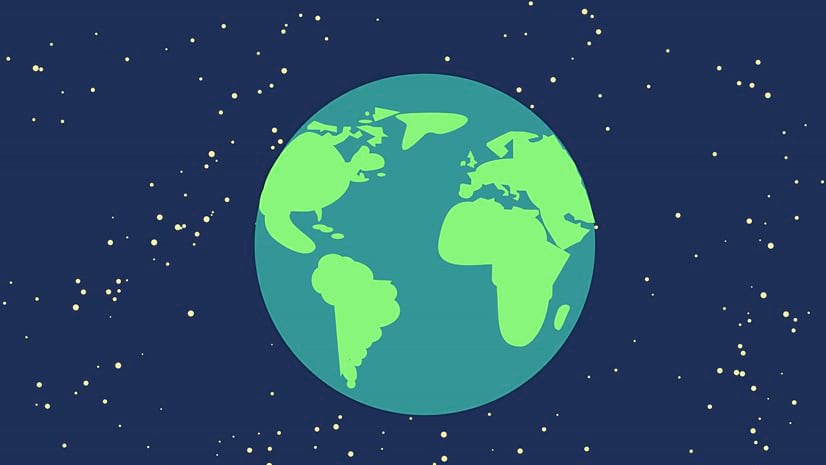

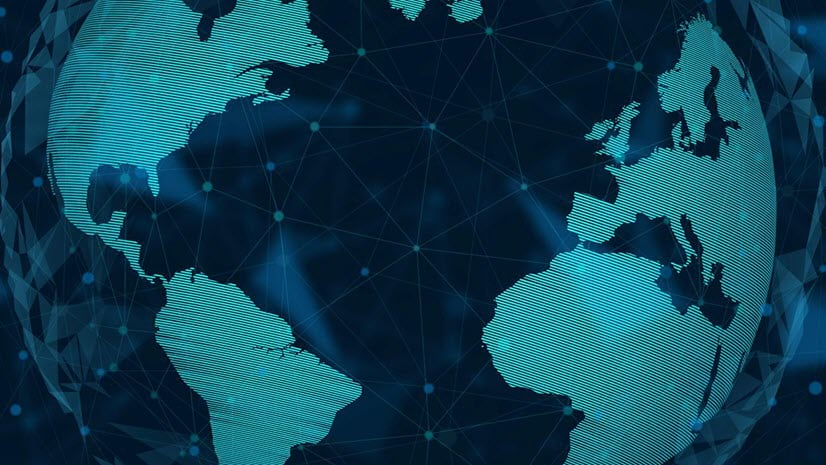

Commenting is not enabled for this article.