Note: This blog article covers the classic Esri Story Maps which are in mature support and scheduled to be retired in late 2025. Story authors are strongly encouraged to use the new ArcGIS StoryMaps to create stories.
For more information about transitioning to the new StoryMaps, see ArcGIS StoryMaps resources. For more information about the transition from classic Esri Story Maps to the new ArcGIS StoryMaps, see Esri Story Maps: Now in mature support.

The historic Coogan Farm is an undeveloped 34-acre parcel located near Stonington, Connecticut. In 2013 The Trust for Public Land (TPL) partnered with the Denison Pequotsepos Nature Center (DPNC) to purchase the farm, ensuring it will be protected. The landscape is changing all around the Nature Center, with construction on adjacent properties that can be seen in this screen capture showing current NAIP imagery and the Coogan Farm outlined in orange.
Our goal was to create an easy-to-use, publicly accessible application to show the change around the Nature Center over the past few years. To accomplish these goals the NAIP imagery services and the Story Map Swipe & Spyglass were chosen.
About NAIP
The National Agriculture Imagery Program (NAIP) acquires aerial imagery during the agricultural growing seasons in the continental United States. With a one-meter ground sample distance, and horizontal accuracy that matches within six meters of photo-identifiable ground control points, it’s useful for a wide variety of mapping needs.
NAIP imagery services are among the Esri-curated content found in the Living Atlas. The imagery is both multi-spectral and multi-temporal, so it can be viewed at different dates to examine change over time. NAIP imagery services were chosen for the app since they offered good imagery resolution, and the ability to view imagery at prior dates.
About Story Map Swipe and Spyglass
Story Map Swipe and Spyglass is one of the easy-to-configure Story Map apps. It’s especially useful when comparing two maps, or two layers in a single map, and can be configured in either Swipe or Spyglass mode.
Story Map Swipe was chosen since it provided an easy way to create an interactive app that allowed for the “then and now” comparison, specifically using a vertical slider the user can grab and move back and forth.
Click to view the completed Story Map.
Authoring the map
The first step was to author a web map that included imagery from both dates—the latest available and 2012.
Step 1. Open a new map.
Step 2. Add the NAIP imagery layer (Natural Color) from the Living Atlas as a basemap (since we don’t want or need the default basemap) and also as a layer (so we can apply a filter for the desired date – 2012).
Click Add, then choose Browse Living Atlas Layers:
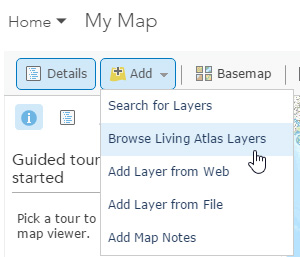
In Browse Living Atlas Layers enter NAIP in the Search box:
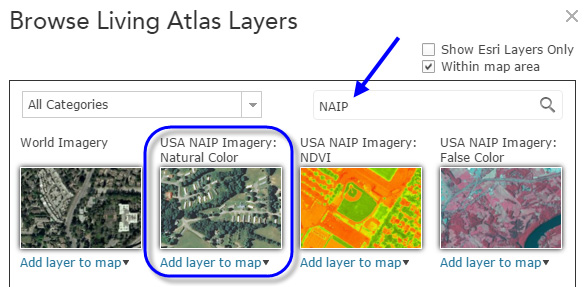
The layer we were interested in was USA NAIP Imagery: Natural Color. Hover over the thumbnail to learn more:
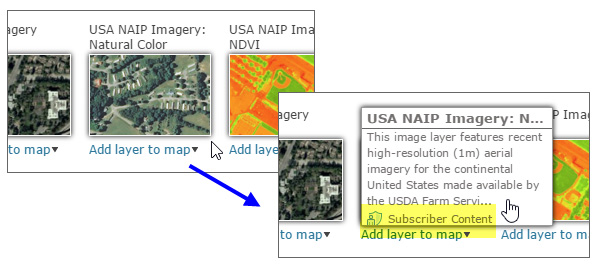
Highlighted in yellow is a note that this is a layer available as subscription content only, meaning that an ArcGIS account login is needed to use or view this layer. To enable use of subscription content for public access, see Step 9 below.
Click Add layer to map choosing As Basemap from the dropdown list:
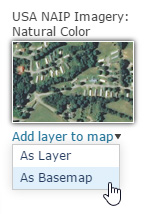
Next, add the NAIP layer again, this time choosing As Layer from the dropdown list:
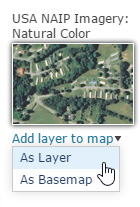
Close the dialog when finished. There are now two NAIP layers in our web map, a basemap and an operational layer.
Step 3. Apply a filter to view 2012 imagery.
In the NAIP operational layer (the other NAIP layer is the basemap), click the filter icon to open the Filter dialog:
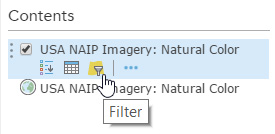
In the Filter dialog, choose Year from the dropdown list of NAIP attributes, and complete the expression by entering the desired year, in this case 2012, then click Apply Filter:
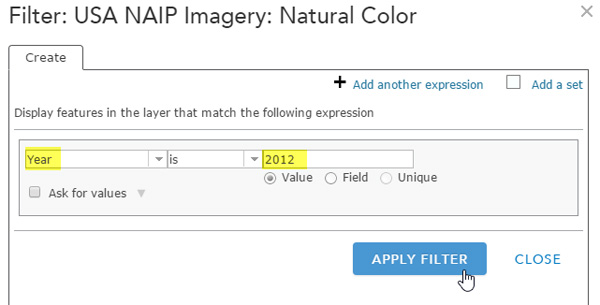
This filter expression will display only the 2012 acquired imagery in the NAIP layer.
Step 4. Add the Coogan Farm boundary.
The Coogan Farm boundary was obtained as a shapefile, and added to the map using Add Layer from File:
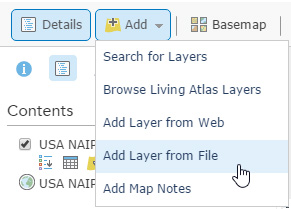
Step 5. Finalize and save the map, then share publicly.
After finalizing layer names, boundary symbols, and configuring the boundary layer pop-up, the map was saved and shared publicly.
Step 6: Start the builder for the Story Map application.
In the Share dialog, click Create A Web App to open the Create A New Web App dialog. Choose Build a Story Map, and select Story Map Swipe and Spyglass.
Once selected, choose Create App:
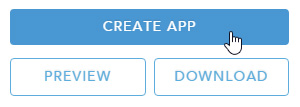
After providing a Title, Tags, and Summary, click Done to open the Story Map builder.
Step 7. Configure the Story Map.
Using the builder, the following options were chosen.
Vertical bar for the layout:
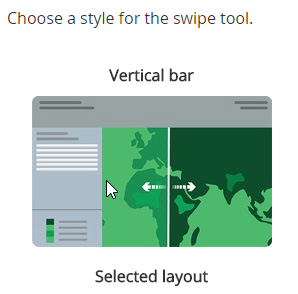
The NAIP layer with the 2012 query filter applied for the swipe layer:
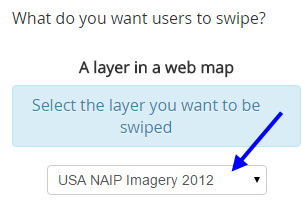
And the following settings choices:
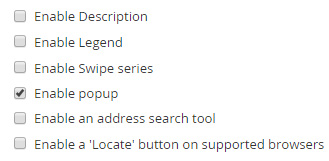
Step 8. Finalize and save the Story Map.
After adding a title, subtitle, logo, and making other settings adjustments, the story map was saved.
Step 9: Enable public access to subscriber content.
The NAIP imagery services in the Living Atlas are subscriber content, meaning that you need to be logged in using and ArcGIS subscription account (not a public account) to use or view the NAIP imagery (see Step 2 above). To enable public access to the Story Map without a login, go to storymaps.arcgis.com, login with your account, and click My Stories:
In My Stories, click the title of the Story Map, in this case Coogan Farm – A Changing Landscape. The story map will be scanned for errors, and any found will be highlighted. In this case subscriber content is highlighted. Click Confirm to enable public use:
Once confirmed, a No Issue Found message will indicate your Story Map is ready to share with a public audience:
Summary
The Coogan Farm application is just one example where multi-temporal imagery from the Living Atlas and Story Maps can be combined to tell a story of change over time. Thee are many multi-temporal imagery layers, and many story maps to choose from. What’s your story?
For more information see

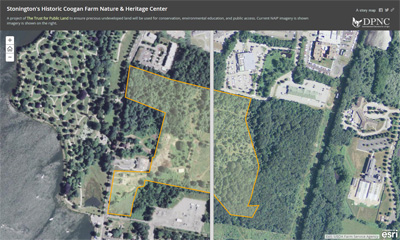
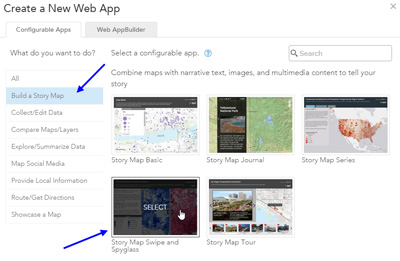
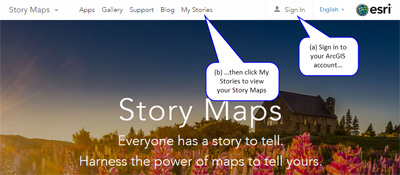
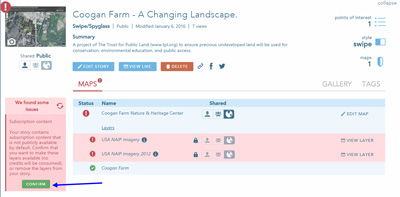
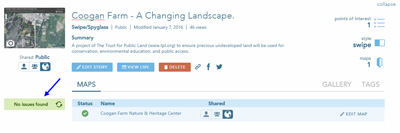

Commenting is not enabled for this article.