Note: This blog article covers the classic Esri Story Maps which are in mature support and scheduled to be retired in late 2025. Story authors are strongly encouraged to use the new ArcGIS StoryMaps to create stories.
For more information about transitioning to the new StoryMaps, see ArcGIS StoryMaps resources. For more information about the transition from classic Esri Story Maps to the new ArcGIS StoryMaps, see Esri Story Maps: Now in mature support.

Story Map Tour is a popular Story Map, and is especially useful when you want to present a set of photos or videos along with captions, linked to an interactive map. It’s ideal for walking tours or any sequence of places you’d like users to follow in order, but still allow room for exploration. Examples include Hidden San Diego, San Diego Mission Bay Marsh Reserve, and many more that you will find on the Story Map Tour gallery.
About Map Tour stops
A Map Tour consists of a series of photographs or videos that are placed at a specific location on the map. Photos and locations are numbered, and the viewer is guided through each of the locations sequentially. These are the tour stops and each stop is referenced by its number, or index. Each stop presents a location on the map, a photo or other media, and a description. Depending on the layout used, readers may also see a thumbnail gallery of stops.
Here’s the Palm Springs Map Tour using the side panel layout.
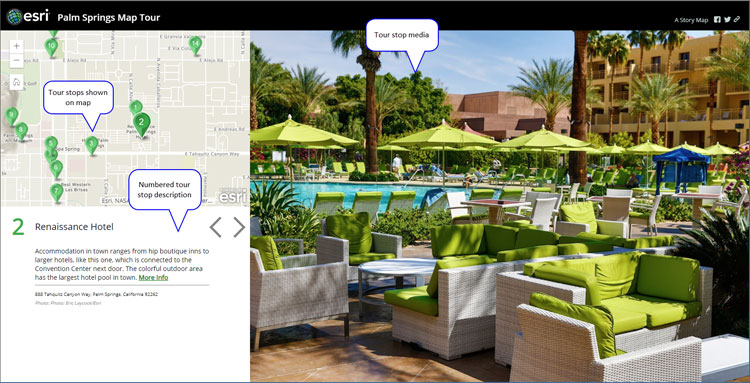
And here is the Palm Springs Map Tour using the three panel layout (the integrated layout has similar parts).
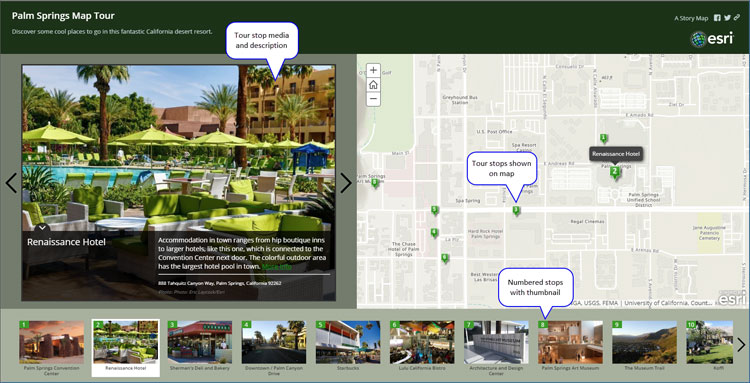
Taking a closer look you can see that the tour stop locations and photos are numbered and in sync, and increment as you advance the tour (you can also click any map location or thumbnail to move to a specific tour location). To open a Story Map Tour at a specific tour stop, use one of the methods described below.
Share a tour at a specific stop
It’s easy to share a Map Tour at any tour stop. Just open the tour, advance to the tour stop of your choosing, and click Share. Look for the link symbol in the upper right corner of the application.
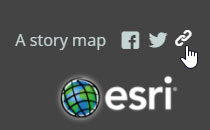
The link includes the option to save the link at the current tour stop. Check the box to Link to current place.
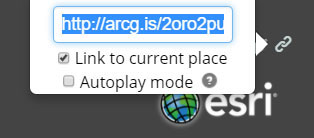
For example, this link opens the Palm Springs Map Tour at the beginning:
https://arcg.is/15HCjW
The following links to the 16th stop on the tour:
https://arcg.is/1K0TSa
Add the stop number to the URL
You can also add the tour stop of your choice to the story map URL. Using the stop number we can construct a URL to open at a specific tour stop. To go to a specific tour stop add &index=<x> at the end of the URL using the syntax shown below, where <x> is the number of the tour point you want to start with.
If the URL includes the application ID (appid):
https://story.maps.arcgis.com/apps/MapTour/index.html?appid=c50be5615f024cc482ccb88222a8719d
If the URL does not include the appID:
https://storymaps.esri.com/stories/maptour-sp-palmsprings/
https://storymaps.esri.com/stories/maptour-sp-palmsprings/?&index=14
More information
For more information about the new StoryMaps, see ArcGIS StoryMaps resources.
This post was originally published August 18, 2015, and has been updated.


Commenting is not enabled for this article.