ArcGIS Business Analyst Web App infographics are an interactive and visually compelling way to communicate facts, maps and other indicators.
In the past you may have shared infographics through ArcGIS Story Maps and ArcGIS Hub, but did you know you can now share your ArcGIS Business Analyst infographics through an interactive dashboard, ArcGIS Dashboards?
Wondering what is ArcGIS Dashboards, why and how to use it within ArcGIS Business Analyst? Then, you are in the right place! This blog article should answer all your questions.
ArcGIS Dashboards create interactive visual displays that present data in an easy-to-read format. Sharing your valuable information in a dashboard through beautiful infographics is a simple and engaging experience that brings your data and maps to life.
The previous process to share infographics in dashboards was complex, time consuming, and costly. It required an export of each infographic as an HTML, a third-party website hosting services of the HTML files, and manually linking each external URL to a site on a map. Unlike individual infographics emailed as PDFs, infographics in dashboards can be shown with a cohesive map where other sites can be seen in relation to each other.
You can create and share the data and maps directly from within Business Analyst in only a few simple clicks. Dashboards can be shared as a single URL with your organization, groups and publicly for easy access.
Now that we know “what” dashboards are and “why” they are a great way to share important information, let’s learn the fun part, “how” to use them in Business Analyst.
We will begin by defining sites to include in our dashboard. For this example, we will use Canadian Census Subdivision geography sites around the city of Toronto to better understand the diversity of the people that live in each area and their distinct demographics and behaviors.
Note: You can use these steps to build a dashboard in any country and for any geographies available within that country.
Step 1: Define your study area
1. Sign into ArcGIS Business Analyst Web App.
2. From the Country dropdown list, choose Canada.
3. Zoom into the city of Toronto.
4. Click Maps > Define Areas > Select Geography > Select From Map > Select Census Subdivisions.
5. Click on the map to select the desired Census Subdivisions around the city of Toronto.
6. Select No to combine geographies.
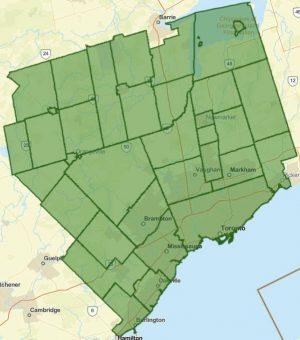
7. Click Next and I’m Done.
Step 2: Sharing your results in ArcGIS Dashboards.
1. You can find the new dashboard workflow under Maps > Share Results.
2. Click on the ArcGIS Dashboards panel to open the workflow.
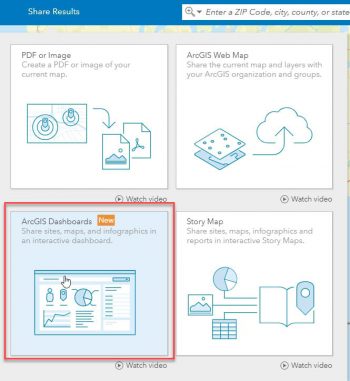
3. The opening intro page explains how to use the workflow.
The workflow makes it easy to create a dashboard– a) Choose the layout b) Select sites or areas to be included c) Choose an infographic d) Enter a title and create a dashboard. It’s just that simple!
- Once you have learned how to use the workflow, there is an option to skip this intro page in the future.
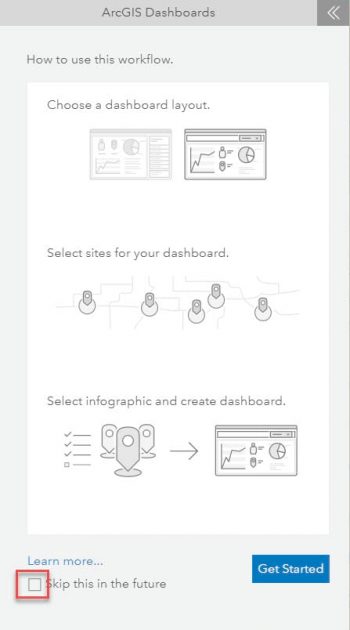
4. You can choose your layout from Side Layout or Main Layout options.
- Side Layout includes an inset map and uses a panel list to switch between infographics for each site.
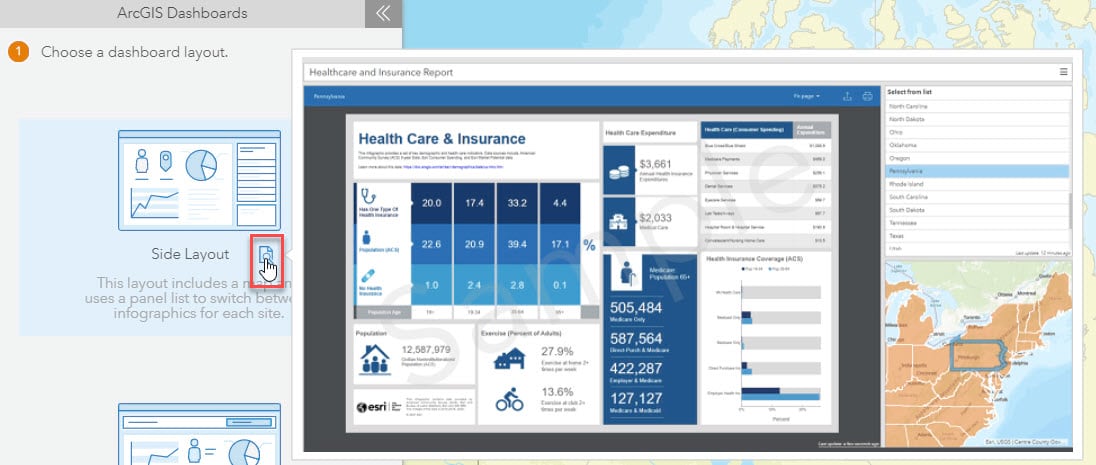
- Main Layout has a dropdown selector at the top right to switch between infographics for each site. This layout has two tabs, an Embedded Content tab and a Map tab. The Embedded Content tab is active by default, displaying the embedded infographic. You can switch to the Map tab to view the full screen map.
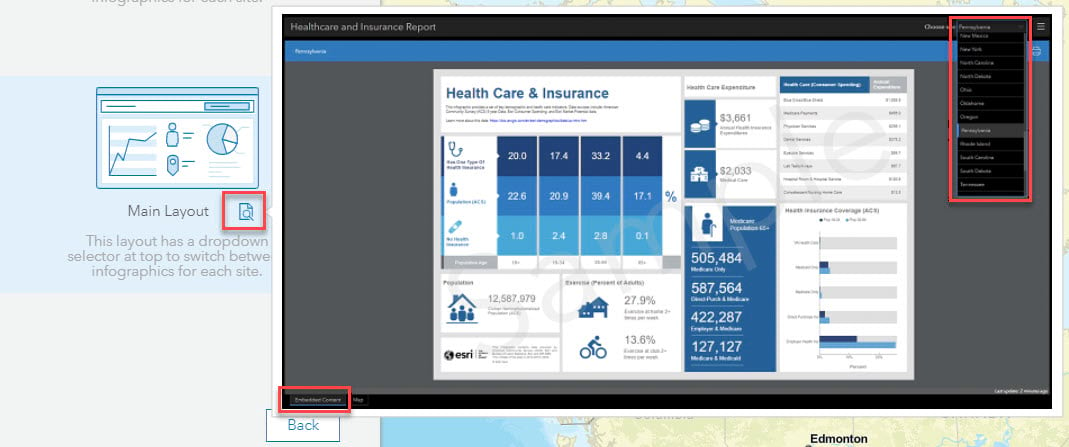
- For this example, we will use the Side Layout.
5. Select sites for your dashboard.
a. Click the Add Sites button to open the Add Sites dialog. Select the sites you wish to include. In this example, we will select all the Census Subdivisions geography sites currently on the map. Click Apply. Click Next.
Note: You can select a maximum of 500 sites.
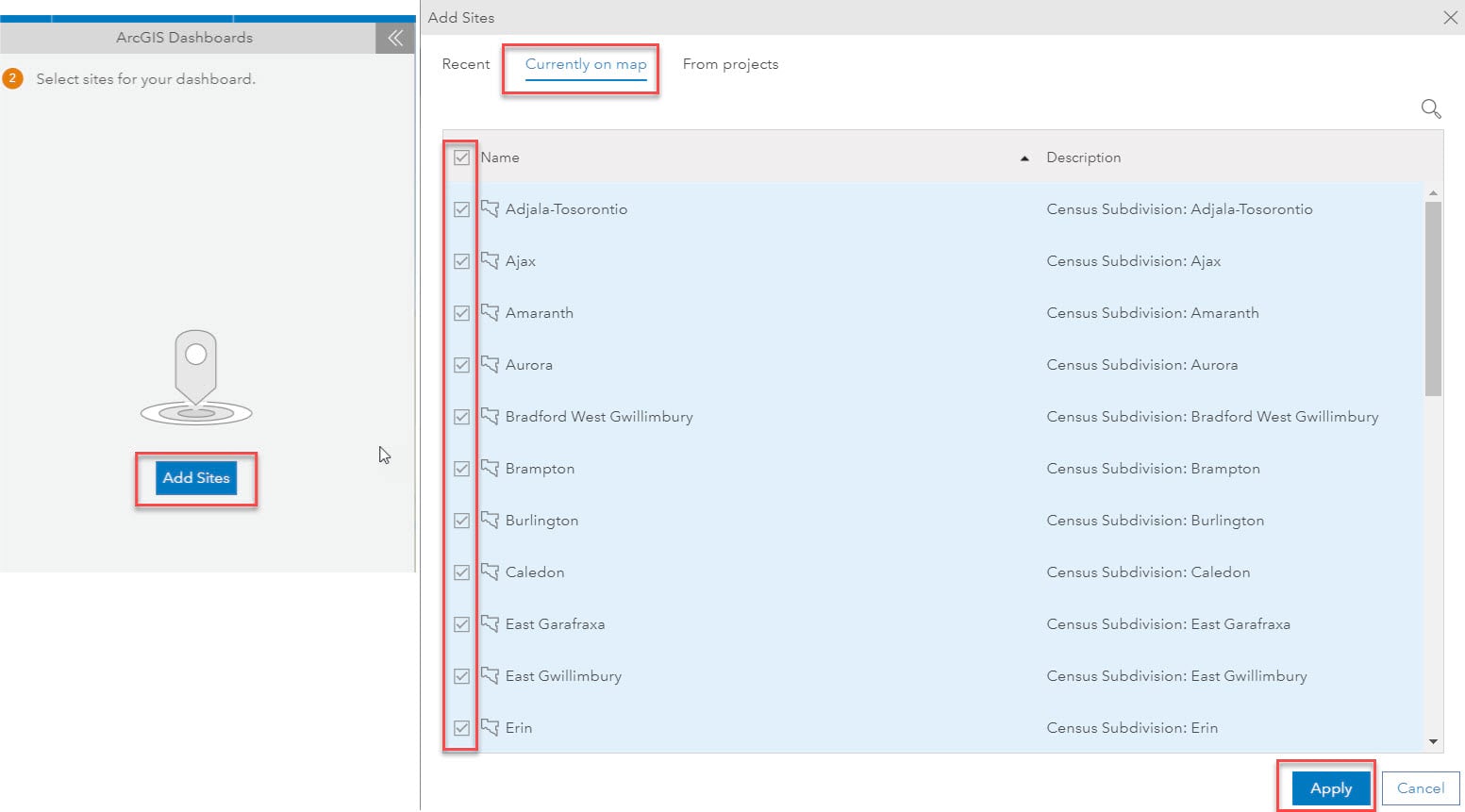
6. Select an infographic for your dashboard.
a. Select an infographic to run for the sites in your dashboard. Click on the drop-down menu to view the list of available infographics. You can choose from the Esri standard infographics, your infographics and infographics shared with you.
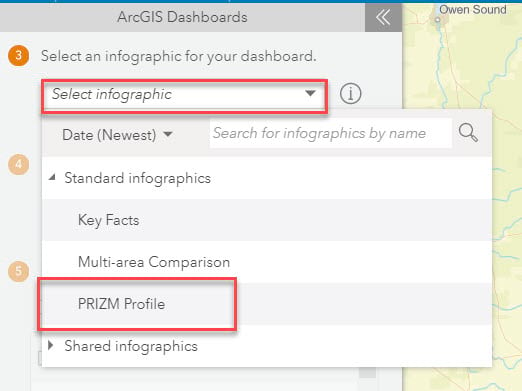
- For this example, we will choose the PRIZM Profile.
7. Enter the dashboard title “Toronto Area Census Subdivisions”.
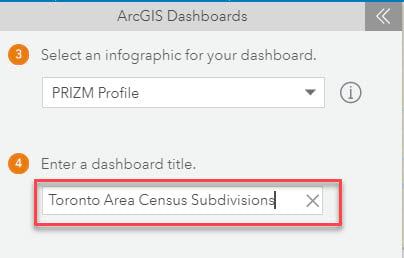
8. You can optionally choose to Share your dashboard with the entire organization, all groups, or individual groups.
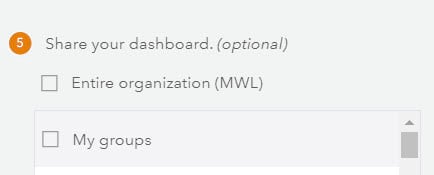
9. Click Create. That’s it, your work is done!.
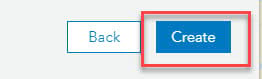
- You can view the progress in the status bar at the bottom of the browser window.

10. When the dashboard has been created, the Dashboard Ready dialog is displayed.
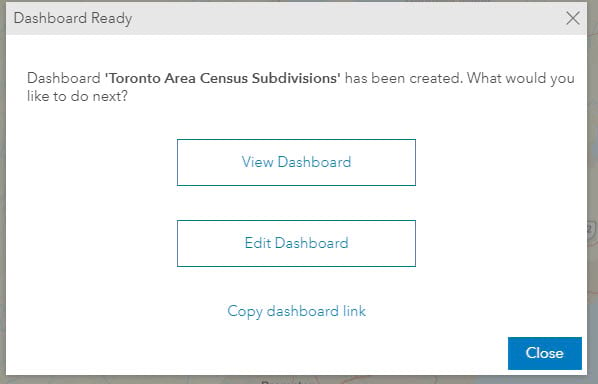
a. View Dashboard opens the dashboard in ArcGIS Online.
If you are not already signed in, you may be prompted to sign into your ArcGIS Online account before the dashboard opens.
b. Edit Dashboard opens the dashboard in the edit mode.
The edit mode allows you to modify the dashboard’s appearance and add elements. The dashboard will look similar in the edit mode, except you will find the authoring toolbar at the top right of the screen, and configuration menus at the top left when you hover over elements.
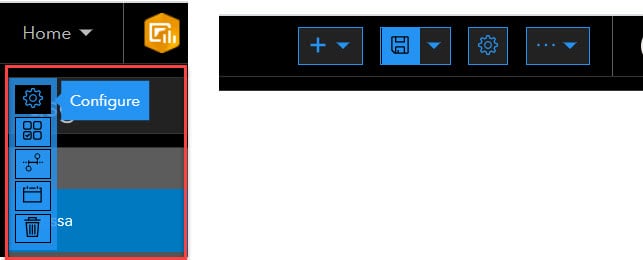
c. Copy dashboard link will copy it to the clipboard. You can paste the copied dashboard link into an email, text message, blog or website to share with others.
- Here is the “Toronto Area Census Subdivisions” copied dashboard link that has been publicly shared and can be viewed by everyone: https://www.arcgis.com/apps/dashboards/d6d0ee0862934024b1e534e13fd1a5df
11. Click View Dashboard to view the infographic for your selected sites in a dashboard.
a. You can scroll through the infographic for each geography area using the forward and backward arrow.
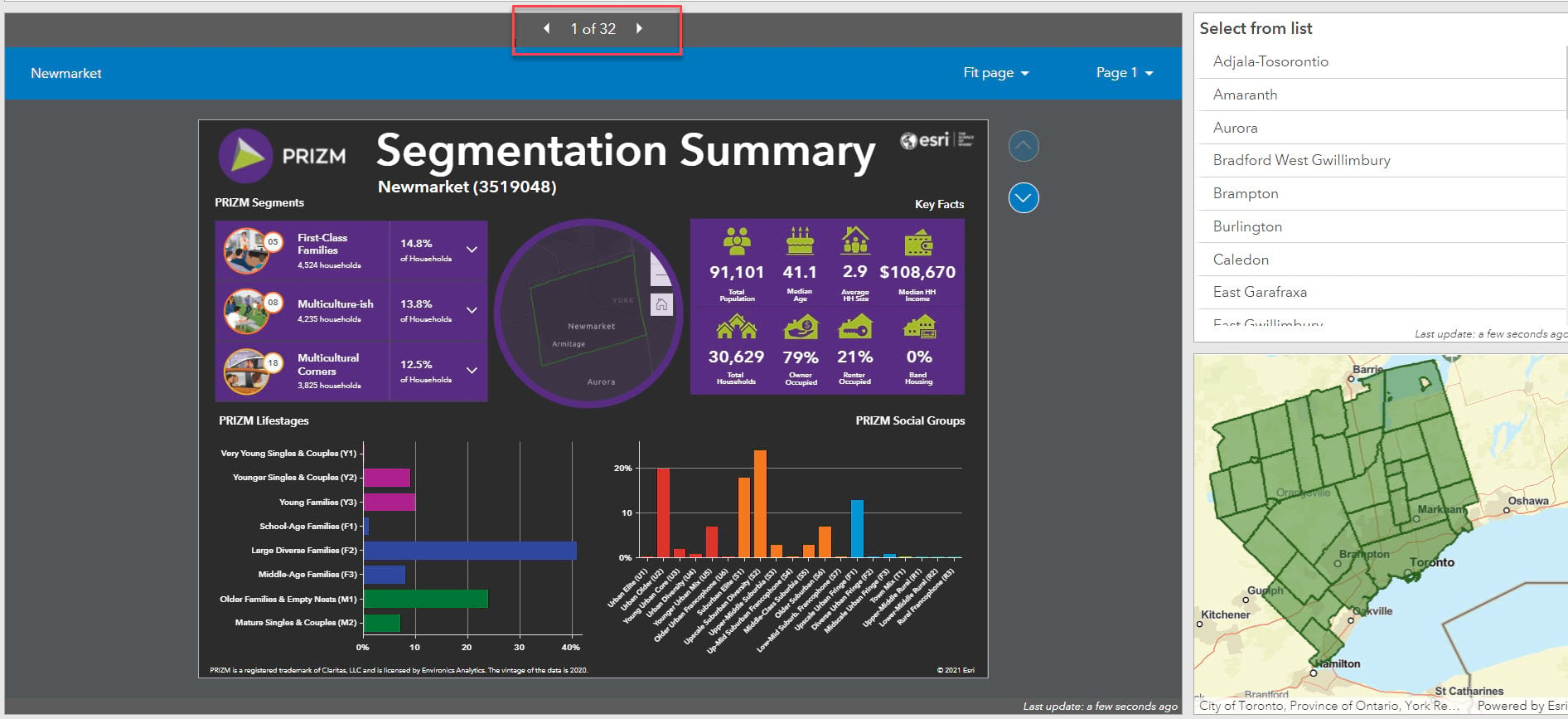
b. Alternatively, you can select a geography from the list to view the infographic for that area. When selecting from the list, the geography area is highlighted and zoomed into on the map.
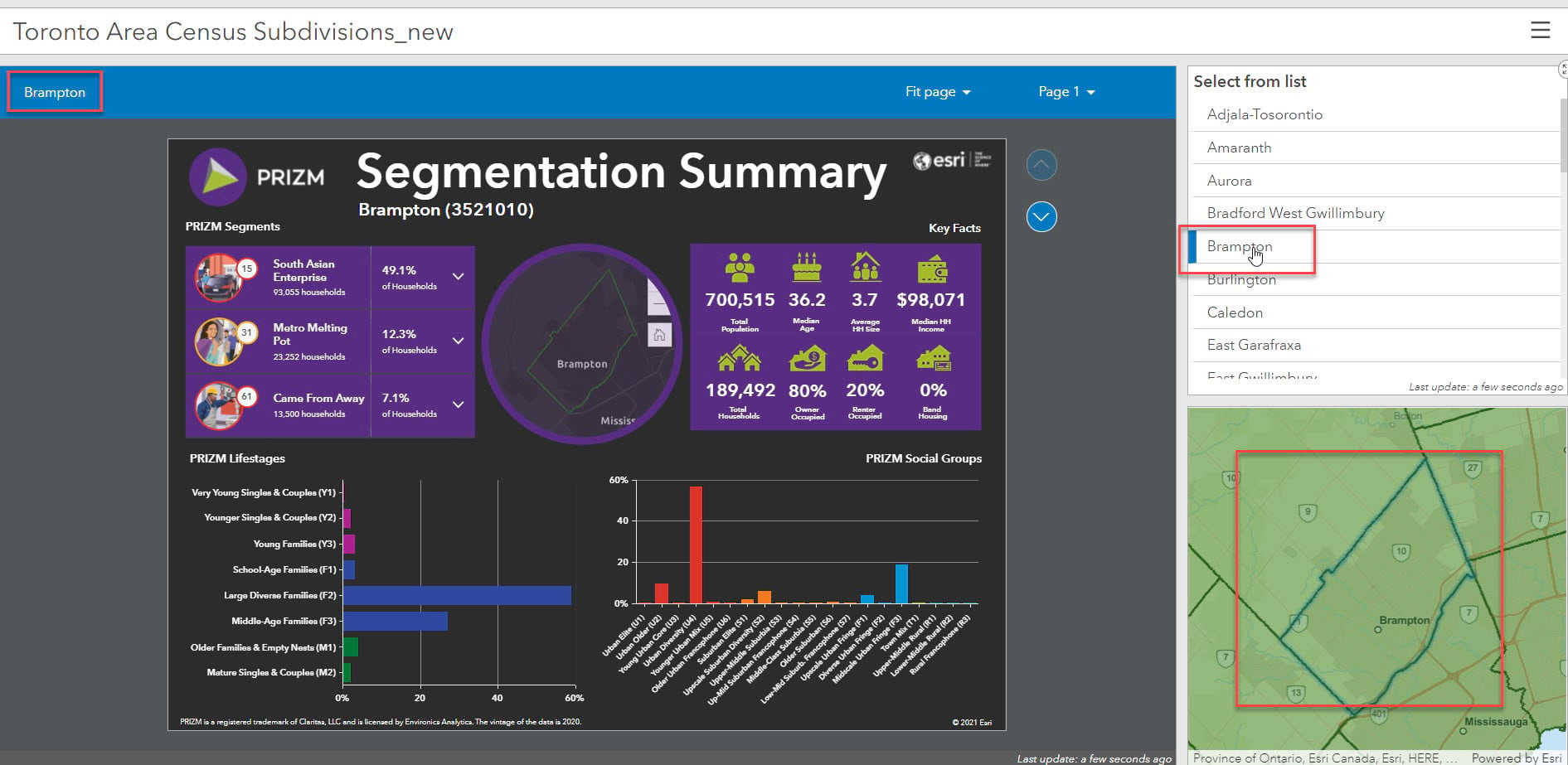
We hope you enjoyed learning to create your dashboard. Let’s close with a review of the most frequently asked questions about sharing dashboards within ArcGIS Business Analyst Web App.
Top 10 frequently asked questions
1. Can I choose multiple infographics at a time?
Currently you can choose one infographic for up to 500 sites; but stay tuned, because you can always expect more enhancements to come in Business Analyst.
2. Will there be more layouts in the future?
We expect to add additional layout options, so please send us your suggestions.
3. Can I use other workflows in the application while the dashboard is being created?
It takes a few moments for the dashboard to get created; but no time for a coffee break, because you can use other workflows in the meanwhile.
4. Where can I find my dashboard once created?
The dashboards you create in Business Analyst Web app are not saved in your project, but you can access them by signing into ArcGIS Online. You will find the dashboard under Content > My Content > BA – My Maps.
5. How can I share my work with the outside world?
By default, your dashboard is not shared with anyone. You can choose to share the dashboard URL directly with others. So, before you send the link, be sure the dashboard is shared in a way that can be accessed.
6. Are there any associated layers with the dashboard?
Every dashboard has a Feature Layer (hosted) and Web Map items associated with it. The three items share the same name for easy identification. All three items are saved in your ArcGIS account under Content > My Content > BA – My Maps.
7. How can I delete my dashboard?
The associated Feature Layer and Web Map must not be deleted because they are required for the dashboard to function as expected. Therefore, as a safeguard; delete protection is enabled by default. If you want to delete a dashboard, you will need to disable delete protection in ArcGIS Online under View item details > Settings.
8. How is sharing a dashboard different from the batch export of infographics?
Batch export is also a great option for sharing infographics with your organization! With dashboards, all relevant information can be seen on a single screen providing you with a comprehensive at-a-glance view for up to 500 sites by simply clicking on a site. Dashboards also provide easy access to view cohesive maps for related sites.
9. What is the credit consumption for my dashboard?
Ten credits per dashboard + 0.01 credit per site. For example, if you run a dashboard with five sites, that is ten credits, plus (0.01 * 5) to equal a total of 10.05 credits. No additional credits are used for viewing a dashboard or the infographic within the dashboard.
10. What other resources are available for a new user?
Resources like quick video and help documentation are available for reference. A fun step-by-step guided tour is also available from within the application where you can gain points and earn badges while you learn.
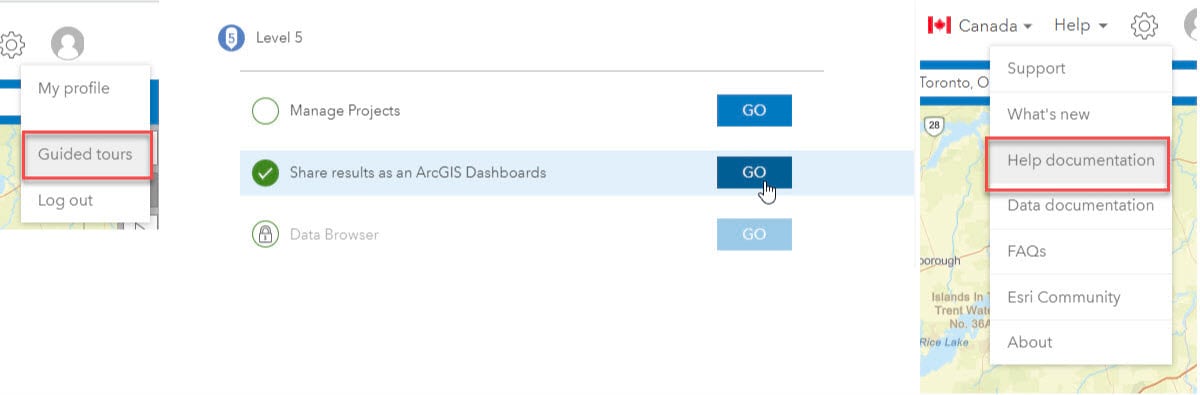
Additional ArcGIS Business Analyst resources:
- Business Analyst Resources page
- LinkedIn user group
- Business Analyst YouTube playlist
- ESRI community
- What’s New in Business Analyst Web App help topic
- Email the team: businessanalyst@esri.com
This blog article was updated in December 2021.


Article Discussion: