Published Dec. 2022, re-published with update on page edit access (gray box below).
“Alone you go faster; together you go further.” While this proverb’s origin is unclear, the sentiment is not. In organizations, whether delightful or difficult, working with others is essential to getting things done. ArcGIS Hub provides practical tools to facilitate teamwork and many Hub users make great use of their site’s core team. But if you hold a Premium license, you can also set up supporting teams to clearly distribute and drive the work of your site.
Supporting teams essentially offer more focused collaboration and can be set up for members to have either view or edit access. Core team members can edit a site and its content, a sort of all-or-nothing access. In Hub Premium, core team members can also manage and message a site’s followers. But if you create supporting teams with edit access, you can enable members to update content, without giving them access to edit your entire website.
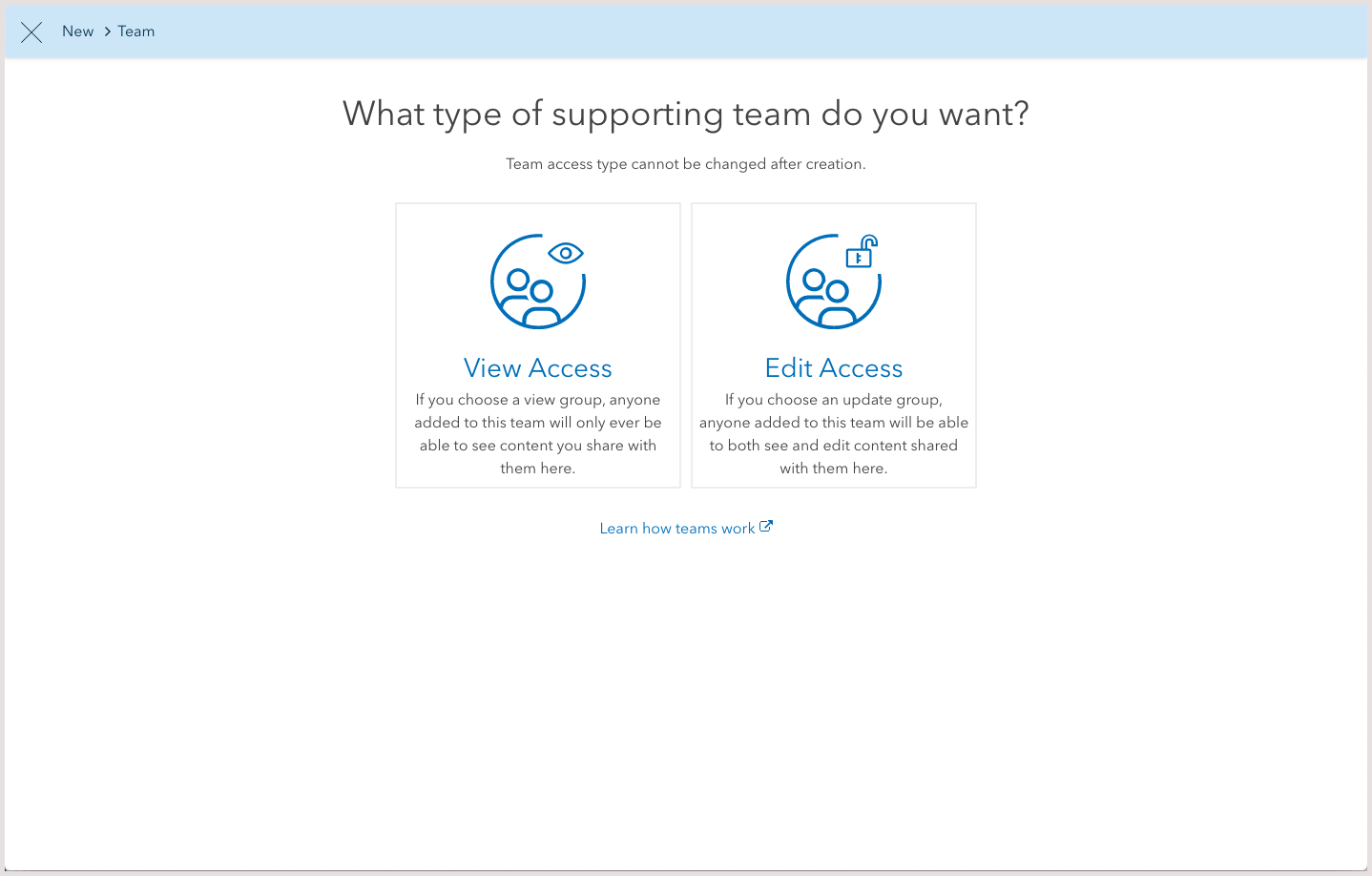
In Hub, view and edit capabilities are set by the groups to which you belong (view group, edit group). A supporting team is a type of ArcGIS Online group, with the additional functionality of email messaging. Thus, you can use supporting teams to organize people, activities, and associated content. Create as many supporting teams as needed, depending on the nature of your work and the related content.
A supporting team can bring together several members of the core team for strategic or specialized tasks. For instance, key staff and community members could form a supporting team to plan a pedestrian safety campaign, and collectively review content before it is made public. Team members can also leverage one of the newest capabilities in Hub Premium, and privately discuss campaign materials with teammates.

Lay out a quick route to team profiles
Once you set up supporting teams, where can members find each other and work together? In the team profile! The profile acts as a summary page of the team and its members. Many Hub site hosts also want their visitors to see the teams of people involved with the site.
Hub now makes it easier for (non-core) team members, as well as site visitors to directly access the team profile. Introducing the Teams card! Site and page editors can add this brand, new card to the site layout to showcase one or many teams and their endeavors. The Teams card is available to organizations with an ArcGIS Hub Premium license.
The Teams card can be added individually or as a gallery of cards for users to explore. Team members can view the Teams card and fluidly navigate to the team profile. Initiative managers and core team members can still get to the team profile while editing (site menu > Teams). The Teams card helps you manage and bring people to your teams, whether as an active member, or as a visitor learning about your cooperative work. Note, that you can link to ArcGIS Online groups using the Teams Card, in addition to any Hub Teams.
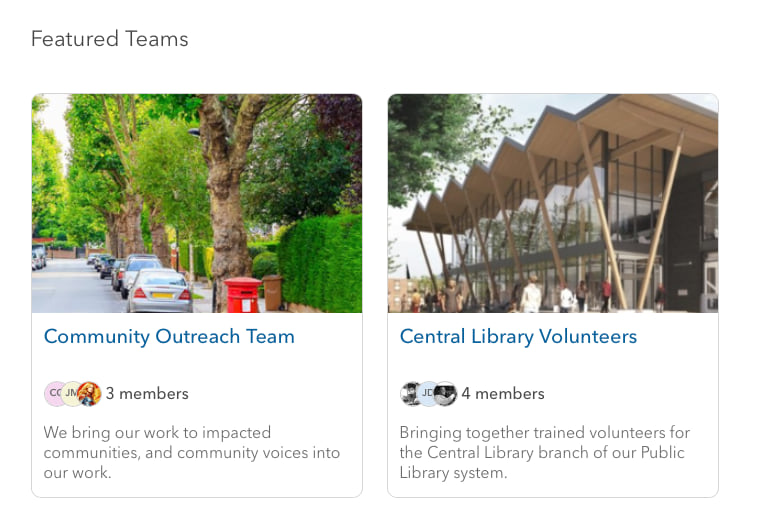
Add a Teams card
It’s as easy as 1-2-3. Site and page editors can 1) drag and drop a Teams card into the site layout. 2) Select a team or ArcGIS Online group (you can even add multiple teams at once) 3) Choose settings for Options and Appearance. That’s it! As always, don’t forget to save your changes.
The Teams card is smart and uses the theme of the site. It also respects the visibility of the team, so your layout will dynamically match the person viewing it. In other words, the Teams card shows site visitors their own teams or groups and those that are public. It also hides teams or groups that site visitors do not have access to, so site editors can make private teams available to only the team members, even on public pages.
Share a bit about yourself and your team
If you’re highlighting your team with a Teams card, you want it to look nice, or at least presentable. So if you’re the team manager, take a minute to fill out your team profile. It’s a quick way to not only promote your work, but also make it more efficient.
Populate the team profile by adding a thumbnail image and a statement (summary) of the team’s purpose. Team members and visitors can then quickly understand the mission of the team and who is a part of it. These simple but meaningful details help define and build your team, and also make your Hub site more friendly to view and navigate. Even a basic profile indicates your team is active, official, and on top of the work.
The Teams card shows the team profile, which in turn includes user profiles. So, take a minute to fill out your user profile.
Team managers:
- Add a photo and short bio so team members know who you are.
- Consider asking volunteers or others working on special projects to add relevant interests and skills to their user profile so you can understand and optimize their expertise.
Team members: fill out the basics of your user profile, so it can feed into your team profiles.
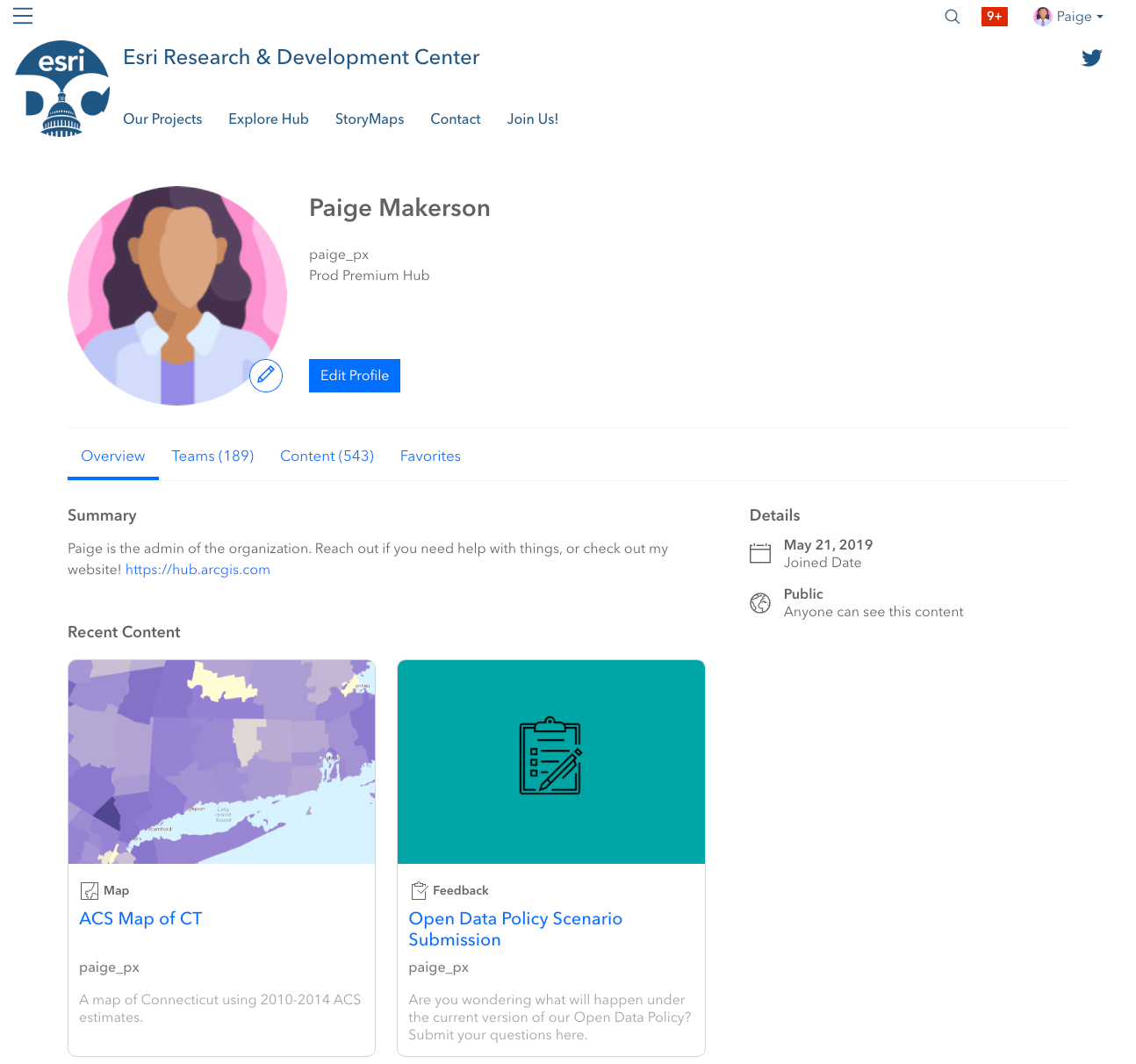
While you’re there, notice that Hub has simplified and improved the user profile! The user profile has been re-designed so you can get to your content, teams, etc. in a more expedient way.
Public user profiles for others will show a thumbnail image, summary (bio), and join date. Your own profile will include all of that, plus recent content and teams, and convenient tabs for all of your Teams (find team profiles here), Content, and Favorites. Private profiles naturally show more limited information than public profiles.
Add content and get things done
The user and team profiles, and Teams card provide a framework for thoughtful collaboration in Hub. And teamwork is enhanced by the ability to work with content.
Team members can upload new content or share existing apps or maps from the team profile. Members that visit the team profile will see an option to ‘Add Content.’ They can either select content that they’ve already created or uploaded to their ArcGIS Online account or add new content from a device or using a URL.
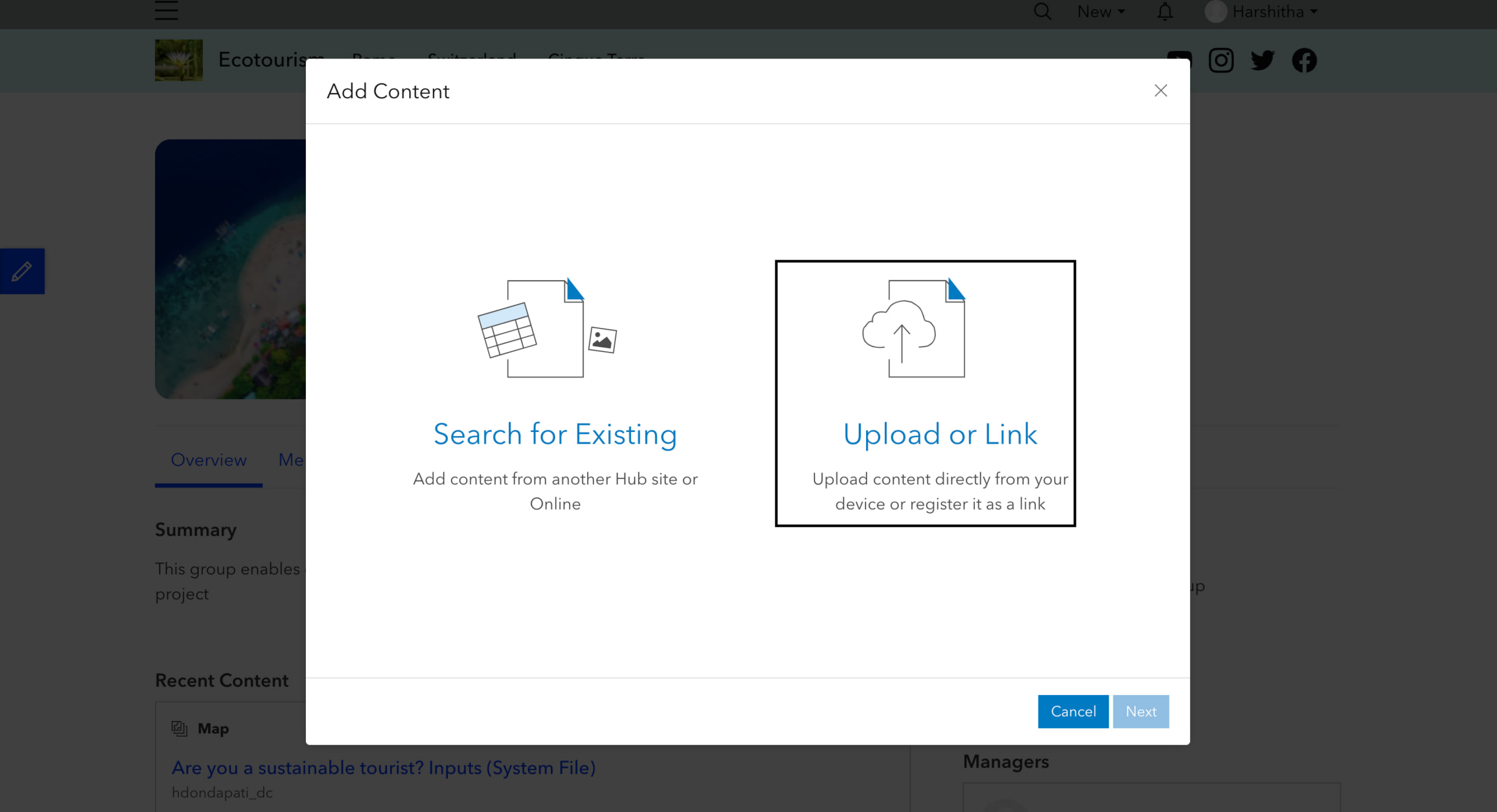
A supporting team, in particular, provides a way to share content so specific people can view or edit the item. Think of an app, map, survey, and even individual Hub pages. Members of a supporting team with edit access can view and make changes to any items shared with the group. They can add only their own content for others to edit. If you belong to a supporting team, add content by visiting your team profile. See types of supported content.
Build robust workflows for teamwork
The Teams card brings it all together to provide productive workflows. The details you add to your user profile will show on your team profiles, which in turn, are reflected on the Teams card. This new card makes it easier to work with teams in Hub and for supporting teams to get to their team profile, so members can start participating right away. The Teams card also increases the visibility and effectiveness of your collaborative work by bringing it to the forefront of a site. And that seems like a very good thing.
Learn More
Questions? Reach out to us on the ArcGIS Hub Community page. Learn more about teams with the following resources:
- How teams work
- Supporting team workflows (including Teams card)
Images (non-screenshots) are from Unsplash: Card by Nick Fewings, Banner by Anna Samoylova



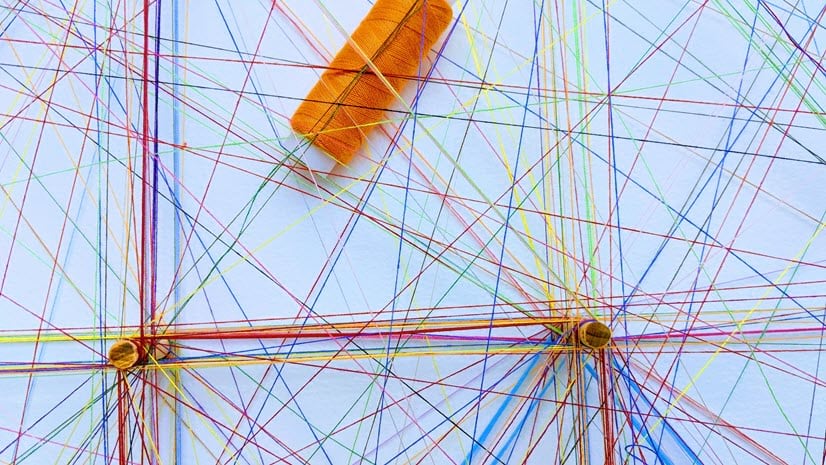

Article Discussion: