Anyone can use ArcGIS Explorer and experience what it’s like to use GIS data and maps in the field on a mobile device. The app provides access to your organization’s maps anywhere you go. You can also access publicly shared maps—let’s use them to jump into Explorer and see what it can do.
Imagine you’re a conservator that specializes in petroglyph restoration for national parks, and you’ve been asked to examine some defaced petroglyph sites at Imaginary National Park. The park has provided you with a detailed map that contains photos and information about each site. Explorer can help you review and find these sites, so you can determine what needs to be repaired and provide a restoration estimate. Once they’ve accepted your proposal, you’ll be ready to take the map to the park and get to work.
- Install ArcGIS Explorer on your device if you don’t have it yet.
- Open the app. If you’re not logged in, tap Continue without Signing In.
(In real life, Imaginary National Park would share this map with you privately. After all, a national park may not wish to advertise the locations of easily damaged resources! In addition to accessing public maps, Explorer allows you to use your ArcGIS account to access your own authoritative maps within your organization.) - Search for Imaginary National Park Damaged Petroglyph Map and tap on the map to open it.
The map opens, centered on Imaginary National Park.
Now you need to find a petroglyph in Imaginary National Park. You have a list of Site IDs provided by the park, and the first damaged petroglyph you want to check out is Site DRPG-01.
- Tap search
 . In the search box, type DRPG-01 and tap Search.
. In the search box, type DRPG-01 and tap Search.
The search results appear under Features. To the right of the search result, you can see the distance to the site from your current location.
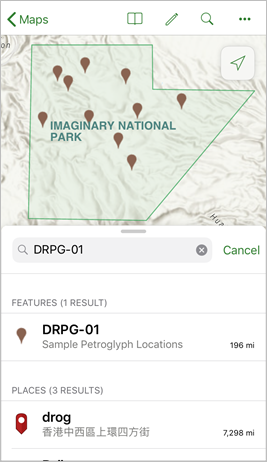
- Tap DRPG-01 in the list to highlight its location in Imaginary National Park. A panel opens with details about the site. You can read a description of the site, see when the site was discovered, and access more information about the site in the form of attachments.
What you see in the Details panel below is dictated by how the map was created. You can create maps with custom pop-ups using formatting that is visible in ArcGIS Explorer.
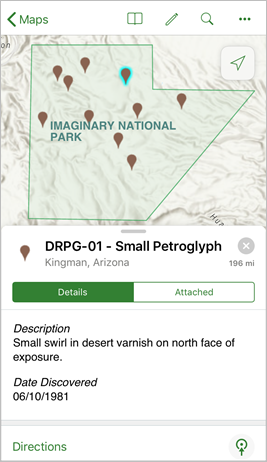
To assess the site from your office, you’ll need some additional information. What did the petroglyph originally look like? When did the vandalism occur, and what was used to deface the site?
- Tap Attached to see what attachments the park has provided to you.
The attachments include a photo showing the petroglyph at the site, and a PDF with additional details from the park’s records.
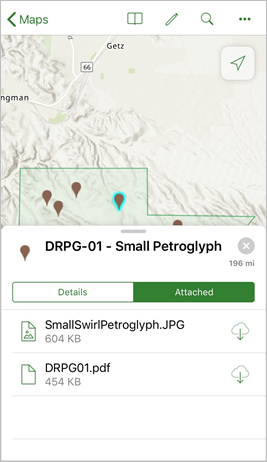
- Tap on the PDF attachment to download it to your device and view it. Additional information from the park’s records can be accessed and used to learn more about the damage to the site.
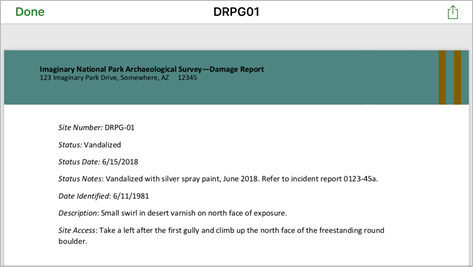
- Tap Done to return to the map.
While considering how you want to get to the park, you realize that the basemap the park provided doesn’t give you a clear idea of what the landscape in the area is like. You want to change the basemap to make terrain and access roads easier to see so you can orient yourself and learn more about the area covered by the park.
- Tap the Overflow
 menu in the upper-right corner of the screen and select Basemap
menu in the upper-right corner of the screen and select Basemap  , then scroll down a little and select Imagery.
, then scroll down a little and select Imagery.
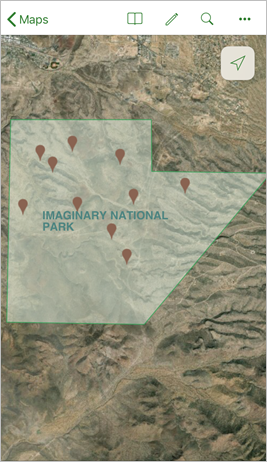
- If you would like to see the satellite imagery covered by the park boundary more clearly, tap the Overflow
 menu, tap Layers
menu, tap Layers  , and toggle the switch for the Imaginary National Park Boundary layer to turn it off and on.
, and toggle the switch for the Imaginary National Park Boundary layer to turn it off and on.
Optionally, you may want to highlight some key sites, or take some notes directly on the map before planning your trip to the park. You can use Markup in Explorer to create a layer of notes on your map.
- Tap Markup
 to try making some annotations on the map.
to try making some annotations on the map.
For example, removing spray paint without damaging the petroglyphs may require a variety of solvents and equipment. Four of the sites have been damaged with spray paint—use the PDFs provided by the park to figure out which ones they are, and circle them on the map.
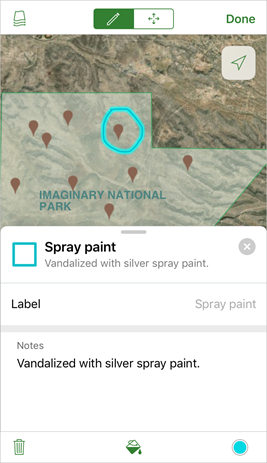
Now that you’ve seen some of the functionality available to you in Explorer, think about how you can incorporate it into your own workflows. If you have maps in ArcGIS Online or ArcGIS Enterprise, you can use those in Explorer if you sign in with your account. Now you can explore how your data works in the app, and you can take your maps with you in the field—even offline!
No maps of your own? No problem—learn how to make maps for online and offline use in ArcGIS Explorer.


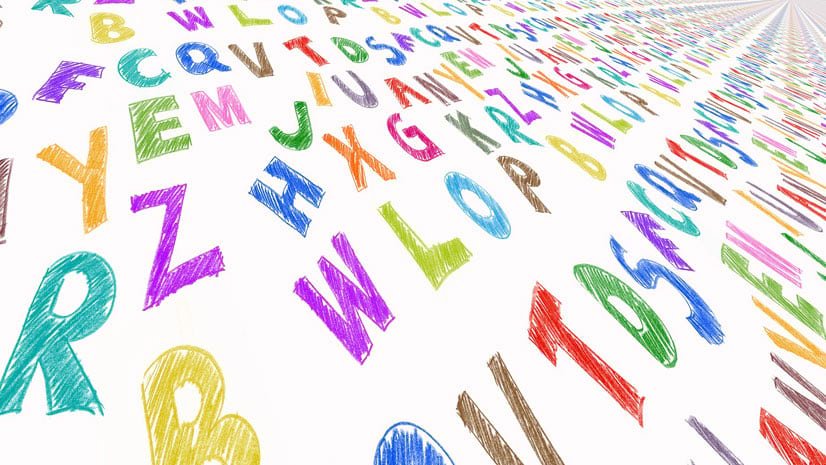


Commenting is not enabled for this article.