The frequency and severity of wildfires around the world are rising, making the tracking and assessment of wildfire damage a critical issue. However, monitoring these wildfires is made intuitive and seamless with ArcGIS Image for ArcGIS Online.
In Part 3 of this blog series, we explored how you can review a map that shows the impact of a specific fire in a time series. Now, in Part 4, we will specifically examine how you can host your own imagery layer with a Landsat scene as the input image. Once this layer is hosted, you will be able to use the imagery layer in any of your workflows.
This blog is Part 4 of 5 – collectively, this series will analyze one specific wildfire incident and will cover the following topics:
- Create multidimensional imagery
- Host multidimensional imagery layer
- Review wildfire in time series
- Host Landsat imagery layers
- Assess damage
After reading this blog, you will be able to create a hosted, tiled imagery layer with Landsat imagery. Let’s get started!
Location
For this study, I chose one of the areas identified as a wildfire hot zone. After some research, the location is around Lac La Valliere near Mistissini, Quebec. In the area southwest of the lake, there is a wildfire that started around June 1, 2023.
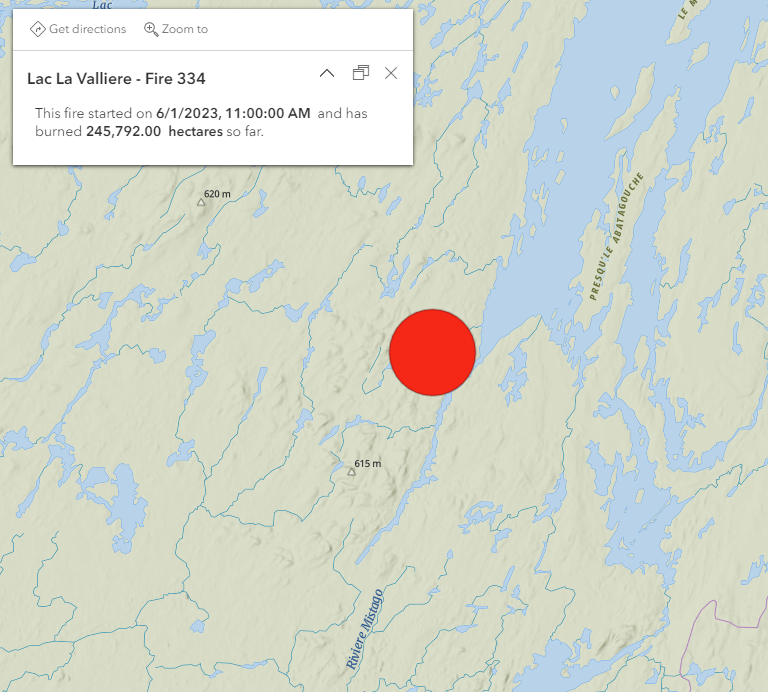
Software
Internet browser with access to www.arcgis.com
Data
Landsat scenes provide a regional view of the study area complete with multiple raster bands to use for our visualization and analysis. For analyzing burn scar damage, one of the most common raster band calculations is called Normalized Burn Ratio (NBR), which uses a calculation that includes near infrared and shortwave infrared raster bands. Landsat images can be downloaded from the USGS Earth Explorer, which gives you the option of browsing their vast collection. For this blog, I have already downloaded a Landsat image that you can use for this example. You can download the Landsat Image at link below. (If you followed Part 1 of the series, you already have this one downloaded, but if you are starting here, then this is all you need for this blog.)
If you want a preview of what the tiled Landsat imagery layer looks like, then you can click on the link below. This imagery layer is used in the other steps of the workflow.
Lac La Valliere Wildfire – Damaged
Also, you will need an ArcGIS Online account that has been granted the ArcGIS Image user type extension. For more information on enabling the permissions, please see this blog. If you do not have ArcGIS Image for ArcGIS Online, then you will not be able to complete this process, but I encourage you to consider the extension if this workflow is something you are interested in.
Workflow
1. Sign into www.arcgis.com and log in as a user with the ArcGIS Image for ArcGIS Online.
2. Select the Content section and click New item.
If you have the ArcGIS Image for ArcGIS Online user type extension, you should see the option for Imagery layer.
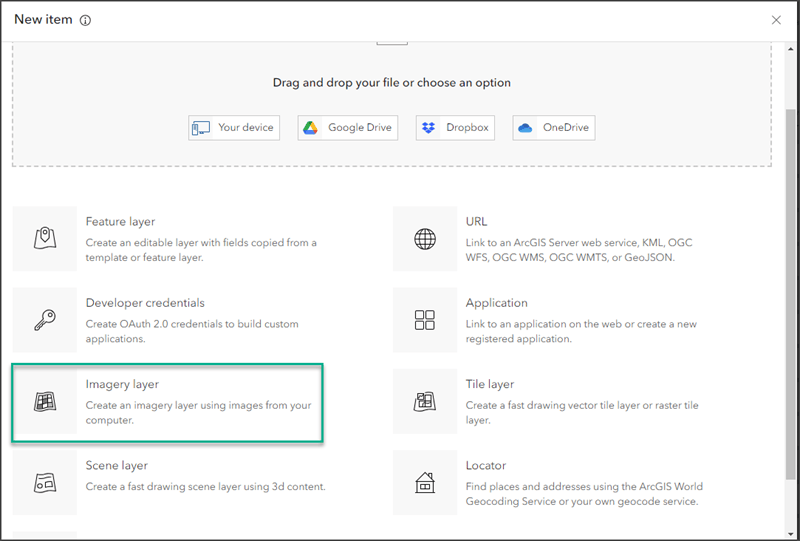
The Create imagery layers dialogue will appear and ask you which layer types best suit your needs. Both types of imagery layer have unique uses and I encourage you to review these blogs to see which type of imagery layer will work best for your analysis. This workflow will use tiled imagery layers to provide the best experience for this analysis.
3. Click the radio button for Tiled Imagery Layer if necessary and click Next to move to the next step in the dialogue.
The next option will allow you to choose the layer configuration you want for your imagery layer. Since you will be using a Landsat image that will have a customized layer configuration, you will choose One Mosaicked Image.
4. Click One Mosaicked Image and then Next.
A good habit to develop is to investigate the input images in ArcGIS Pro if you have never worked with them before. You can learn about the available raster products if you are using satellite imagery or you can investigate and confirm the raster properties before you create the imagery layer. For this input image, I have already investigated the Landsat scene and know that the processing template that includes all the raster bands for the NBR analysis is Multispectral.
5. From the drop-down for raster type, choose Landsat 8 and click Configure properties button to open the properties.
6. Click the Processing tab to see the processing templates.
Here are all the options for processing templates that are available for the raster type chosen. These options will vary depending on the raster type selected.
7. From the drop-down for Processing templates, choose Multispectral and click Apply.
If you haven’t downloaded the Landsat for Lac La Valliere image, then you will need to do it now. Also don’t forget to unzip it if you haven’t.
8. From File Explorer, browse to the file location of the input image, click and hold the folder of the image, and drag it into the Select input imagery input area.
If you are more comfortable with browsing to the location and selecting it, then you can also do that just be sure to select the entire folder contents.
9. Once the process has started, click Next.
10. Type in the name of the imagery layer you are creating for the Title. My recommendation is to type in something that you will remember and mean something. For my process, I typed in LS8_DamagedArea.
11. Continue filling out the rest of the sections as follows:
- Tags: Canada Wildfire, Landsat, damage assessment
- Summary: Imagery layer that shows damage from wildfire.
12. Select a folder location and click Create.
Now you have created a tiled imagery layer in your ArcGIS Online organization. This imagery layer contains eight raster bands that you can use for your analysis or visualization projects. Hosting tiled imagery layers can be used within your organization just like file based rasters. You can add them to ArcGIS Pro projects, use them in web maps, and also share them in Dashboards and Story maps. These imagery layers do not need to be downloaded to be used and provide a Saas based streaming experience for your organization.
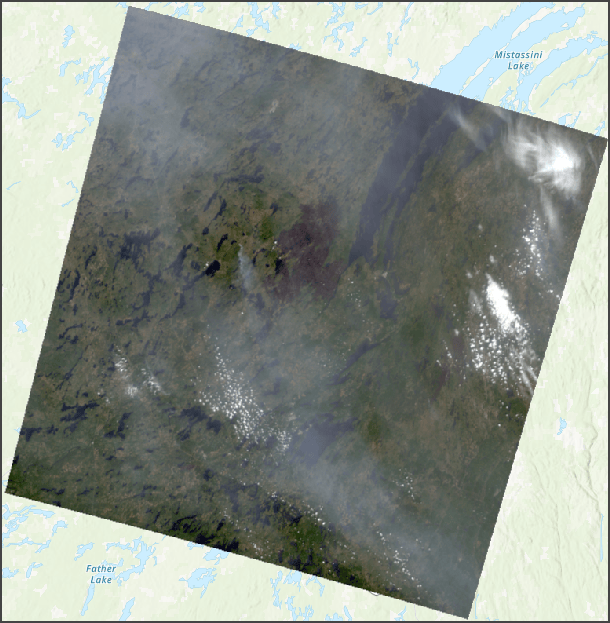
Ready to take the next step?
In Part 4, you learned to create a hosted tiled imagery layer based on Landsat imagery. This imagery layer will be used in subsequent steps of this series to visualize and analyze wildfire damage. I hope these steps display how intuitive the imagery layer web creation process is. However, this is only one approach to creating an imagery layer for ArcGIS Online. Another method is using Create Hosted Imagery in ArcGIS Pro and Jupyter Notebooks to create one through the Python API. I hope these steps helped guide you in creating a hosted tiled imagery layer based on satellite imagery. I encourage you to read the next blog in this series to complete the assessment of wildfire damage.

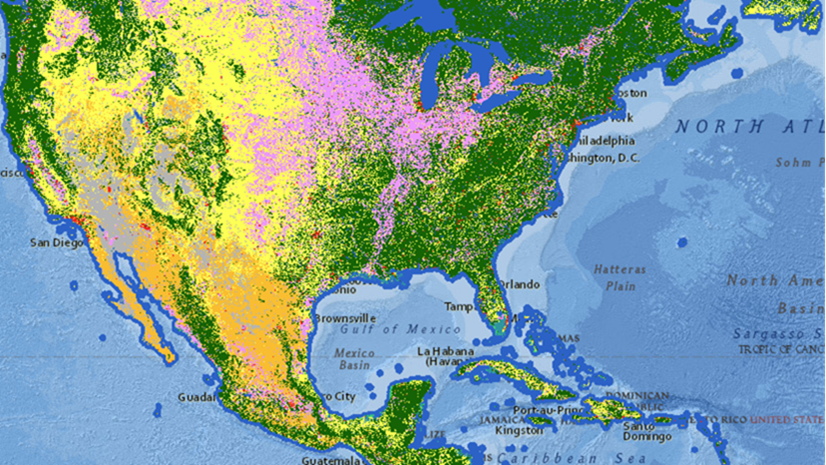
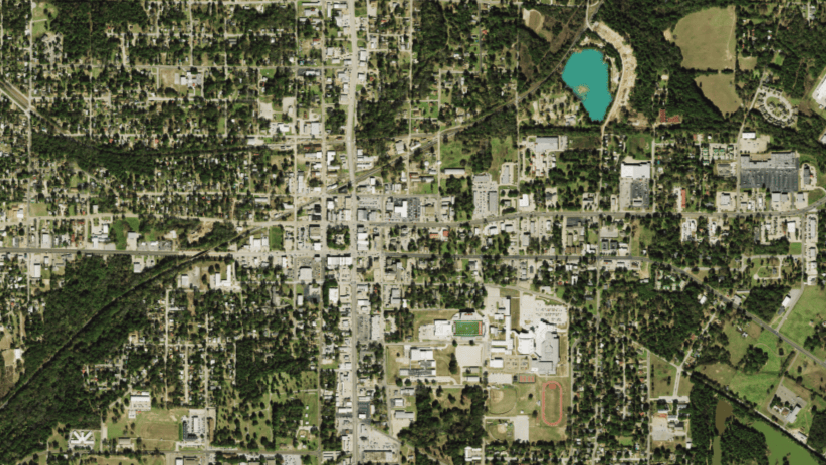
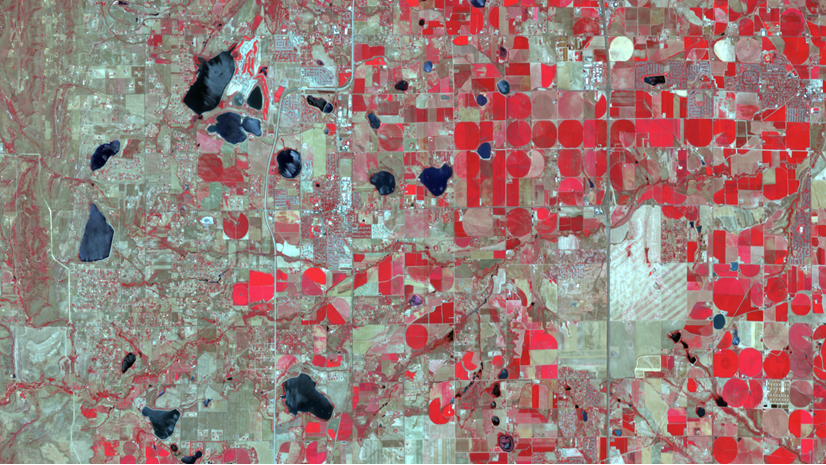
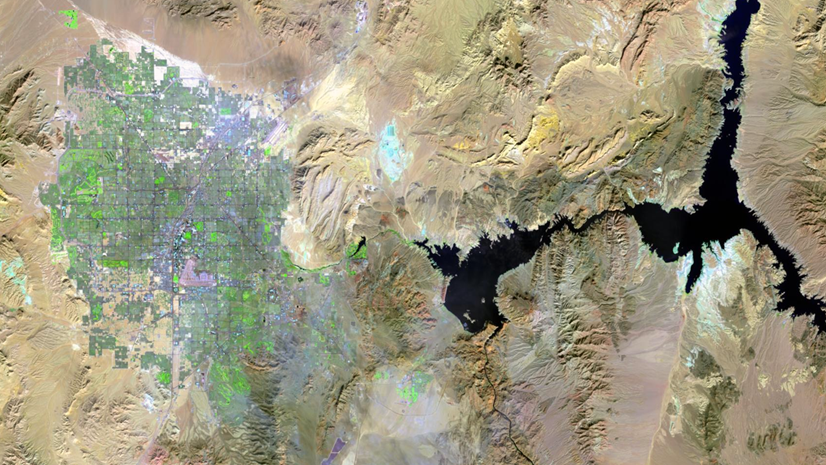
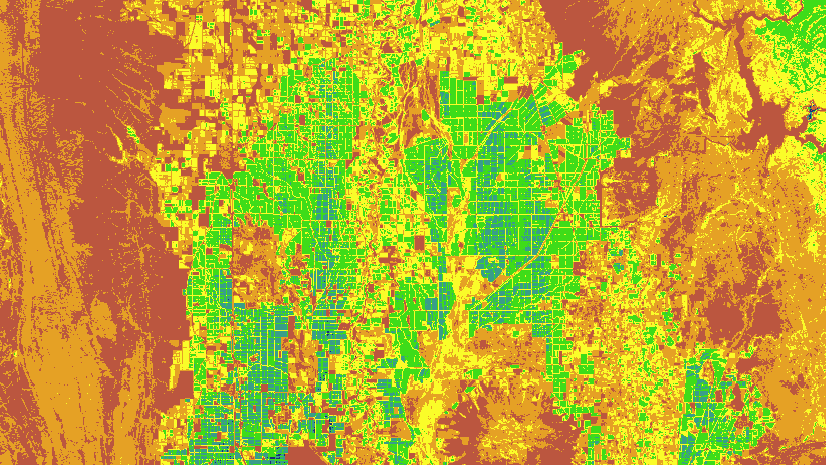
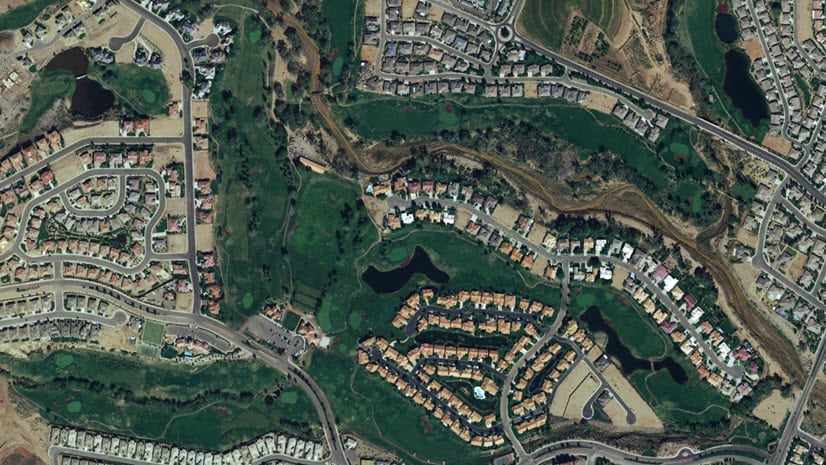

Article Discussion: