The February 2023 ArcGIS Online update introduces new features and key updates throughout the site. The same applies for ArcGIS Instant Apps, as we have introduced many updates and new features to our existing apps, further improved choosing and managing your apps on the Instant Apps home page, and addressed various bugs and enhancements to help stabilize and improve your experience across the site. We have also introduced two new apps into Beta. See the highlights below.
Introducing: Insets
Display noncontiguous geographic locations using our newly released Insets app. Pick from a list of predefined geographic layouts or customize the inset locations with the option to use bookmarks from the map. Apply theming by picking an inset style and adding title headers. The app’s Custom mode lets you import bookmarks from your web map to automatically generate insets, or you can create brand new insets directly in the app configuration and position them in the layout using the Position Manager which is found on the Theme & Layout section of the app configuration. Use Custom mode when you want to keep the look and feel of your web map and define your own inset locations.
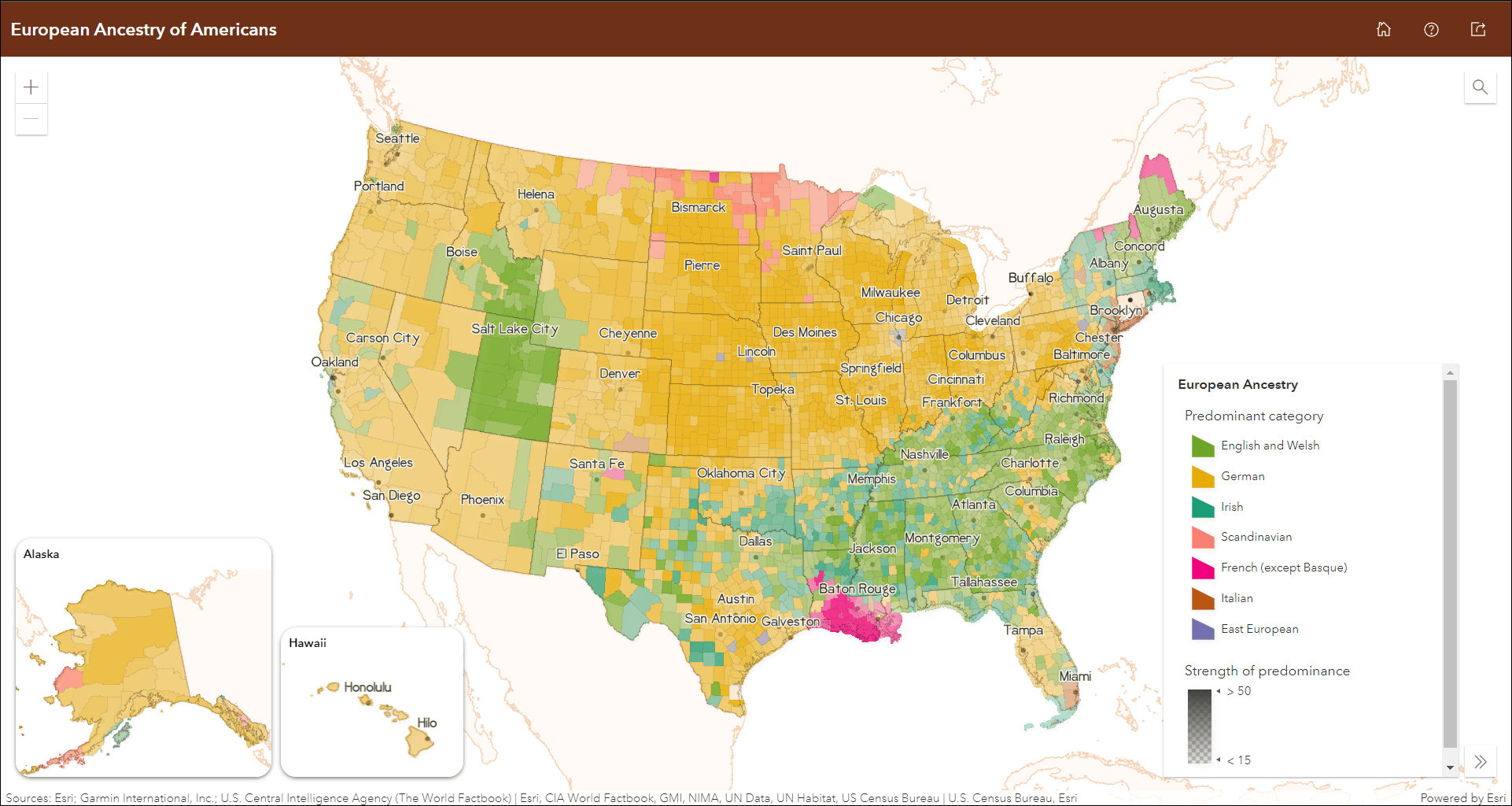
This release of Insets includes several great updates to take advantage of. We have added three new geographic layouts to the app’s Predefined mode including Spain, Portugal, and Japan. Access these new layout choices in the Layout options drop down menu in the app configuration.
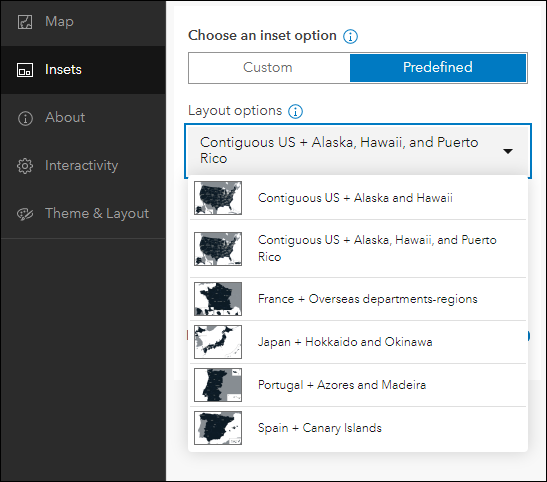
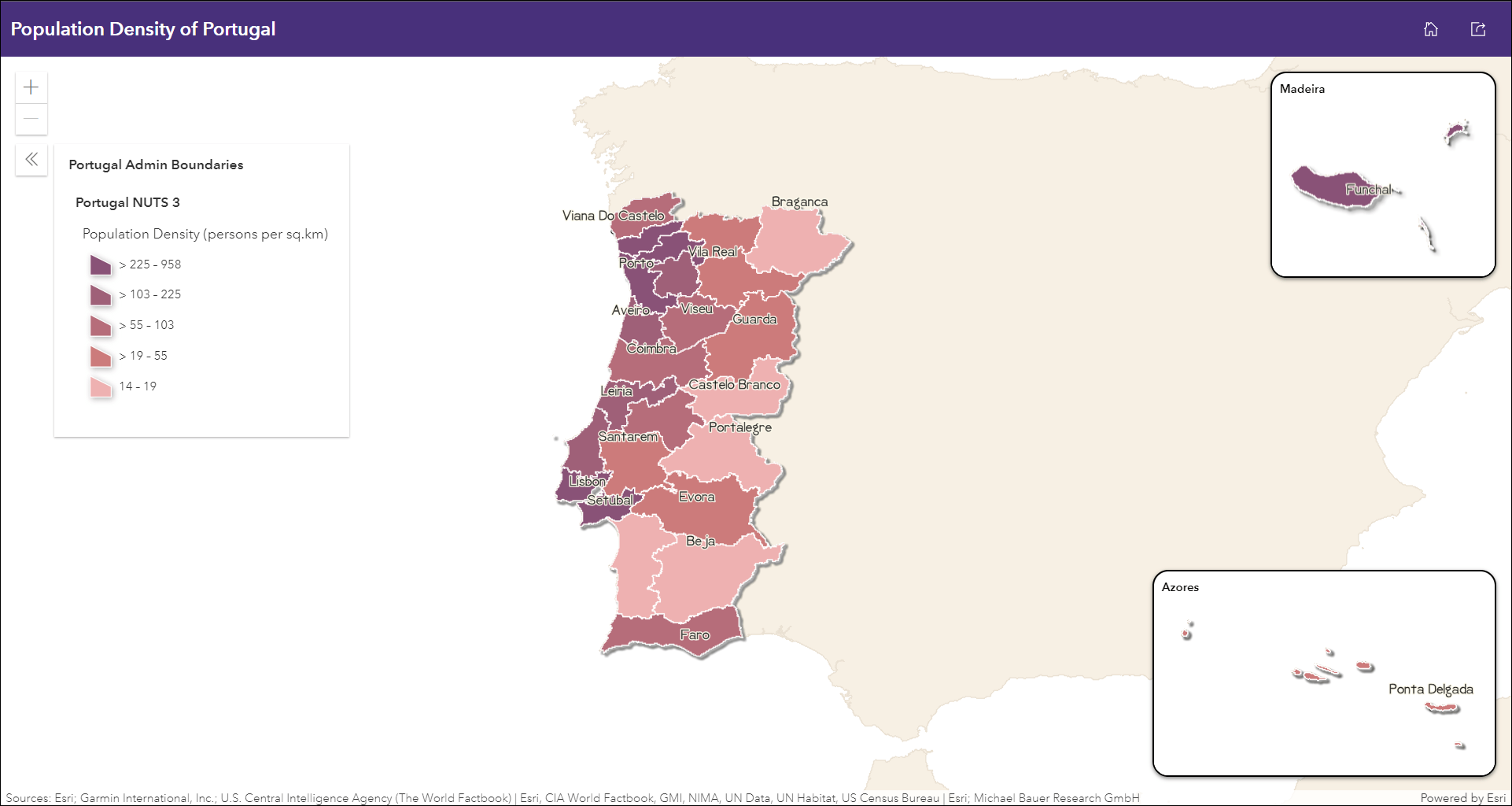
We’ve also added new map color choices that will provide more control and customization to your predefined inset layouts. In the app configuration use the Map color drop down menu to choose from the following options: blue, green, light gray, night, orange, and tan. Also new is the ability to apply a drop shadow effect that adds emphasis to the map’s features of interest. This is applied using a simple toggle, Apply drop shadow effect.
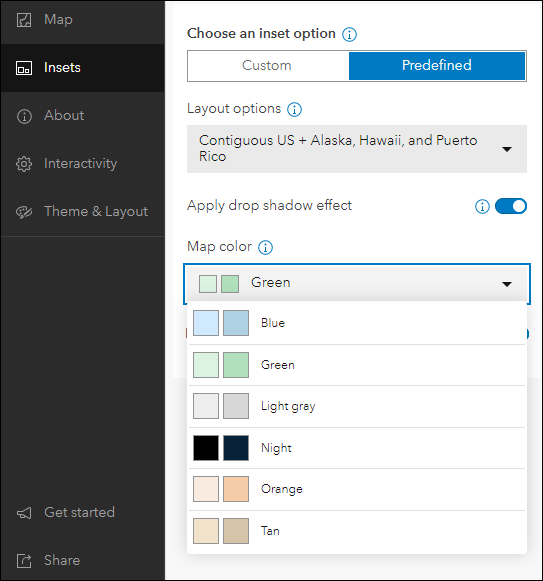
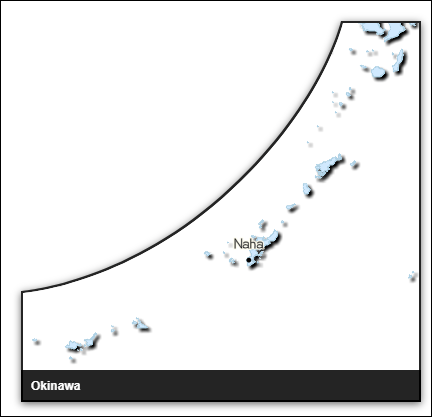
When creating a custom layout of insets, take advantage of the new Number of inset windows option to define the number of inset windows to display in the app. For example, you may have 6 inset locations you want to include but you only want 2 inset windows to show in the app at a time. You can declare anywhere from 1-4 inset windows to display. Additional insets exceeding the number of inset windows are accessed from the header menus. To change the positioning of your inset windows, use the Position Manager found on the Theme & Layout tab of the app configuration to drag and position them before you publish your app.
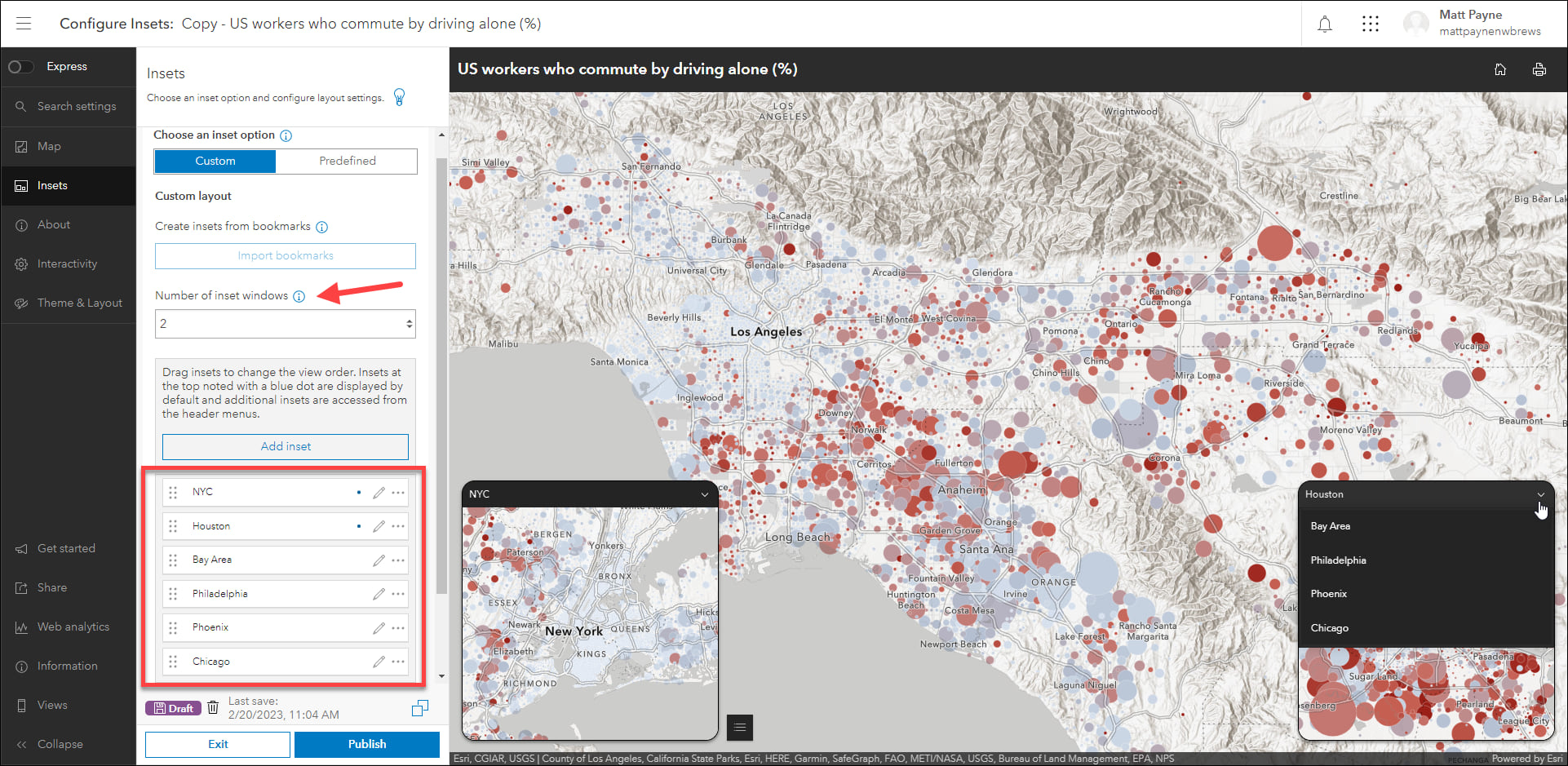
Note that you can drag your custom insets in the Insets tab list to set their priority. Insets at the top that are noted with a blue dot are displayed by default and additional insets are accessed from the header menus. This will change depending on how you set the new Number of inset windows setting.
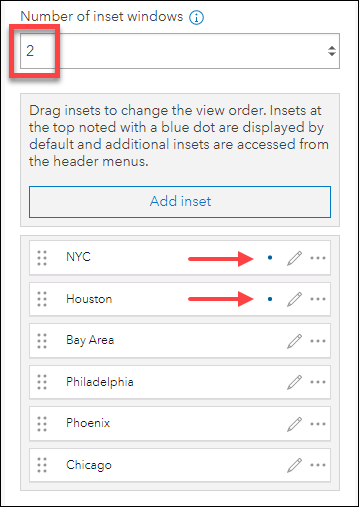
For a more detailed introduction and further information about all features this exciting new app has to offer, take a look at our Instant Apps: Introducing Insets blog.
Instant Apps home page updates
The Instant Apps home page offers a centralized place to browse, choose, create, and manage ArcGIS Instant Apps. We have included updates to several key areas of the page this release. Use the Create tab to find the app that is best suited for your work. New this release is a detailed view of the app choices that provides direct information about an app’s purpose, capabilities, and example use cases. Click the Details view icon on the toggle in the top right area of the app choices to see this new view. Browse through the apps and view samples or begin creating your app after you’ve made a choice. You can also view the item page for an app to discover further details.
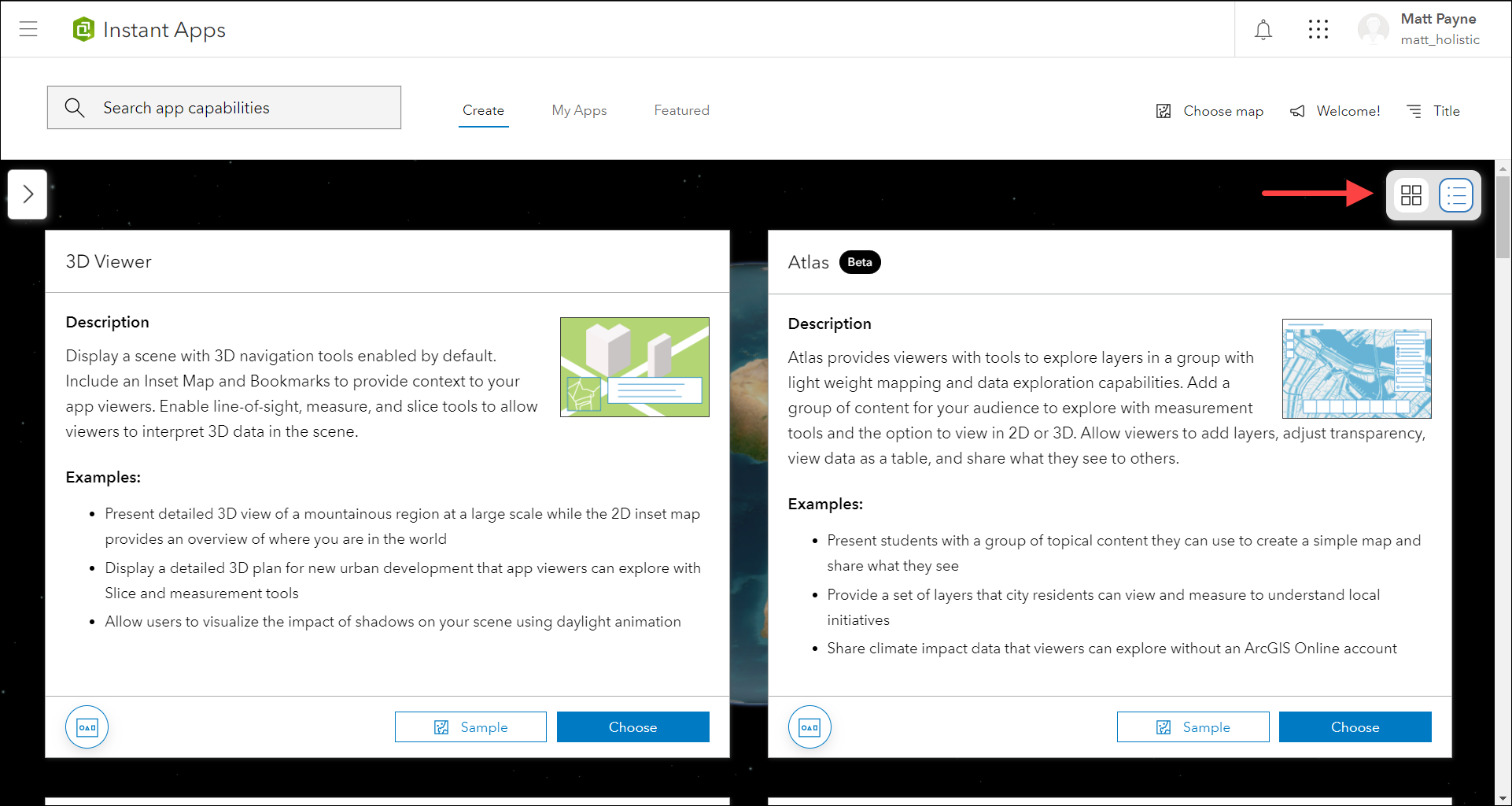
On the My Apps tab, use the Filters pane to filter yours and your organization’s existing apps by app template type and sharing status. When viewing your organization’s apps, use the sorting option for “Owner” to sort the apps alphabetically by owner name. For example, filter for apps owned by members of your organization using Insets and Exhibit, and then sort by the owner name to quickly find the apps owned by a particular member.
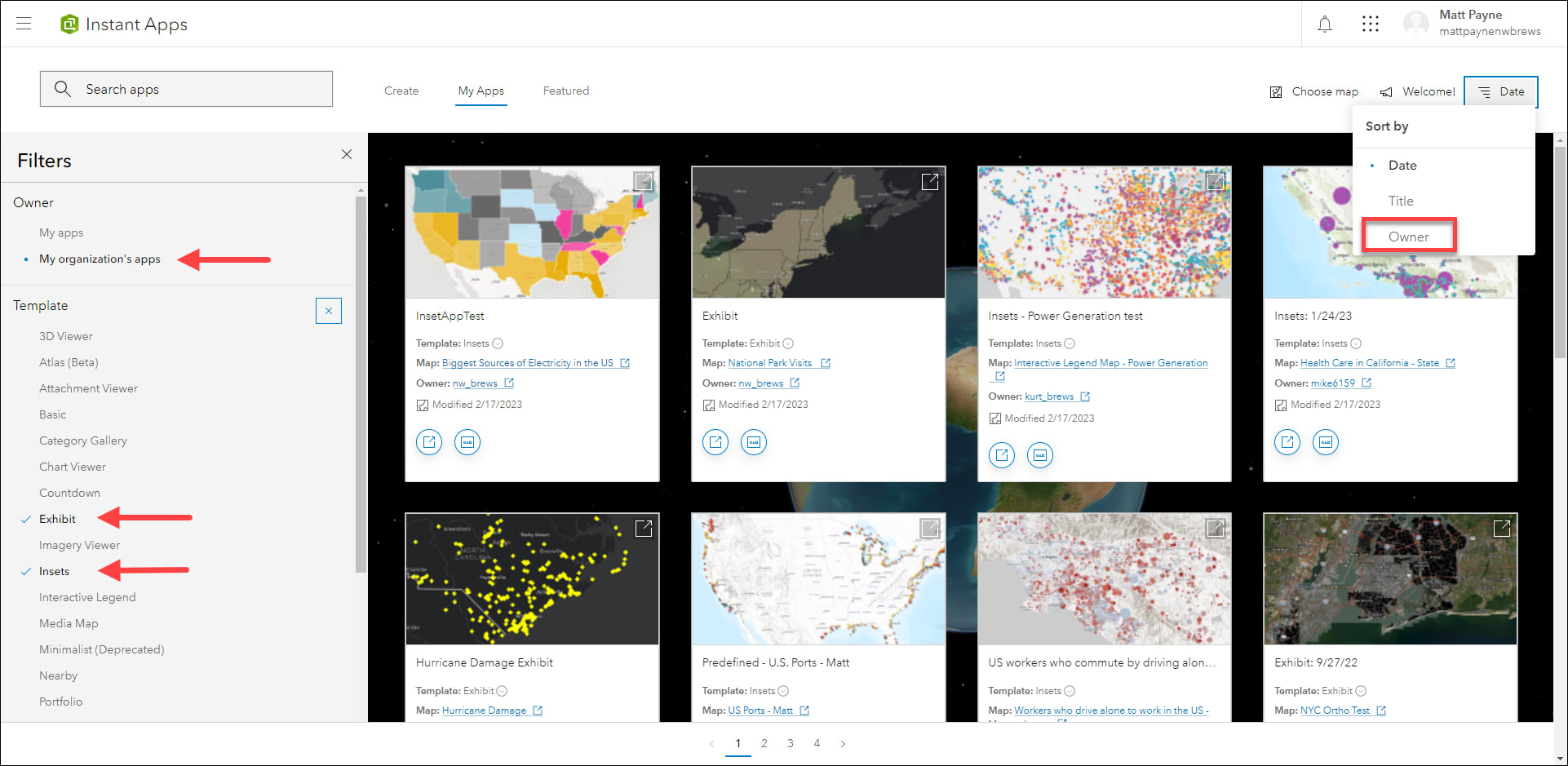
On the Featured tab, the main article of content has been updated with a new topic to discover. Learn about adding color and theming your apps using simple tools inside an app’s configuration. Use the side panel on this tab to reference other featured topics such as Sidebar and Chart Viewer.
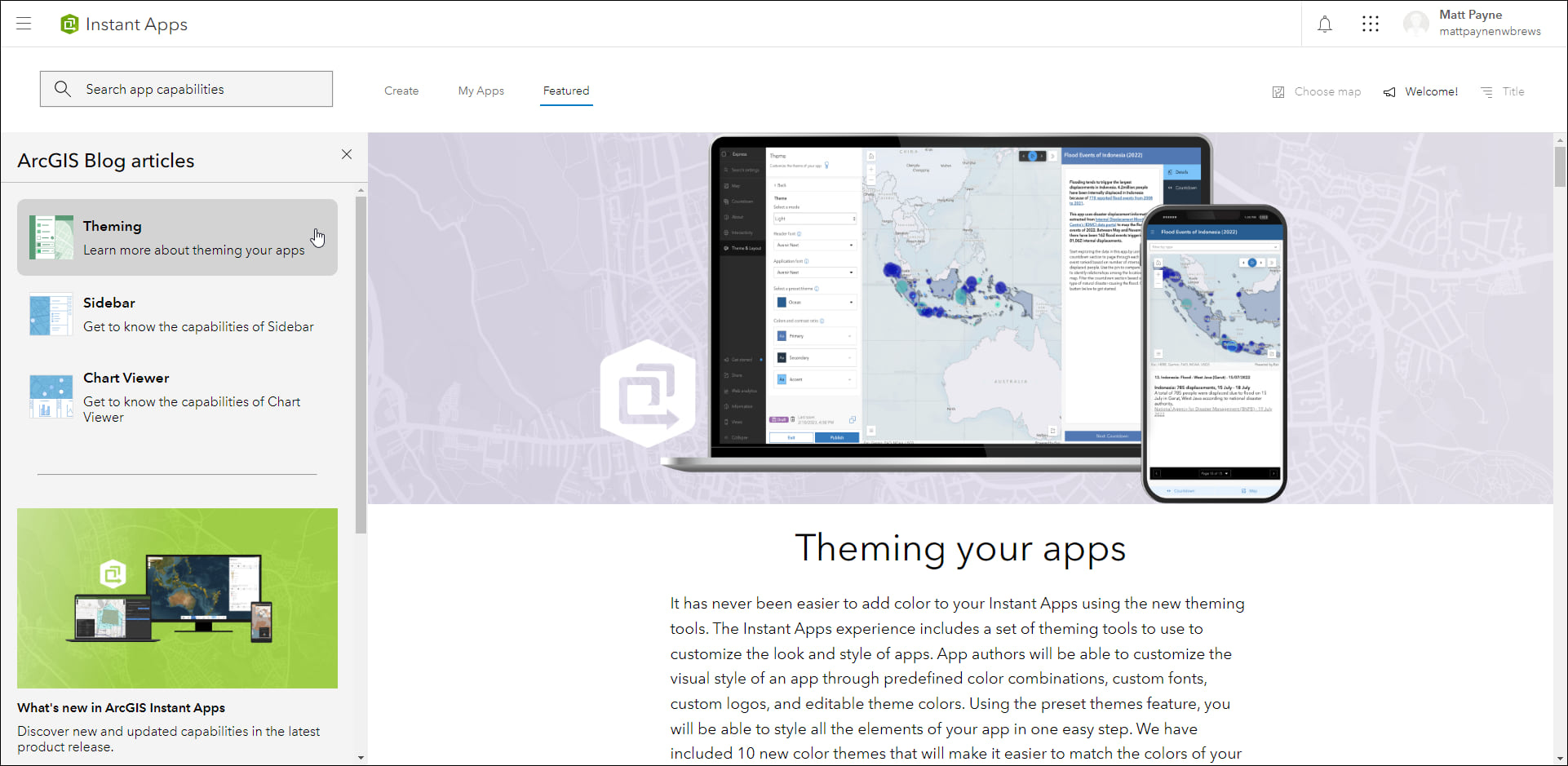
We’ve also added two new beta apps: Atlas and Public Notification. These new app choices show on the Create tab. We’ve added key updates to several apps and you can find out more by hovering over the “Updated” and “New” badges on the cards for these apps.
Introducing: Atlas (Beta)
Atlas (Beta) provides viewers with tools to explore layers from a group with light weight mapping and data exploration capabilities. Viewers can open a map and add individual layers to it. They can utilize measurement tools, toggle the view between 2D and 3D, use a swipe tool and adjust transparency on layers, and view data as a table. They can use the Share option to quickly generate a URL to share what they see with others. For example, create an app that uses a group of climate impact data layers that viewers can explore. They can interact with the layers by adding them to the map and then share what they find interesting by supplying a title and copying the URL from the share tool.
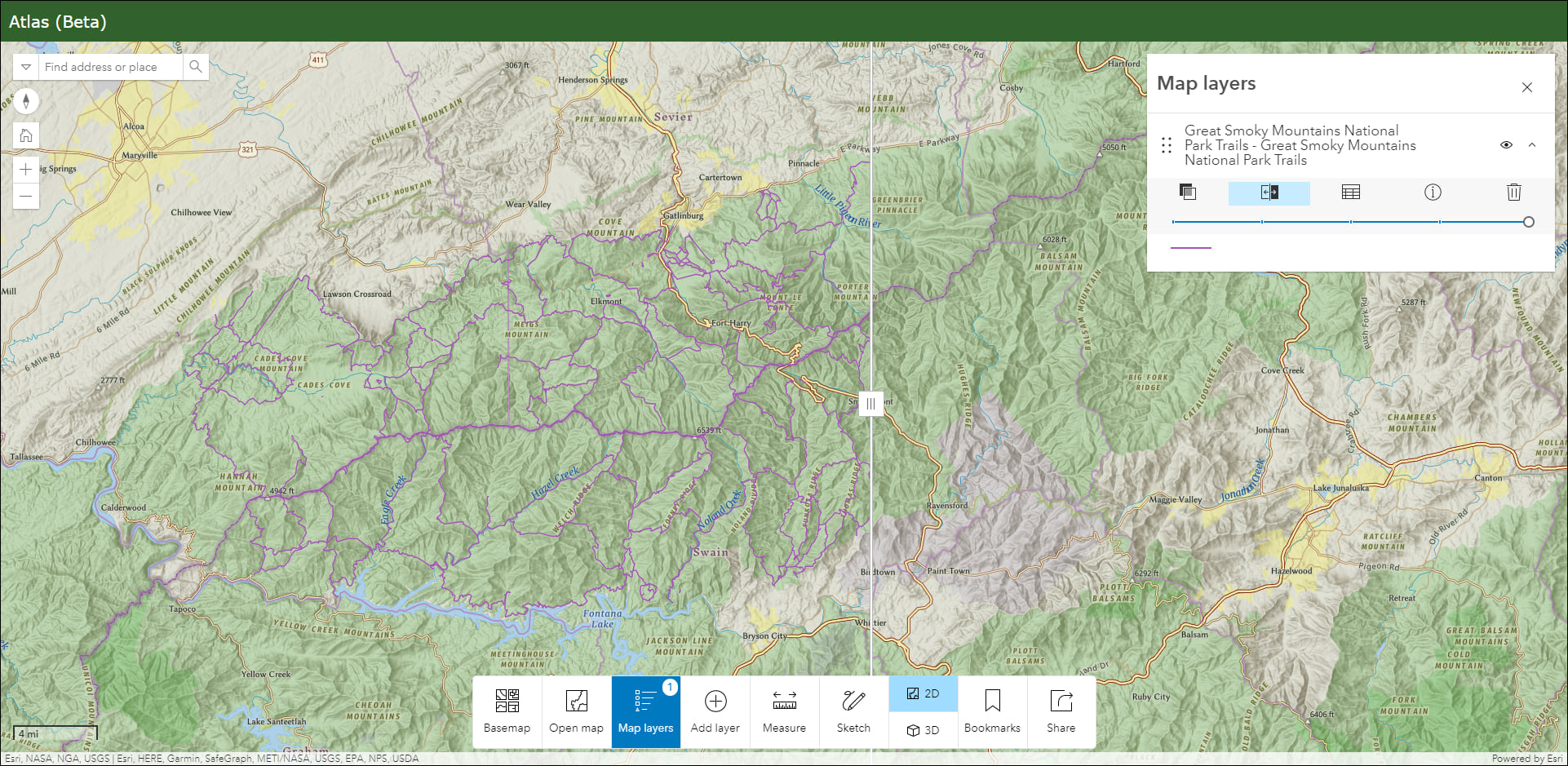
Create an app using Atlas (Beta) on the Instant Apps home page or from the Overview tab of a group page. For a more detailed introduction and step through of current features, check out our Introducing Atlas (Beta) blog in the Esri Community.
Introducing: Public Notification (Beta)
Create a list of features using a map that can be exported to CSV or PDF using Public Notification (Beta). Search for a single location or draw an area of interest using sketch tools to define a set of features. You can also use the geometry of an existing feature or apply a search buffer to expand the resulting features used to create the list. For example, alert locals about road closures due to a weather event by exporting their addresses out as a CSV file. Or, print a PDF list of public high schools contained in a proposed school district rezoning plan. The side panel in the app has tabs for executing each task. Create and edit your lists on the My lists tab and then manage and generate PDFs or CSVs using their respective tabs.
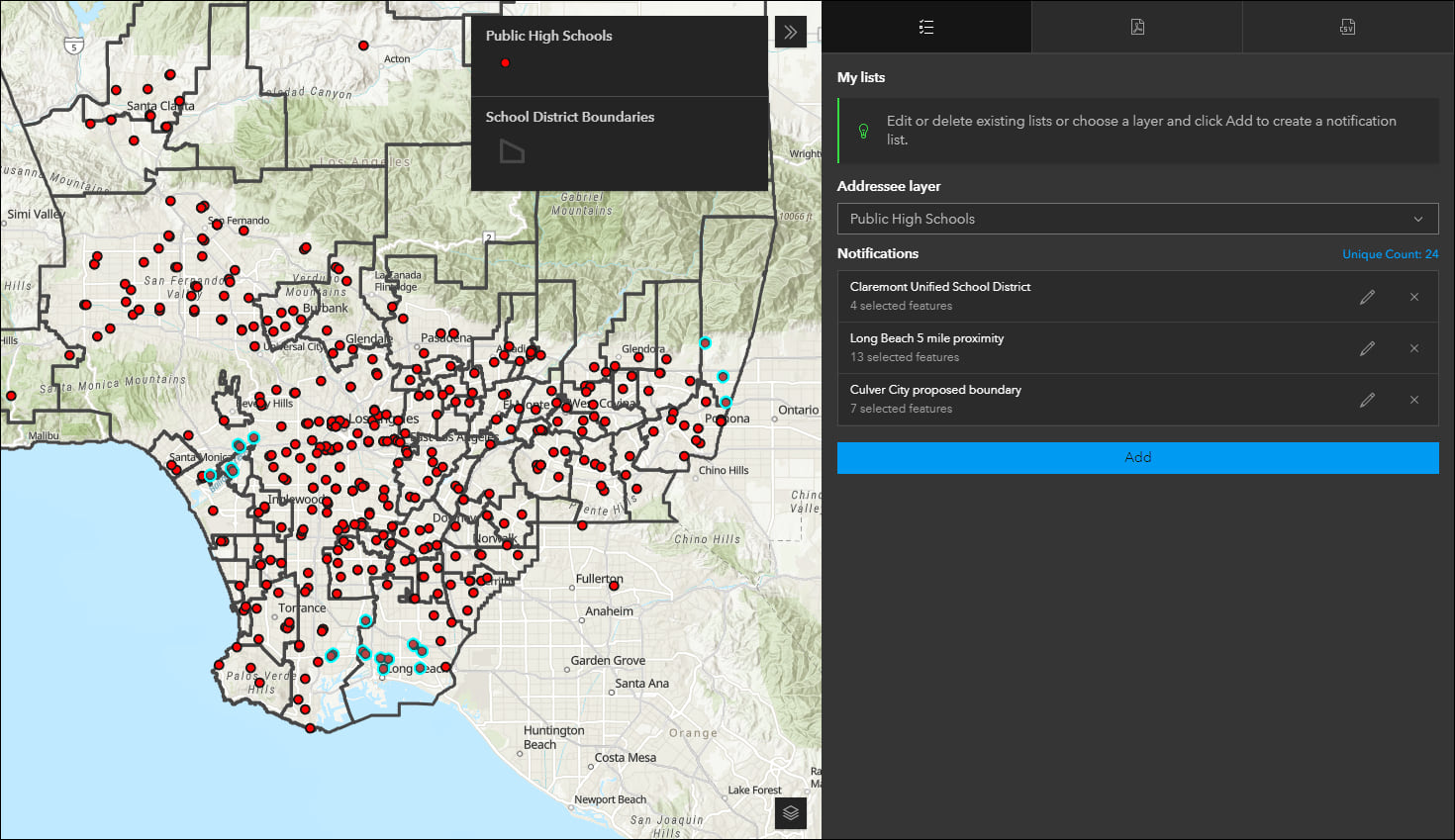
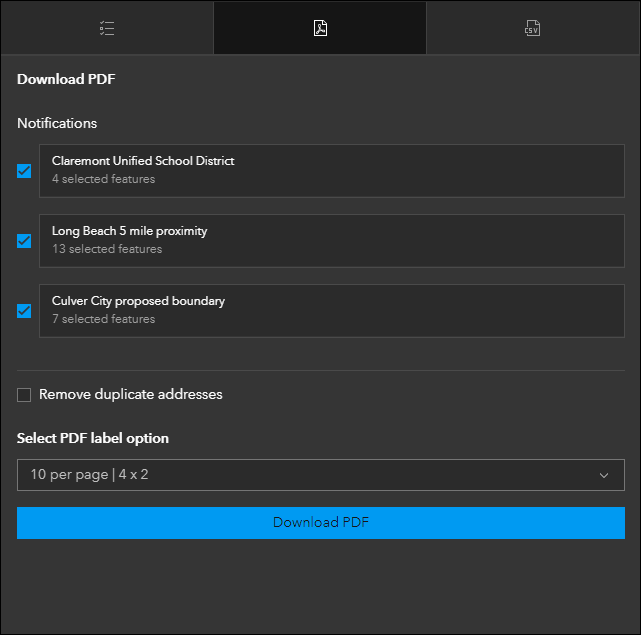
For a more detailed introduction and closer look at current features, check out our Introducing Public Notification (Beta) blog in the Esri Community.
Interactive Legend updates
Interactive Legend allows users to visualize features on a map by interacting directly with legend elements to select different classifications of features. We’ve added the ability to dock the legend as a side panel on either side of the map. This helps provide more room when a legend contains larger amounts of content and also creates more space for the map. Take advantage of the new ability to collapse specific content in the legend to find and filter data more easily.
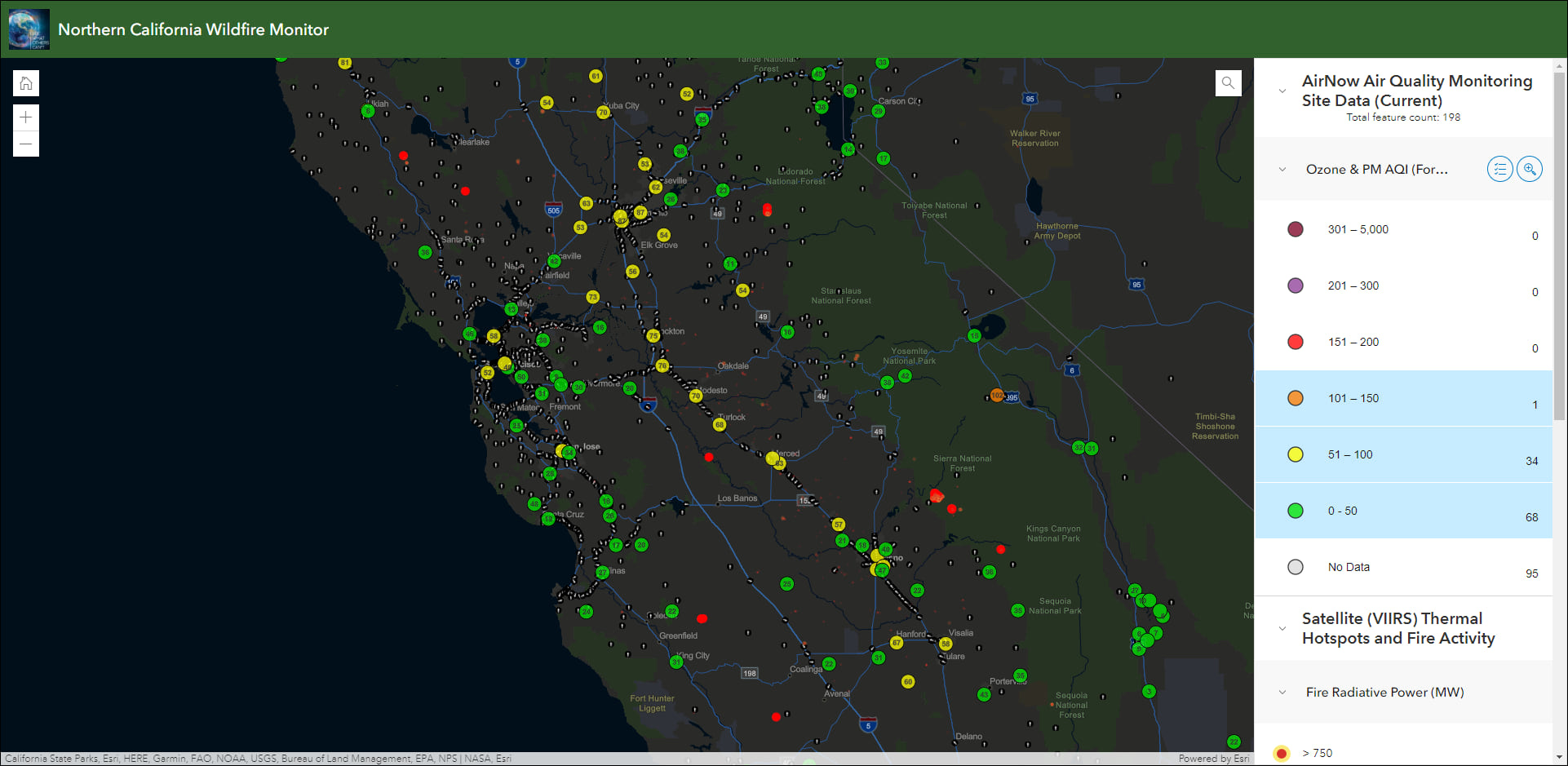
Slider updates
Animate through temporal or numeric data using Slider. We’ve added the ability to create a data slider for multiple numeric fields. This means you can use the app configuration to set up individual sliders based on different fields, and then access each of these sliders using a drop down menu in the published app. For example, a single app can now explore the impact of a disaster in terms of deaths, injuries, and damage in dollars. Create and edit each numeric slider on the Slider tab of the app configuration and then access the drop down menu on the right side of the slider in the published app.
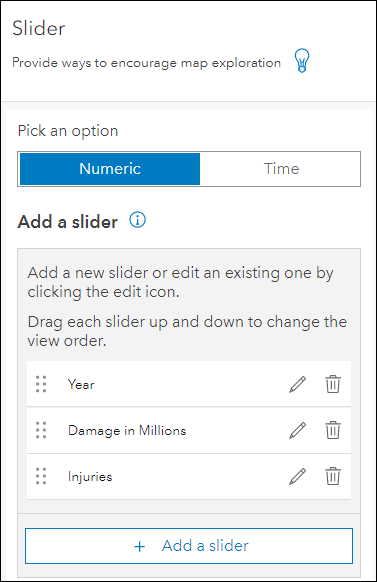
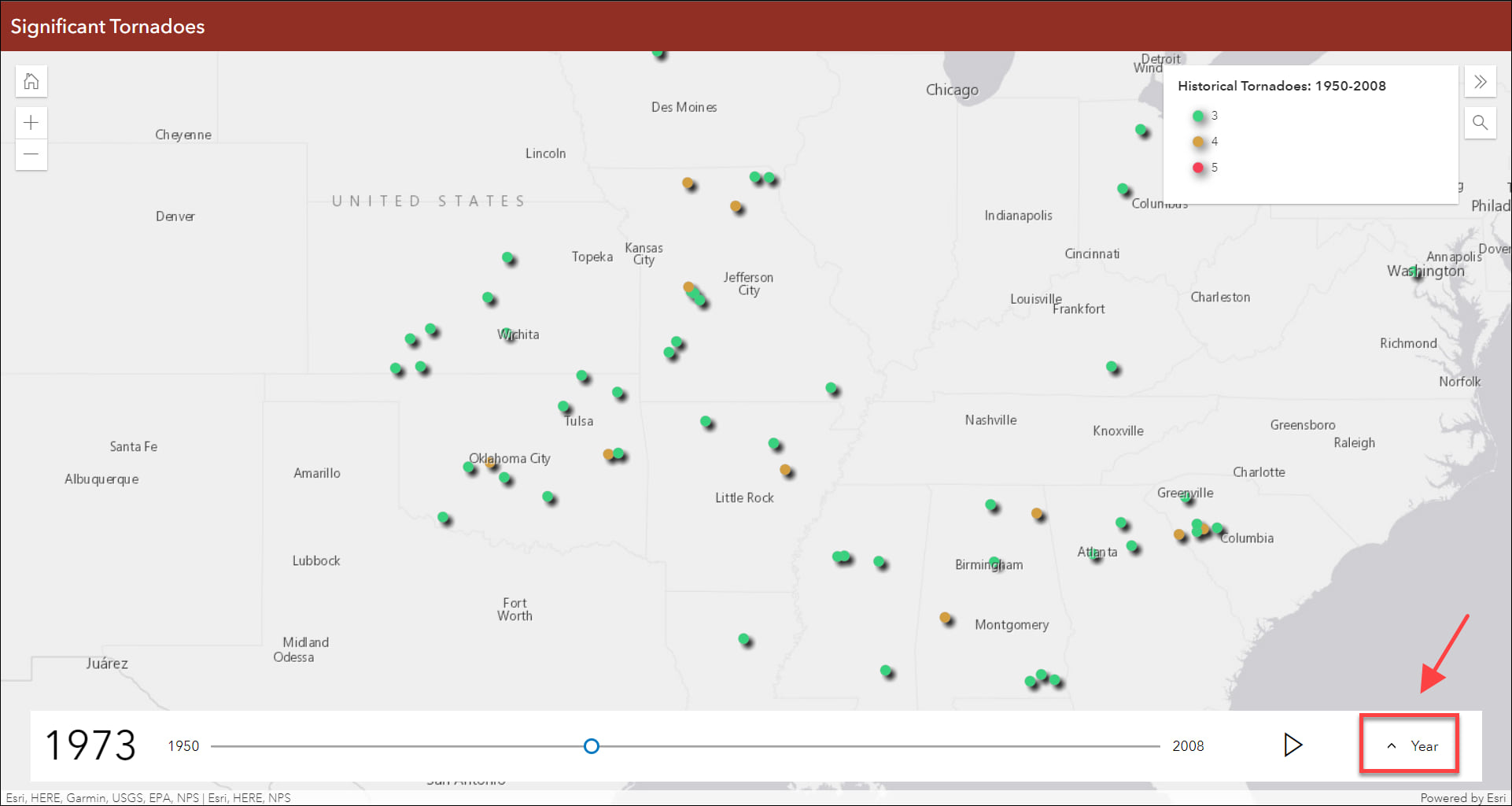
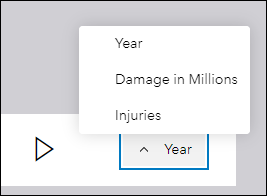
Redesigned filter configuration
We have improved the design experience of setting up custom filters in Sidebar, Nearby, and Zone Lookup. A filter is a great way to see an important subset of features from a layer without modifying the data itself. The filter can be preset so an app user can toggle it on and off quickly, or it can be set up to accept user input for what to filter the features by. We have redesigned how filters are created in the app configuration for a smooth and more simple experience. Setting up a filter now takes over the space of the configuration side panel and creating filters on multiple layers remains organized in a similar way with the side panel takeover being layer specific. A step through workflow helps ensure each filter you create is successfully carried out to completion. Find the filter setting in the app configuration of Sidebar, Nearby, and Zone Lookup on each app’s respectively named configuration tab.
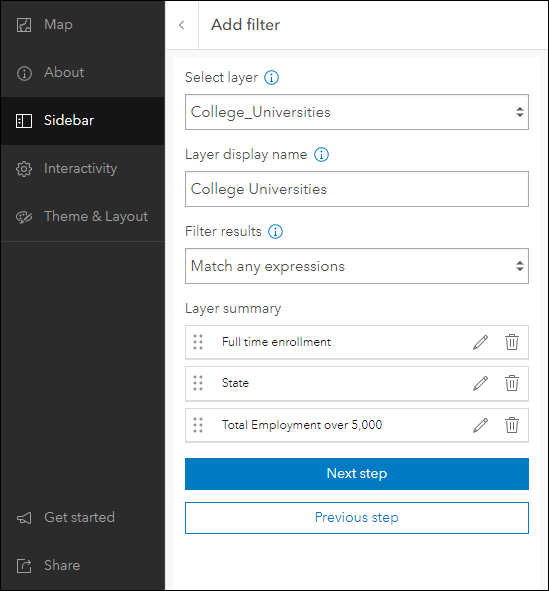
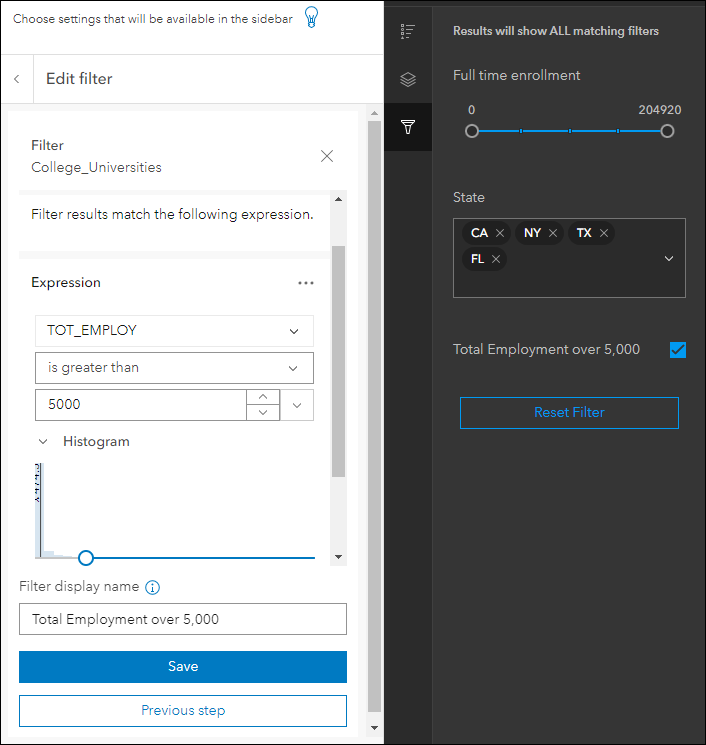
Exhibit updates
Design an interactive presentation of your map using Exhibit. Tell a linear story by choosing specific areas of your map to highlight using slides that offer interactivity options such as toggling layer visibility and choosing a unique basemap. When configuring an app created using Exhibit, take advantage of the new inline slide title editing and slide list drop down. Click directly on the slide title to make text edits while you are working on the slide. Use the slide list drop down at the top right to jump directly to any other slide you have created so you can quickly access and make updates where needed.
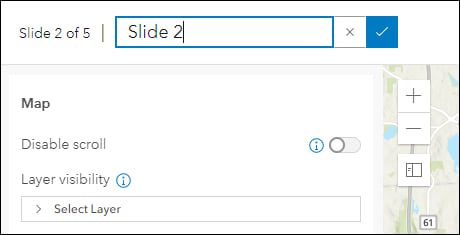
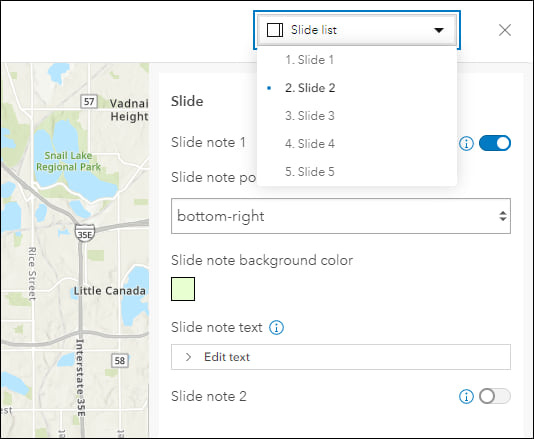
For more information please reference our documentation page where you can find details about getting started with creating and sharing ArcGIS Instant Apps.

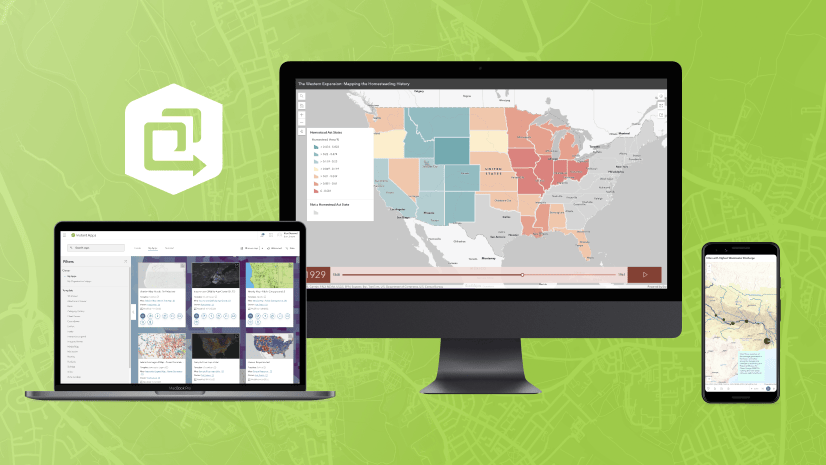
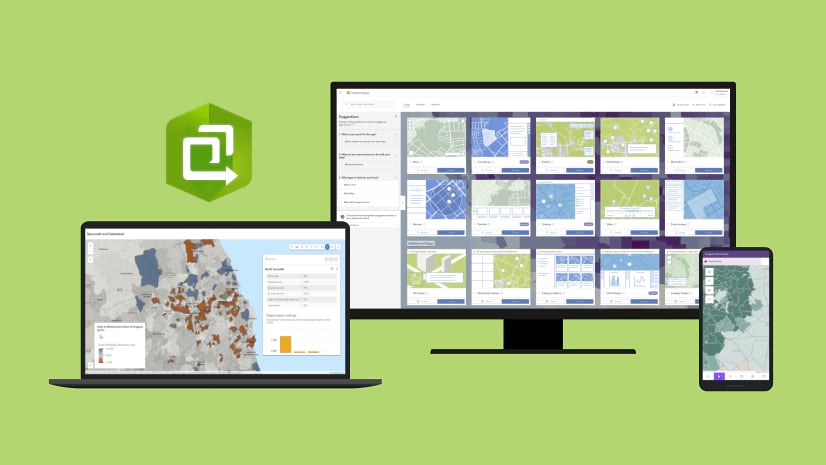
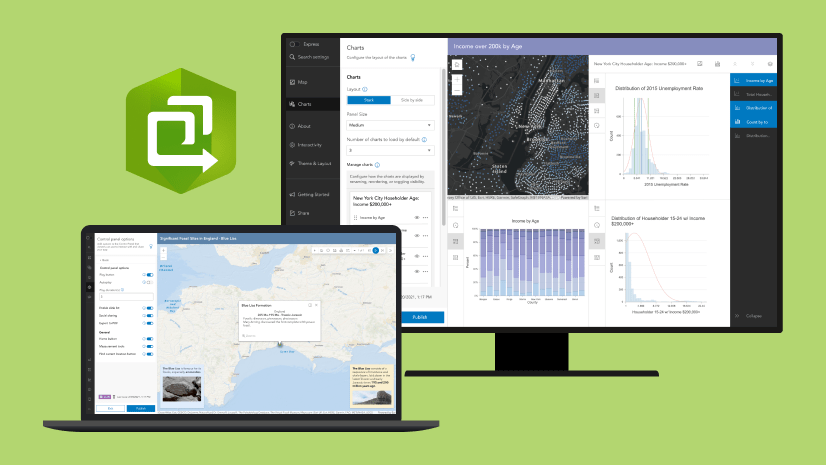
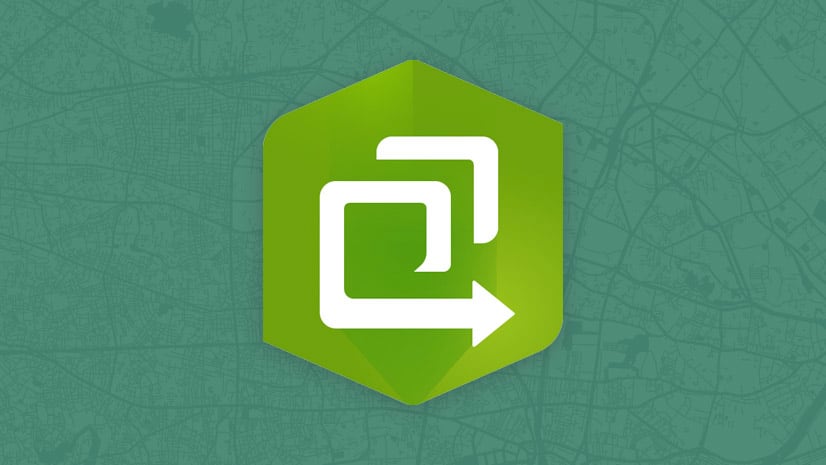
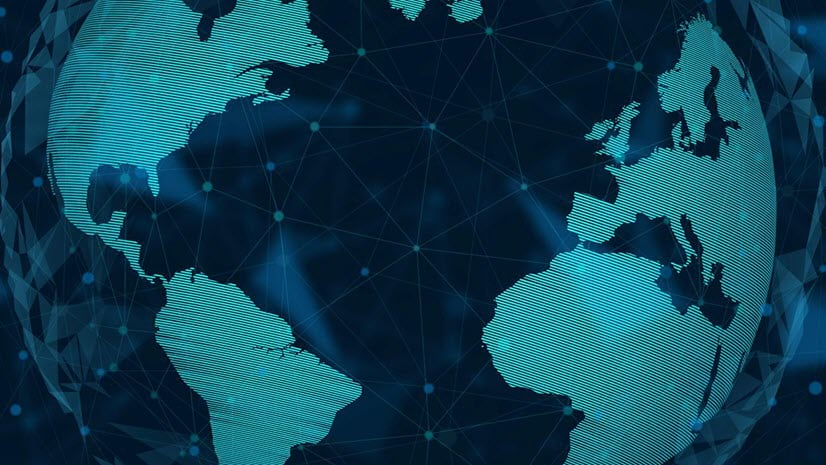

Article Discussion: