With the July 2020 release of ArcGIS Enterprise 10.8.1, users will have access to the new ArcGIS StoryMaps for the first time.
Lots of new features have been added since we launched last year, so we wanted to reintroduce Enterprise users to Esri’s next-generation storytelling tool.
This blog post gives an overview of everything that’s included in ArcGIS StoryMaps for Enterprise users (there are a few differences between this version and the one for ArcGIS Online users). And, we link out to all the relevant tutorials and blog posts so you can easily dive deeper into your topics of interest.
With all the new capabilities and features—and the fresh new look and feel—we can’t imagine why you wouldn’t want give it a try! The easiest way to create a story is to log in to the Portal and find the ArcGIS StoryMaps icon in the app switcher. Once logged in, click “create new story” and get going.

One of the biggest changes you’ll notice is our intuitive block-based builder, which unifies our classic templates and provides tons of flexibility as you create your stories.
With the block palette, you can add different types of text, such as: a paragraph, a heading or subheading, a bulleted or numbered list, or a quote. Just click the “+” button and add blocks in any order you wish.
You can also add images, videos, buttons with a link, and even embeds. To make your story as engaging as possible, we highly encourage utilizing these elements in your stories.
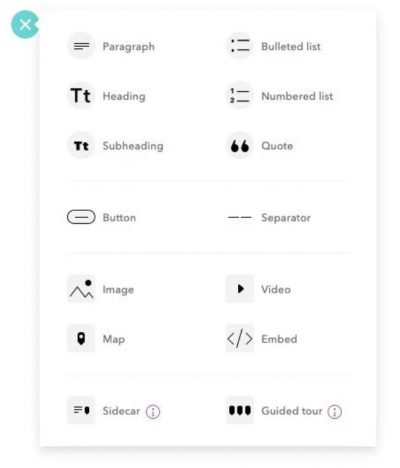
There are also two immersive blocks to explore: Guided Tour and Sidecar.
Sidecar
There are many ways to embed multimedia content in ArcGIS StoryMaps. One of the most useful for creating smooth transitions between maps, images, and other media is the sidecar block. Using a series of slides, you can integrate media with text to create a simple scrolling experience. There are a few different configurations you can try, so play with it and what fits your story best.
For a deep dive into Sidecar, check out this tutorial.
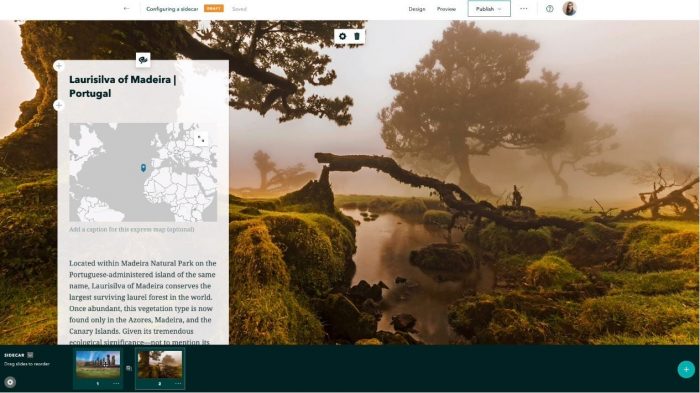
Guided Tour
Guided Tour is our new version of the classic Story Map Tour template, but it goes above and beyond. With this immersive block, you can take a list of places and guide your audience through them one point at a time. For each place, you can show your readers where it is on a map and bring it to life with photos and videos too.
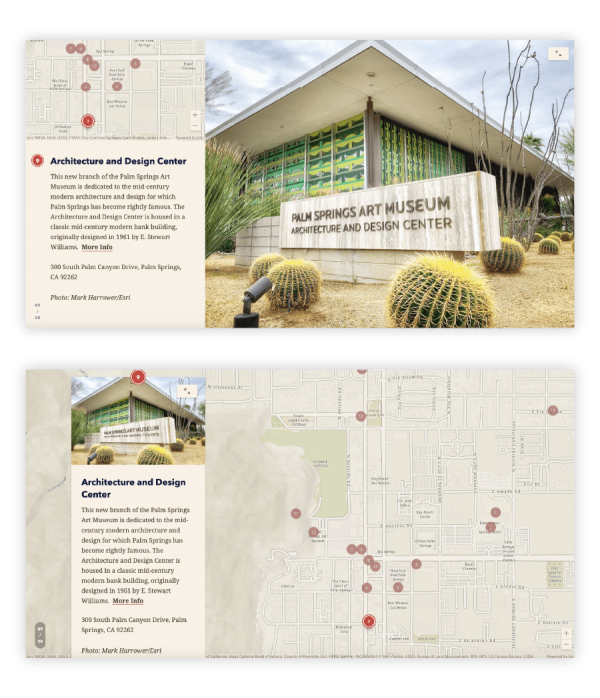
For a deep dive into Guided Tour, check out this tutorial.
We encourage you to explore and build intuitively, but for a step-by-step tutorial on building a story, check out this tutorial that will show you how to get started.

Make simple maps of points, routes, and areas right here in the ArcGIS StoryMaps builder!
Even if you’ve never had any cartographic or GIS training, you can make an express map. Need to show the location of new store openings, and their business hours, in your hometown? Or the boundaries of a study area or region? Bottom line: if you’re not sure your audience knows where a place is, use an express map.
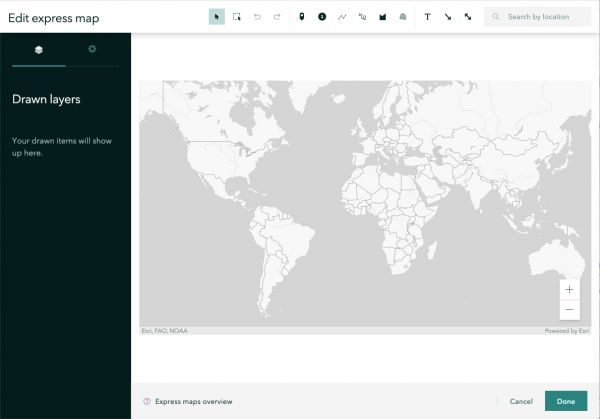
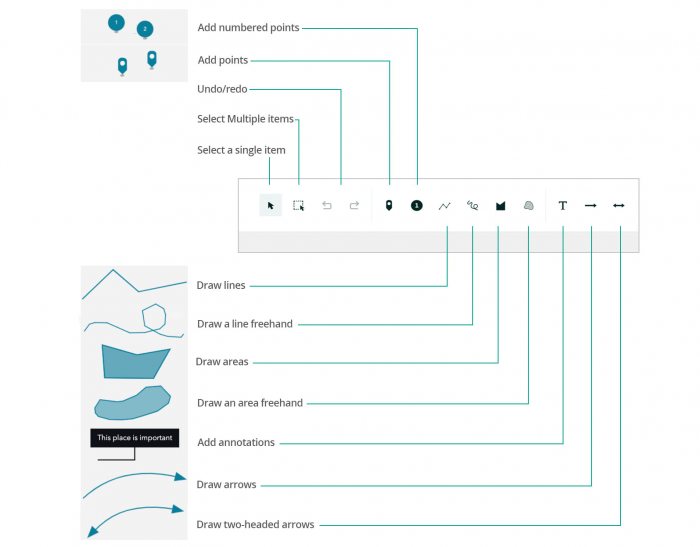
Add points of interest, label locations on the map, or add arrows, lines, polygons, and more—without leaving the builder.
For a deep dive into express mapping, check out this tutorial.

Check out the new design panel for a variety of ways to make your story look cohesive and professional.
Mobile-Friendly
All stories made with ArcGIS StoryMaps are mobile-friendly. This ensures that the viewing experience on your cell phone is as rewarding as on larger screens. You can even interact with maps on your phone and create stories from a tablet.
Themes
We have six varieties of design themes to choose from (Mesa, Ridgeline, Obsidian, Tidal, Slate, and Summit) to suit different moods and looks that you may be going for.
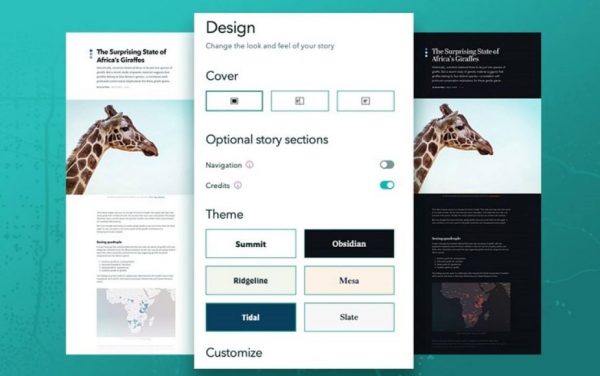
By clicking each design theme you can try each one on to see which one you like best. You can also add your logo or customize colors to fit your brand.
For a deep dive into design options, check out this blog post.

A collection is pretty straightforward—it’s a set of stories and apps of a similar theme that you can bundle together.
You can use collections to quickly group stories together and share or present them as a cohesive, easily navigable set. Once you’ve added items to a collection you can share it with the public or your ArcGIS organization.
Collections start with an overview page that shows the collection title, description, and a grid of thumbnails representing the items included in the set (like in the screenshot below).
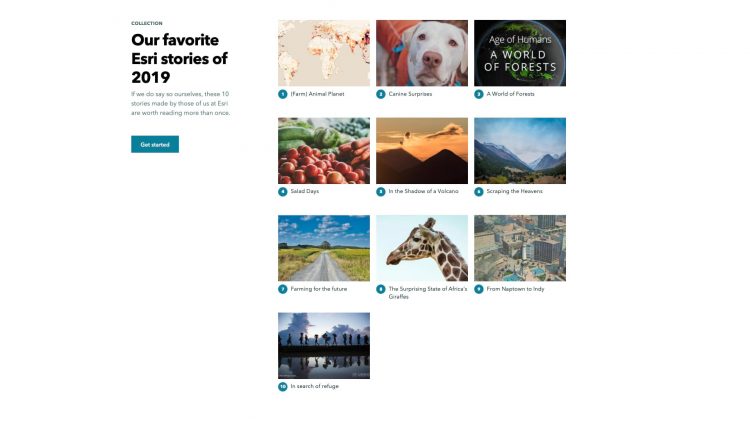
You can also include stories made with the classic Esri Story Maps, configurable apps, or apps made with ArcGIS Experience Builder, Enterprise Sites, Insights, Operations Dashboard, and WebApp Builder.
For a deep dive into collections, check out this blog post or this quick tutorial.

Autosave
Your stories will autosave as you build them, and you can make additional revisions to shared stories but only publish them when you’re ready.
Duplicate
This feature is a huge time saver—you no longer have to rebuild a story from scratch! To copy your entire story—or collection—just click Duplicate story (or Duplicate collection). In just a few moments, your content will be copied over (including any unpublished changes), and you’ll find yourself in the builder for the newly duplicated piece.
For those of you needing a hard copy of your story, the new print capability can help meet those needs. When you’re ready to print your story, you’ll see a configuration of your story that’s optimized for printing. Then, just use your browser’s built-in print options to print or save as a PDF on your computer.
For a deep dive into even more quick tips and new features, check out this blog post. (NOTE: some of the features mentioned in that blog post aren’t available to Enterprise users yet.)

A great way to try out the new ArcGIS StoryMaps is to try rebuilding one of your old stories.
There is no way to automatically reformat classic story maps into ArcGIS StoryMaps, since there is no one-to-one relationship between the elements of classic stories and the “blocks” in ArcGIS StoryMaps.
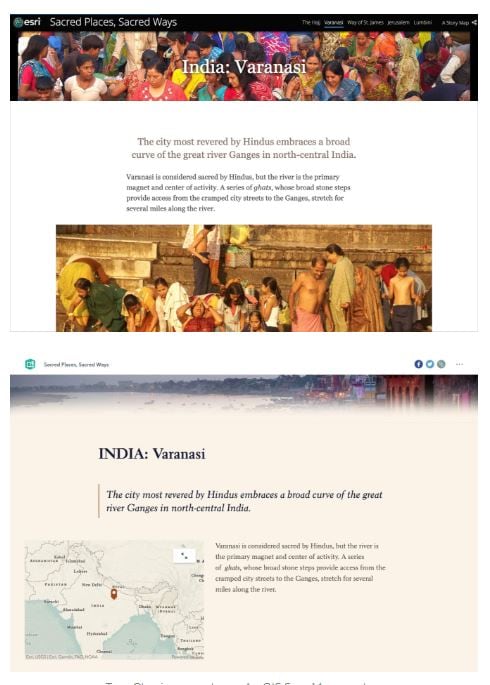
The best way to do it is to just jump in and start getting acquainted with the new builder—this way you can make your story look and work better than ever.
To see an example of how we revamped one of our most popular stories, check out this blog post.

Esri has just launched a new user type, Storyteller, which provides access to ArcGIS StoryMaps for just $100 per year.
With this new option, you can empower all the storytellers in your organization with the ability to create beautiful, inspiring, digital narratives using your ArcGIS web maps and app content.
To learn more about the new user type, check out this blog post or visit our new Storyteller product page, or contact your Esri representative for more details.


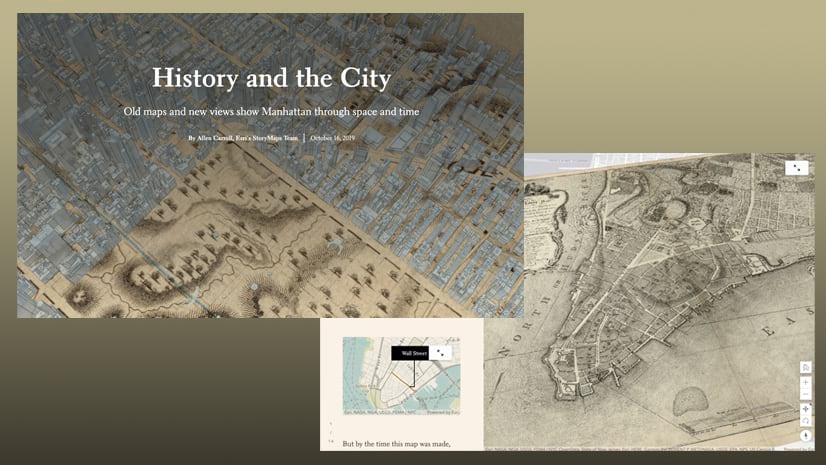


Article Discussion: