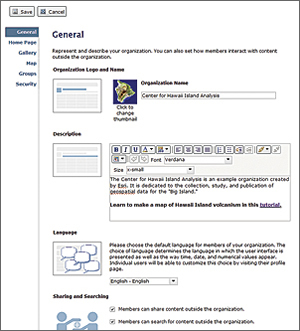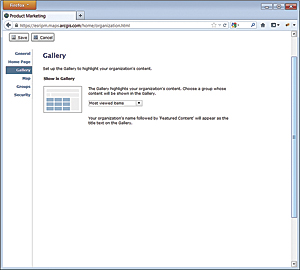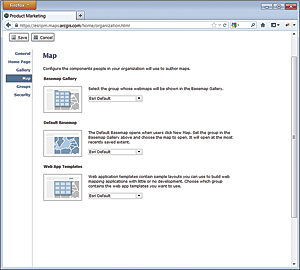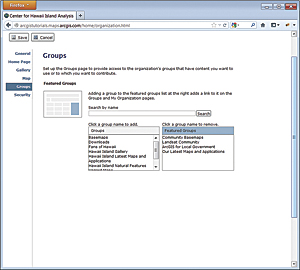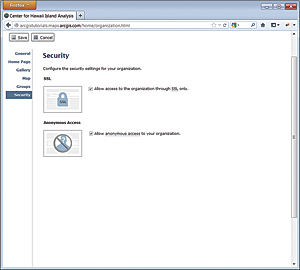ArcUser
Fall 2012 Edition
Get Up and Running with ArcGIS Online for Organizations
This article as a PDF.
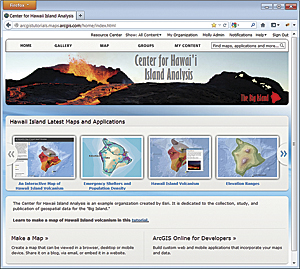
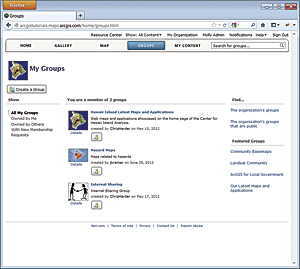
ArcGIS Online for Organizations integrates your organization's servers and desktops, catalogs information, and can provide backup hosting and cloud hosting.
The release of ArcGIS 10.1 is pivotal. It has been engineered as a system for your entire organization. ArcGIS Online at 10.1 integrates cloud platform technologies to support not only the GIS professionals in your organization but also non-GIS users who will be able to use applications and maps to support their work on any device. ArcGIS Online for Organizations makes integration with your organization's servers and desktops—as well as cataloging your information and providing backup hosting—easy. If you don't have ArcGIS for Server, you can use the cloud server.
ArcGIS Online can evolve with your organization, but when you initially set up the site, spend some time considering how members in your organization—especially non-GIS staff—can benefit from ArcGIS Online capabilities such as Esri Maps for Office.
Considerations for Site Administrators
This guide assumes that you, as the site administrator, will configure your organization's ArcGIS.com website.
Before you configure your ArcGIS Online website, consider how your organization works and what geospatial content it possesses. What content should you feature? Which maps, data, applications, and tools should be made available to specific groups? Which content can be made public? Some time spent considering these questions will help you intelligently set up groups and permissions to optimize communication, sharing, and collaboration within the organization. When appropriate, you can also allow access between organizations.
ArcGIS Online can manage organizational resources maintained as ArcGIS Online hosted services, ArcGIS for Server services, on-premises services, managed services, and Amazon Elastic Compute Cloud (EC2) services. All content is automatically set as private until you explicitly share it with specific groups or make it publicly available.
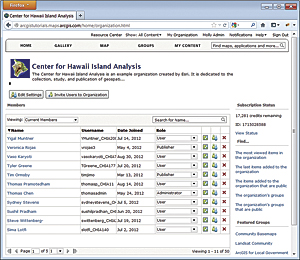
On the My Organization page, you can view your organization's members and groups, determine how many credits have been used, and see which items have been added recently and which are the most popular.
Groups in ArcGIS Online will let members of your organization collaborate and exchange content related to a specific project or common activity. Groups can be public or private. Public groups can accept members or simply share content without letting others join or share their content. Private groups invite members, and only those members can share or contribute content.
Setting Your Site
The person who requested the subscription will receive an e-mail with an activation link. As the administrator, you must activate the account. If you are already using ArcGIS Online, sign in with your existing account to transfer ownership of your contents to the organizational account. If you wish to keep existing content separate or are not already using ArcGIS Online, sign up for a new account.
Once you have an ArcGIS.com account and are logged in, you can activate your subscription using the activation link. When you first log in to ArcGIS Online, you will be prompted for the URL indicator for the organization. The syntax is <organization name>.maps.arcgis.com. Note: Make sure the organization name is appropriate and correctly spelled because there is no way to change it once it is set. Once the URL indicator is set, you will be sent to the My Organization page. This page lets you monitor your organizational account: monitoring credit usage, finding out which items have been recently added and are the most popular, seeing featured groups, and viewing your organization's members and groups.
This is also where you will customize the various components that make up the site. You will set the source for basemaps, choose the featured maps, set up the galleries, and create groups and invite members to them. Click the Edit Settings button to start this process.
General Page
Click General. You will add the organization name and its logo and include a description of it on this page. This is where you set the default language for the site, although individual users can customize this choice using their profile page. This is also where you will set the permissions that determine how members share and search for content outside the organization.
Home Page
Click Home Page to customize the site's home page by adding a banner, by either selecting an image or entering HTML that creates the contents of the banner. This is also where featured content is specified, but since that content has not been set up, accept the default settings for now. You will return to this part later.
Gallery Page
The next link is Gallery, where you will highlight the content from a group in your organization. For now, accept the default setting, and revisit it later.
Map Page
Click Map to configure the basemap gallery, default basemap, and map templates that people in your organization will use to author maps. You can use the Esri defaults for each of these components or choose a group whose basemaps and web map applications will be available instead.
If you will use basemaps from your organization, it is best to create a group called Basemaps that is owned by the site administrator. Note that only ArcGIS for Server and Open Geospatial Consortium, Inc. (OGC), Web Map Service (WMS) services can be used as basemaps. Layers from a file, KML services, and editable layers created in the ArcGIS.com map viewer cannot be used as basemaps. The default basemap will be the basemap your users will get when they click New Map. This map will open to its most recently saved extent. Web application templates contain sample layouts that people in your organization can use to build web applications with little or no development work.
Groups Page
This is where you add an existing group to the Featured Groups list. For now, accept the default setting. Click the Groups button at the top of the site to begin creating the groups you identified earlier and setting appropriate permissions.
Security Page
When configuring the security settings for your organization, allow access only through Secure Sockets Layer (SSL). If you will have content that will be public, enable anonymous access, which means a user will not be prompted for login credentials.Initially Provisioning the Site
Once you have established the basic website and created groups, you can begin moving your organization's content to it as web maps, data layers, web applications, and tools. Click the My Content button, add items, and set their access permissions to public or specific groups. Use the information on your organization to aid in this process.
With content and groups established, you can revisit the Gallery and Groups pages to select the content and groups you want to highlight in your gallery and on your home page.
Inviting Stakeholders
Once you have moved content for private groups you have established, you can invite stakeholders to join the group using the Invite Users button on that group's details page. To ensure your members experience the best performance from the site, encourage them to use Mozilla Firefox, Google Chrome, or Microsoft Internet Explorer 9 or higher.
Moving Forward
As members of your organization begin not only using content but also contributing their own, you will want to add to your gallery, feature different content, and modify groups to ensure the site continues to meet your organization's needs. Get detailed information on setting up and using ArcGIS Online.