Recently I’ve been asked by people in a variety of GIS jobs about how to change the map used in an existing ArcGIS Pro layout. Thankfully, Pro provides a way to do this quickly. If the new map you want to use exists in the same project as the layout, all you need to do is change the map in the map frame.
How do you do that? Open the map frame properties by double clicking on the map frame in the Contents Pane, then in the Format Map Frame Pane, change the map selection. The map frame updates to show the new map. AND all the surrounds pointing to that map frame, like legends and scale bars, update automatically as well! No need to redraw elements.
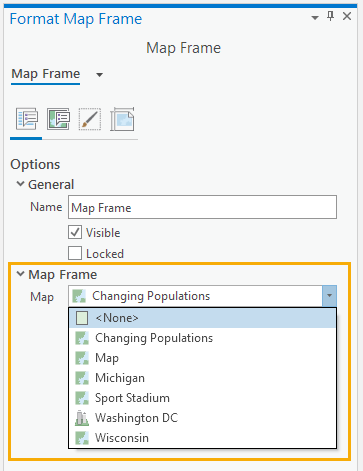
Sounds easy right? Usually it is, but sometimes when you change the map you get a weird map extent. Something like this:
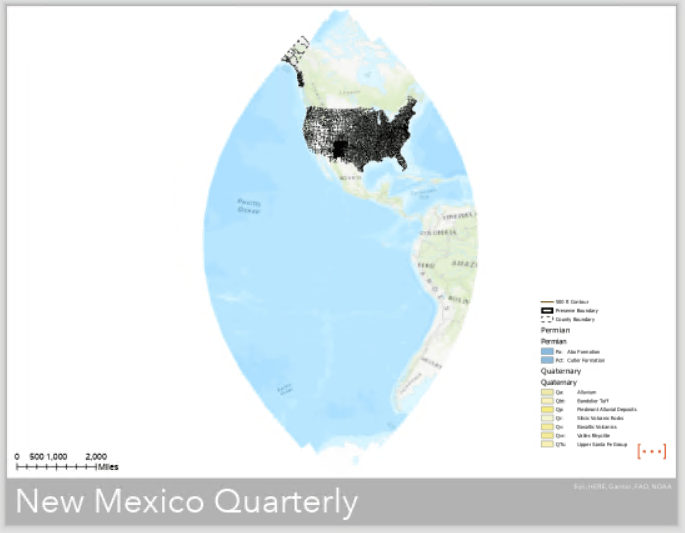
Yikes!
What happens is that when you pick a new map, Pro doesn’t know what extent you want that new map to show. The best guess the software can make is the full extent of the map. If you are using a basemap, that extent can be the whole world!
There are several ways to solve this problem. You could activate the map frame and navigate to the extent you want. If you have an existing bookmark with the desired extent, you could use that as well.
But, if you want the new map to match the extent of the previous map, I recommend using the fixed extent map frame constraint. Map frame constraints are special limits for map extents on a layout. They limit navigation in an activated map view and control how the extent is updated if you change the size of the map frame. They are useful to make sure you don’t accidentally change the extent or scale of the map while editing in the layout view.
One map frame constraint is fixed extent. With a fixed extent map frame constraint, the map frame extent always remains the same. This means if you add the fixed extent constraint and then change the map, your new map draws at the same extent as your old map. Awesome!
So how do you set a map frame constraint?
Just double click on the map frame in the Contents pane to open the Format Map Frame Element Pane, go to the Display Options tab (marked in red below) and set the constraint to Fixed Extent.
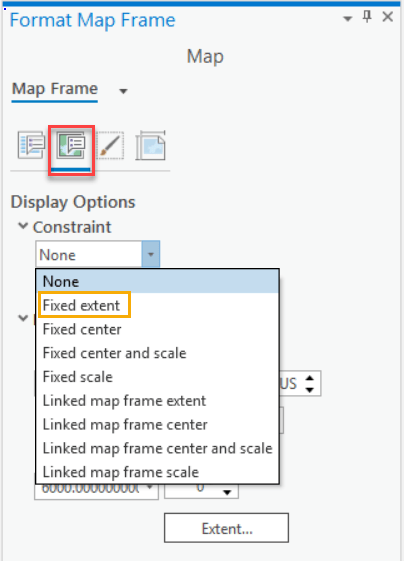
Then change the map in the map frame, and voilà! Your new map draws at the same extent. You may want to take the map frame constraint off after changing the map. Or not. Whatever works for you!
Hopefully this helps with your mapping projects. Good luck and have fun!

Article Discussion: