A Tale of Two Portals: The concluding adventures of a GIS analyst who manages portal connections and license settings in ArcGIS Pro to share maps to his two ArcGIS Online accounts.
Part 3: Changing the ArcGIS Pro licensing portal
In this part, Wyatt gets a license update and changes his licensing portal.
Go back to Part 2.
Chapter 7: Persistence pays off
Wyatt tracked me down in the cafeteria, where I was reading up on Bitcoin and trying to eat my lunch in peace.
“Hey,” he said. “We were talking about what happens when my ArcGIS Trial expires.”
“Are you converting it to a subscription?” I asked.
“It’s not my call. It’s up to our treasurer.” He took a piece of paper from his back pocket, unfolded it, and handed it to me. “Here’s that justification you wanted me to write for an Advanced license,” he said.
I’d been expecting an email with a few bullet points. Instead, I got a weird schematic drawing.
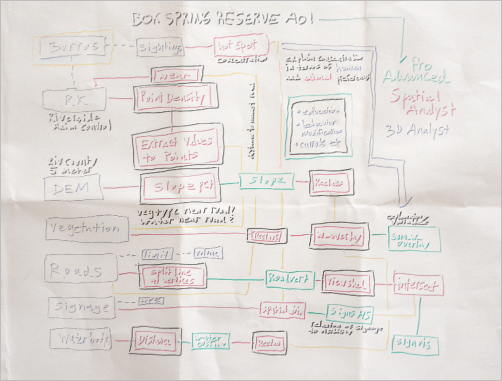
It was an analysis model. I couldn’t follow it very well—I haven’t done any hands-on GIS in years—but it seemed plausible. Something about donkeys crossing the road and visibility and whatnot. I guess Wyatt really did need all those specialized tools. “Okay,” I said. “I’ll change your license settings.”
We had some Advanced licenses available, but we were low on extensions. I like the flexibility of Named User licensing—it’s easy to assign licenses and easy to change license assignments if someone leaves the company or doesn’t need a license anymore.
After lunch, I scanned the Manage Licenses page of our organization for people who weren’t active. I saw that one of our members hadn’t used Pro since August—around the time he became a department manager and started wearing fancy shirts.

I selected Ulysses and revoked his extensions. That freed up four analysis extension licenses. Then I selected Wyatt. I changed his ArcGIS Pro license from Basic to Advanced and assigned him four extensions. I clicked Update.
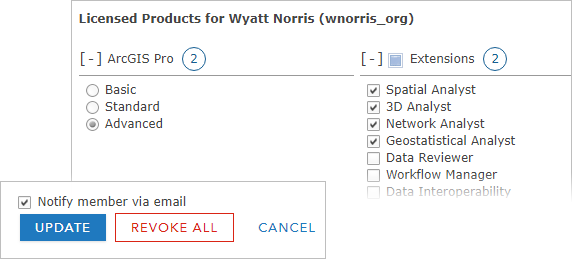
Chapter 8: Wyatt changes his licensing portal
Now that he had an Advanced license, Wyatt was ready to reset his licensing portal to our organization. In ArcGIS Pro, he opened the Licensing page.
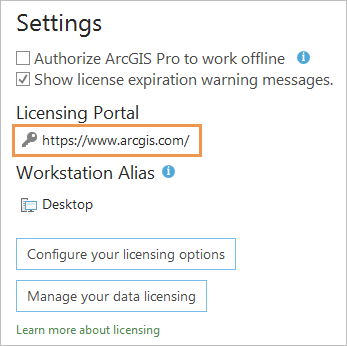
He clicked Configure your licensing options. In the Licensing dialog box, under ArcGIS Online, he replaced https://www.arcgis.com with our organization’s URL.
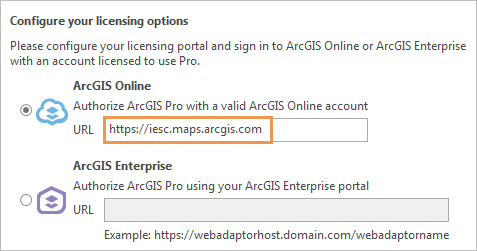
After restarting ArcGISPro and signing in, he went back to the Licensing page. He had an Advanced license and the four extensions I’d given him. His licensing portal was set to https://iesc.maps.arcgis.com.
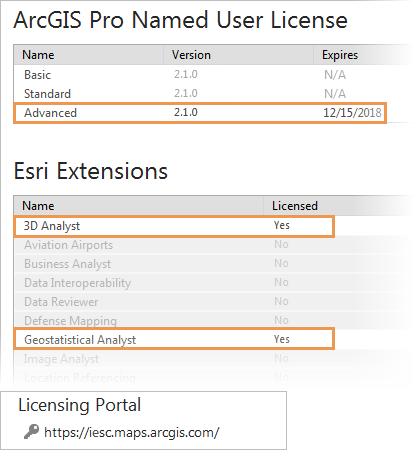
On the Portals page, his licensing and active portal were now both set to our organization. He could have kept using https://www.arcgis.com as the portal for his trial account, but he decided to replace it with the organization’s URL. He added that portal and signed in to it. He selected and removed the arcgis.com portal.
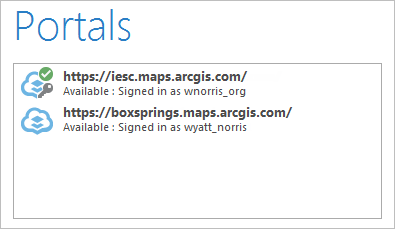
Chapter 9: Wyatt switches active portals
When their ArcGIS Trial expired, Wyatt’s conservation group converted it to a subscription. They also purchased a couple of ArcGIS Pro Basic licenses. Wyatt kept his licensing portal set to the Inland Empire Squires Council.
He continued to make maps for both organizations, changing his active portal as needed. He discovered that he could do this easily by clicking his sign-in status in the upper right corner of the ArcGIS Pro window and clicking Switch Active Portal.
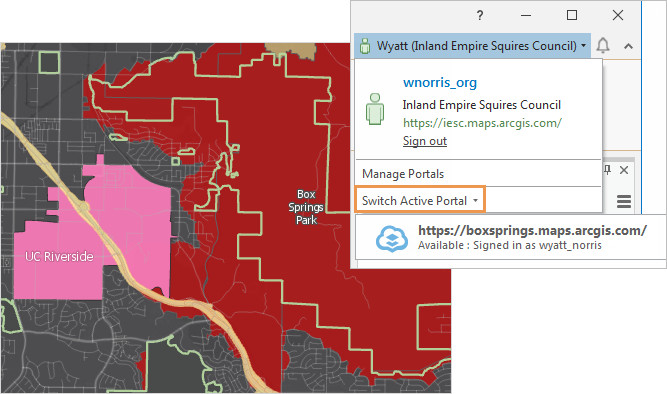
Everything was fine until Ulysses Athanasakos showed up at my office wondering where his extensions went.
“Nice shirt, Uly,” I said.
The End
Thank you, John, for your cartographic suggestions and guidance. I feel honored to be included in your blog. These new options became so much easier to use in ArcGIS Pro (AGP) once I started using and testing them. I love AGP! :))
It was a great example of using geoprocessing tools creatively to solve a problem. And the color scheme editor is so powerful. Lots of folks will benefit from your shared process.