The June 2024 release of ArcGIS Business Analyst Web App includes two enhancements related to project attributes:
- When creating a new project, import site attributes from another project.
- You can now easily view attributes for projects.
First, a brief recap of projects and attributes: Business Analyst Web App uses a project-based structure to organize your content, such as sites and layers. A site is an area on which analysis is performed. Attributes contain information about point location-based sites in the project – for example, for sites representing restaurants, the maximum permitted occupancy could be an attribute. When you create a new project, you can customize the site attributes for point location-based site layers.
Ok, now let us go over the capabilities that are new to this release.
When creating a new project, import attributes from another project.
Do you sometimes need to create a project with sites attributes either identical or similar to the attributes for another existing project? Now you can import the attributes from that project instead of specifying them from scratch and save some time and effort.
To create a new project, click Create project in the All projects window. (Alternatively, on the Home tab, click + New project).
The Create project window opens. To customize the attributes for the new project, you will click Customize project attributes to expand that section.
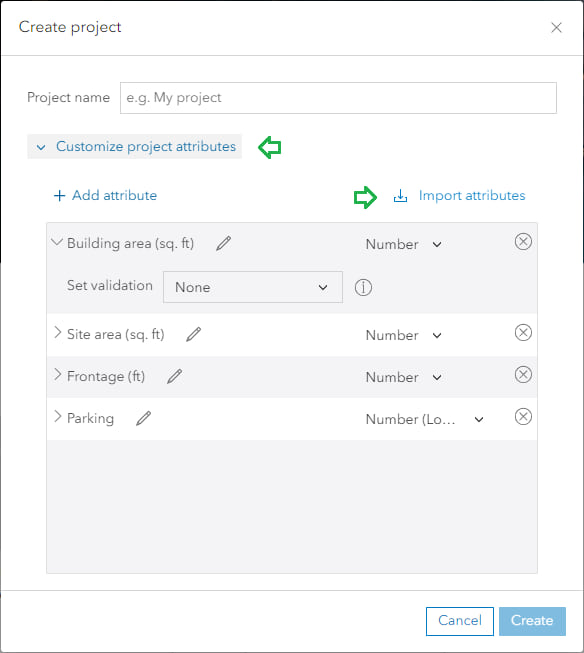
The new project already includes the default set of site attributes. Note: If the administrator of your organization has modified these default attributes, this list may look different for you. You can delete and modify the attributes you see here and add new ones.
To use the custom attributes that were specified for another project, click Import attributes.
The list of projects you have access to is displayed, which includes your projects and projects shared with you by other users. To view the attributes for a project, click the arrow button to its left to expand it. For example, in the screen capture below, the attributes for the ATM Locations project are being viewed. This is a project to track and analyze prospective ATM locations, with custom attributes for related information. To collapse the expanded view, click the arrow button to its left again.
To import the attributes from one of these projects, click the Import attributes button next to it.
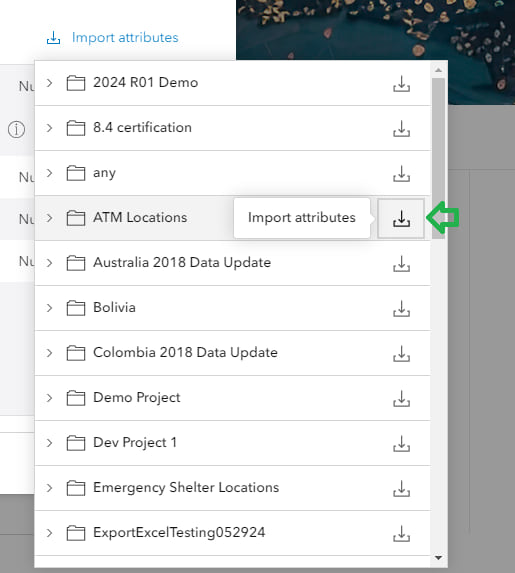
The attributes from that project are imported to the new project you’re creating:
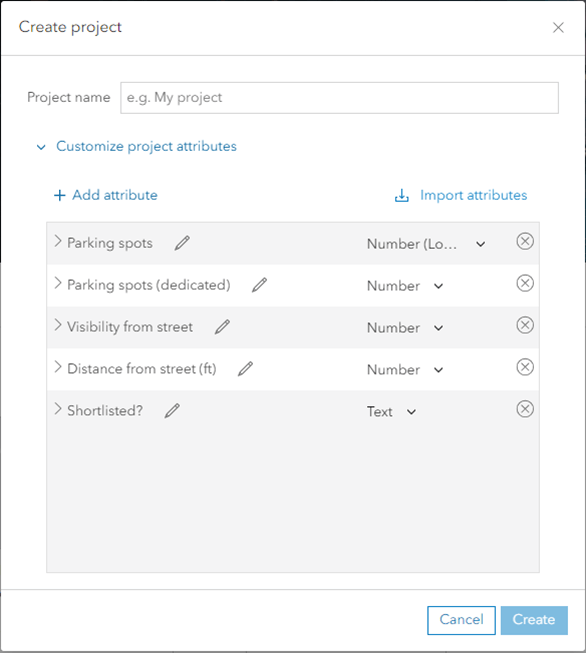
This can help save time when you need to create another project with the same attributes. For example, say that you needed to create a new project for tracking ATM locations for the bank in a different region of the country. Rather than specifying the custom attributes again from scratch, you can use this enhancement to quickly import them from the other project. Even if all of the custom attributes won’t be needed, but most of them will, you can still save time by importing them and just making the changes you need.
Importing attributes can also be useful when collaborating with other users in your organization – if they have shared a project with you, you can import attributes from it to create a similar new project when necessary.
Review the site attributes for your projects.
To view the attributes for a project, open the All projects window, then click the Options button on the project card, then click Show attributes.
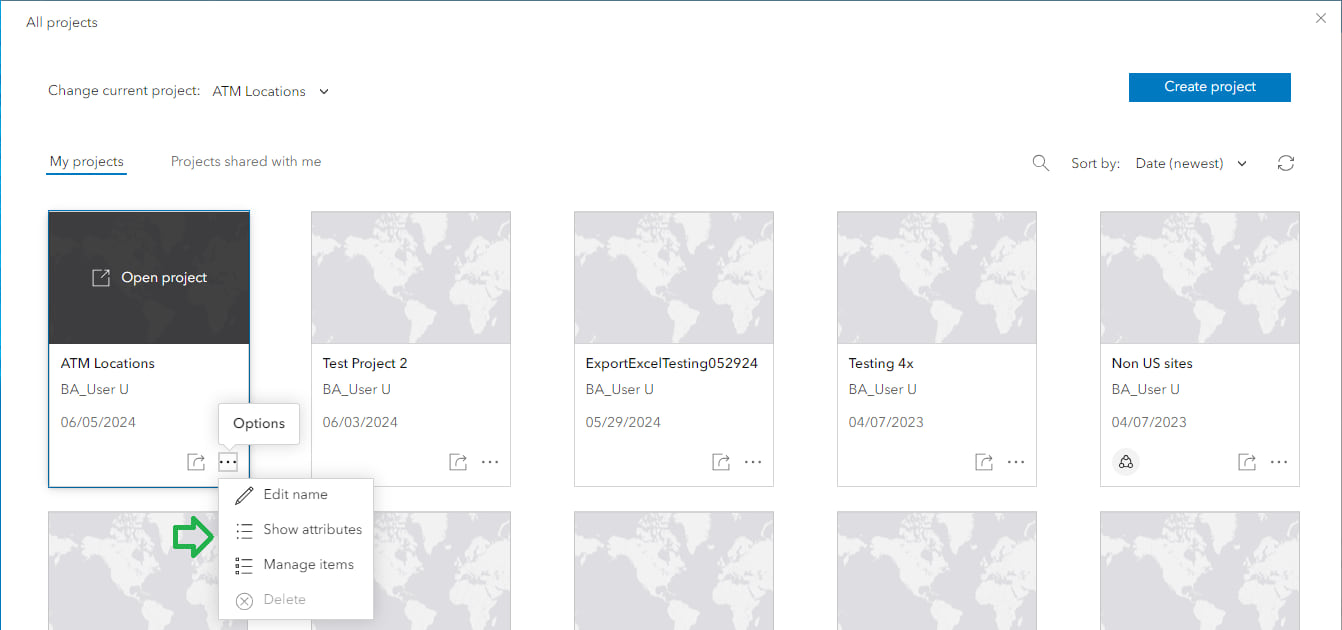
The Show attributes window opens, displaying the site attributes for that project.
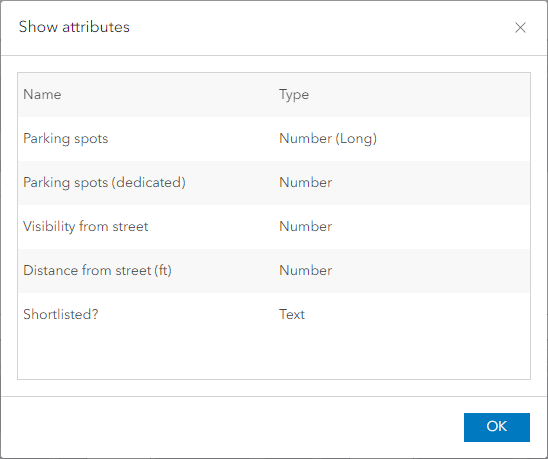
This may be especially helpful for projects that other users in your organization have created and shared with you, which you can find under the Projects shared with me tab.
The Business Analyst team hopes that you find these new features useful. Do comment below to share your thoughts. You can also use any of the Feedback options on the Home tab of the ArcGIS Business Analyst Web App.

Article Discussion: