Insights for ArcGIS is a unique application in the ArcGIS platform because it was developed specifically for exploratory spatial analysis. The drag and drop capabilities of Insights make it easy to run your analysis as it occurs to you, rather than spending time searching for the correct tools.
What is exploratory analysis?
When we talk about Insights we often talk about exploratory analysis, but what exactly is exploratory analysis? For the most part it’s exactly what it sounds like: an analysis method used to explore your data. Exploratory analysis involves using tools and methods to learn more about your data including spatial and nonspatial distributions and patterns.
When you collect raw data it is usually in tabular form (perhaps an Excel spreadsheet, a database table, or another type of table). It can be very difficult to look at a table with 20 fields and 250,000 rows and really understand what’s going on in the dataset. How can you get inspiration, or decide which questions to ask if you don’t know much about the data?
Enter exploratory analysis; when you’re using numeric data, normally the first thing you want to do is find the mean value. Congratulations! You’re already performing exploratory analysis! Statistics like mean, median, and standard deviation, or visualizations like bar charts, scatter plots, and histograms are all part of exploratory analysis.
So what if your data is spatial? Which analysis tools can you use to explore spatial patterns? Which software applications can you use to perform spatial analysis? Hopefully you already know the answer to at least one of those questions. If not, here’s a freebie: you should use Insights.
What about the other two questions? If you’re reading this blog then those are probably the questions that you really want answered. A great place to start is creating a map. When I find a new dataset I like to start by looking through the fields and asking myself which of the fields seems the most interesting to me. When I find a field I want to learn more about I drag that field to make a new map. In the example below I am using the type_ field to display colleges in the United States. I also use the legend to select each value from the field so that I can see the count and distribution of each type of college.
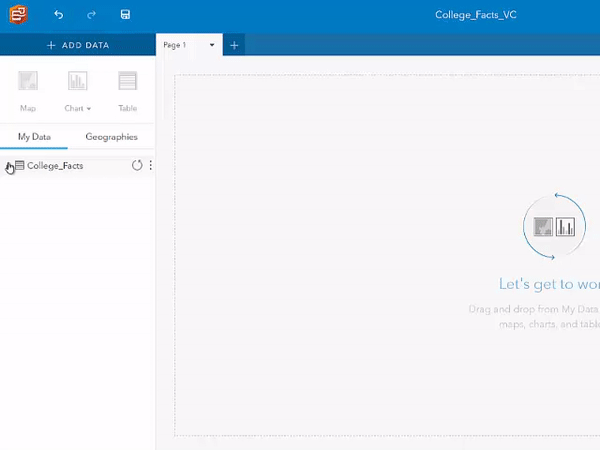
A great next step in exploratory analysis is to use Spatial Aggregation to summarize your data within boundaries. In the example below I use State boundaries from the Geographies tab, but you could also use layers from Living Atlas of the World or your own boundary layers. After a few easy steps I am able to see which states have colleges with an average cost (white), which states have colleges that cost lower than average (green), and which states have colleges that cost more than average (purple).
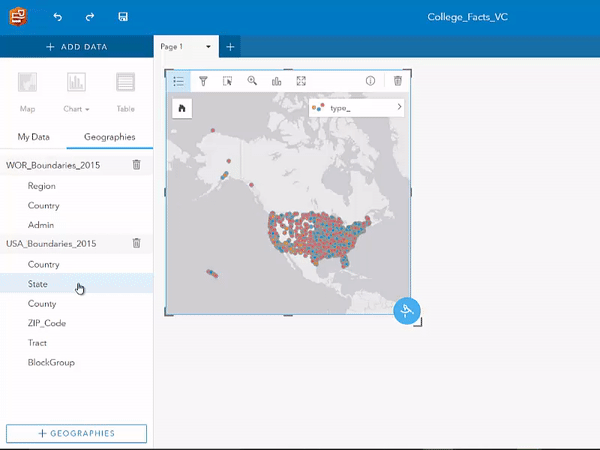
After just a few steps involving dragging and dropping interesting data and boundaries you’ve already learned so much about your data. The next steps are up to you.
Advanced users
One of the benefits of a drag and drop interface is that it makes Insights more intuitive for users who are new to the ArcGIS platform or GIS in general. Don’t worry though; if you’re an advanced user Insights still has plenty to offer you.
Insights includes some of the advanced tools from Portal for ArcGIS, such as Find Nearest or Create Drive Times. You can also use GeoEnrichment from within Insights with the Enrich Data tool. And don’t forget about the rest of the ArcGIS platform; if you’ve finished exploring your data and want to get down to more advanced analysis you can share your result datasets and continue to use them in Portal for ArcGIS or ArcGIS Pro. You can also embed your Insights pages in a Story Map so that you can easily communicate your results to your colleagues or customers.
Go behind the code
Get to know Insights in greater detail. Check out episode one of our Behind the Code video series where we discuss how the spatial analysis tools in Insights get to the heart of your data by revealing patterns you can’t see in raw points, spreadsheets, or other tabular formats.
See what people are talking about; join us on GeoNet.

Commenting is not enabled for this article.