Tiled imagery and imagery layers are two raster formats offered in ArcGIS Online through ArcGIS Image Service for ArcGIS Online. Prior to fall 2023, both services were limited in their saving and duplicating capabilities. We are happy to introduce Save, Save As, and Duplicate for tiled imagery and imagery layers within ArcGIS Online’s Map Viewer. These functionalities offer new ways of customizing, authoring, and hosting imagery services in ArcGIS Online. This blog post serves to provide a brief overview of Save, Save As, Duplicate and illustrate some influential workflows that are now available in ArcGIS Online.
Save
Much like hosted feature layers, users can now easily save any styles, effects, and/or pop-ups to their tiled imagery and imagery layers. Saving a tiled imagery and/or imagery layer works by permanently applying any active configurations to the hosted layer. Users previously needed to save a tiled imagery or imagery layer in a web map to maintain unique layer visualizations. Now, users can freely personalize tiled imagery and imagery layers on the fly from within ArcGIS Online’s Map Viewer. Below is a great example and workflow for creating customized imagery and tiled imagery layers.
In this scenario, our organization provided us with a vector field tiled imagery layer of the San Francisco Bay water currents. We are tasked with making edits to apply a flow style with a 24-hour time extent to the layer.
- Open the San Francisco Bay currents vector field tiled imagery layer.
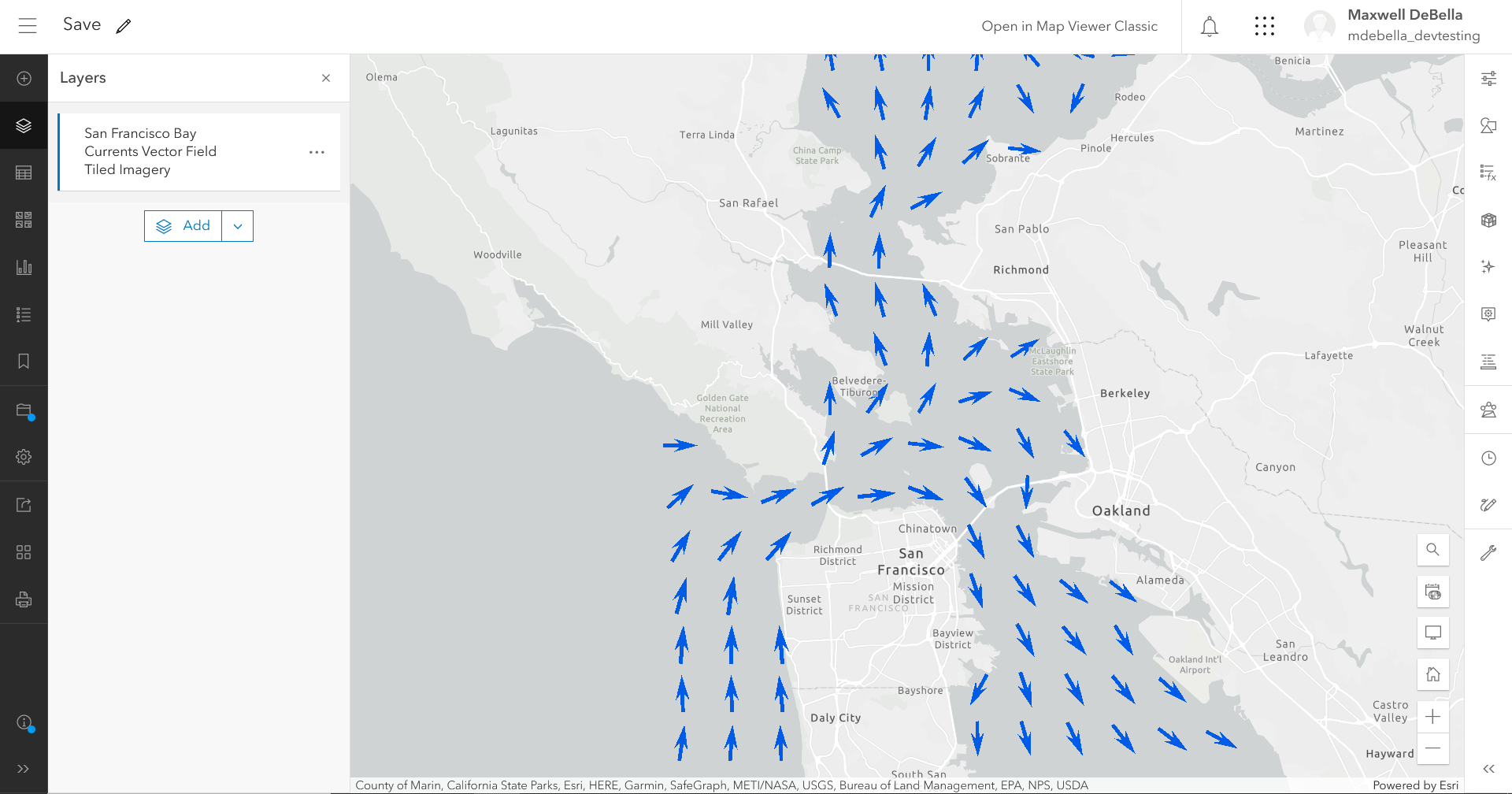
2. Change the style from Vector Field to Flow.
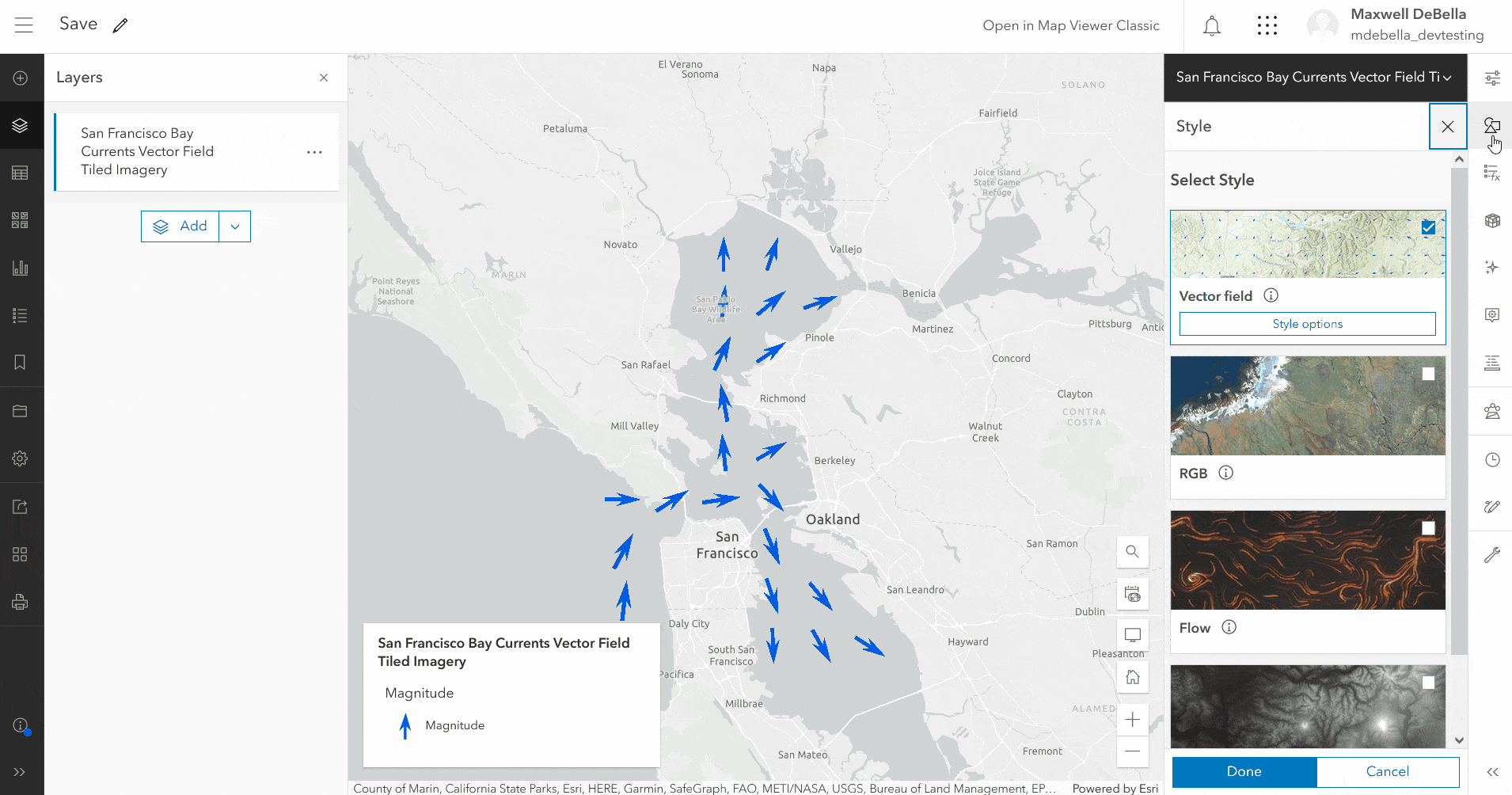
3. Set the time extent from July 2, 2016 0:00:00 to July 2, 2016 23:30:00.
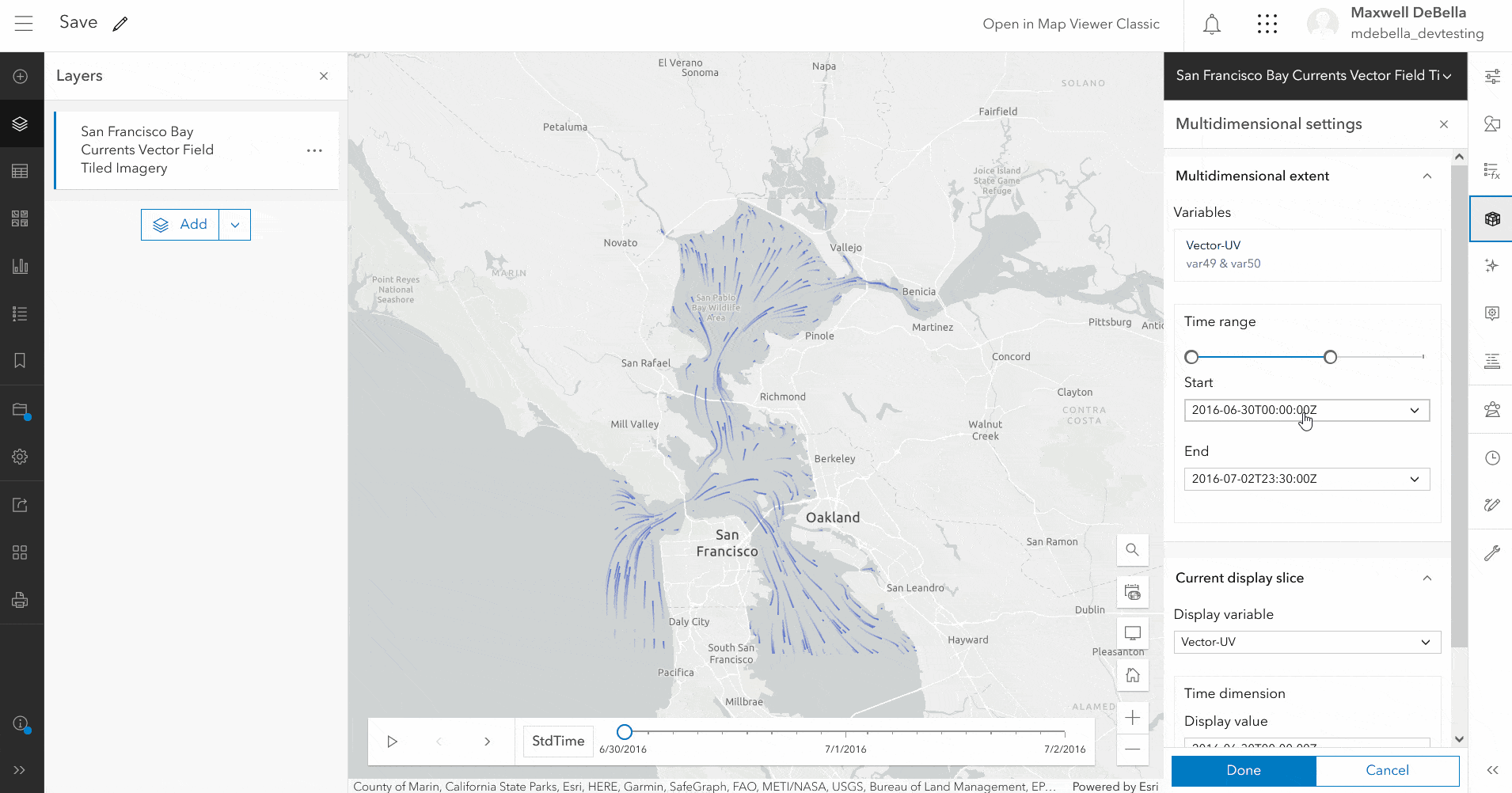
4. Select either the layer properties on the right toolbar or open the layer dropdown on the content pane.
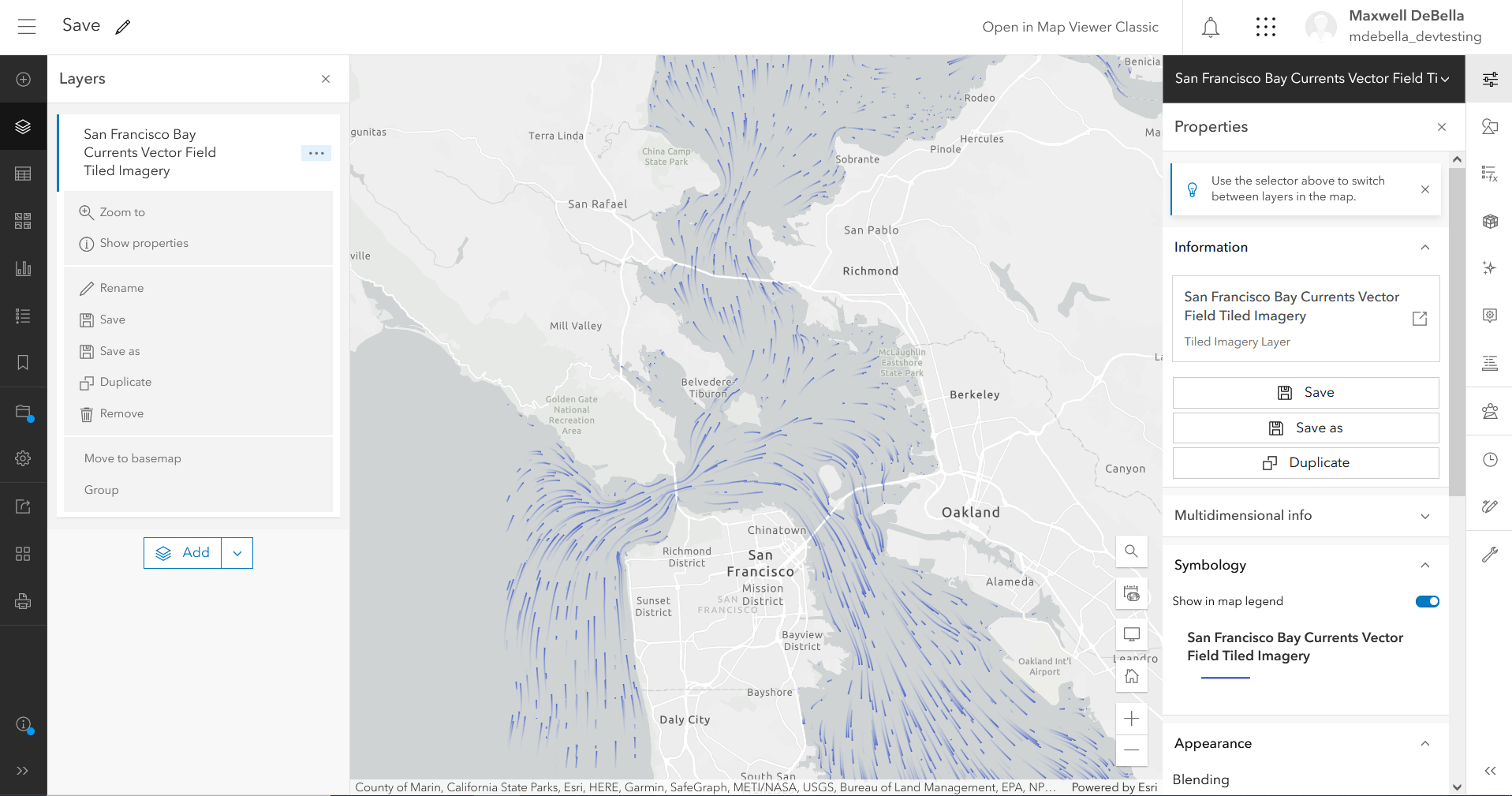
5. Click Save to permanently set a flow style and 24-hour time extent.
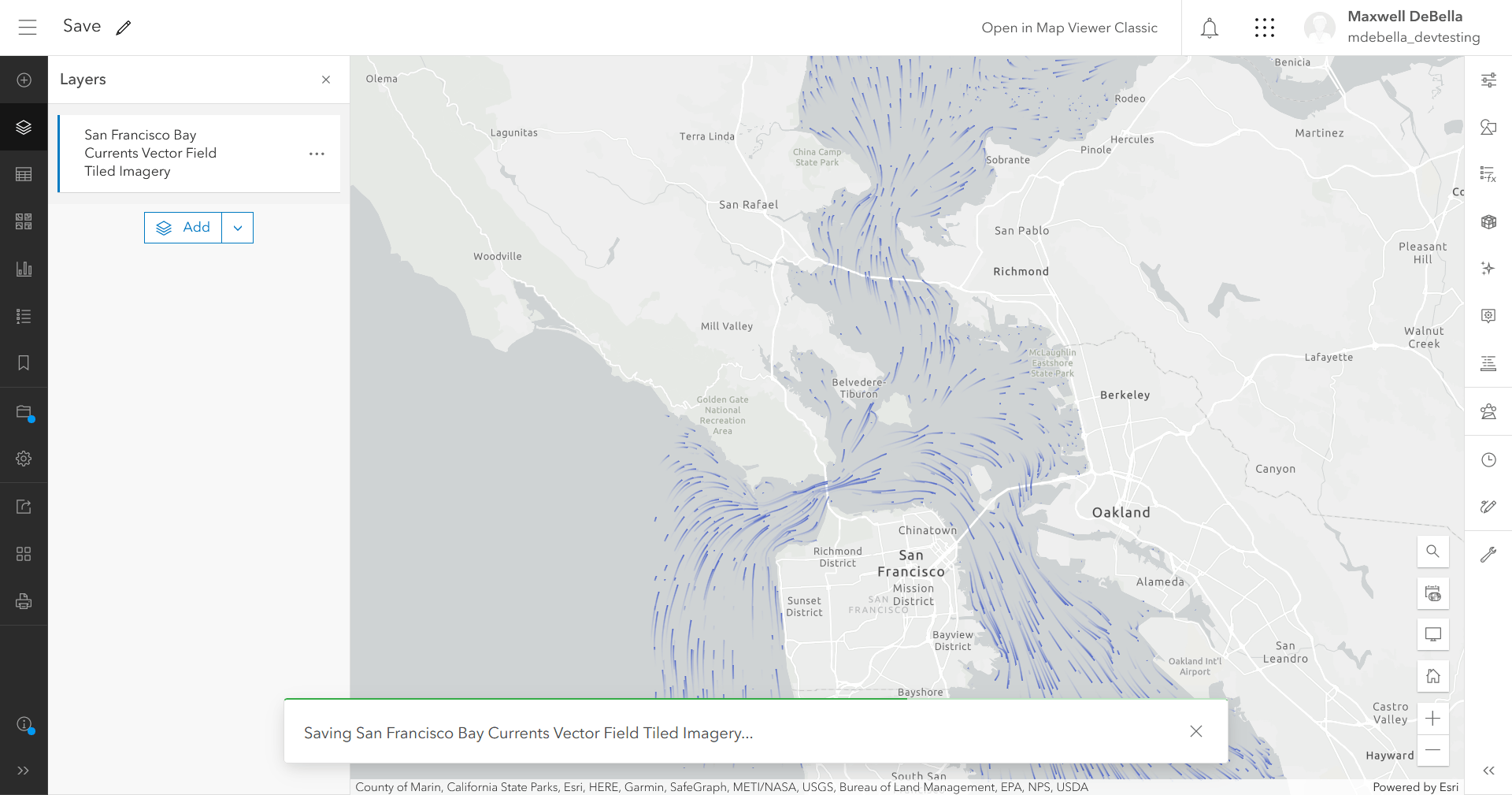
Duplicate
With the addition of Duplicate, copying tiled imagery and/or imagery layers directly into a web map has become a quick and easy possibility within ArcGIS Online. Duplicate works by copying the selected tiled imagery or imagery layer’s data into a new layer. Keep in mind that Duplicate does automatically preserve the copied layer in ArcGIS Online. The copied layer only exists in the map until saved as a new item. Duplicate serves as an impactful tool for rapidly generating copies of a single layer and customizing each layer independently. This workflow works wonders when generating different versions of a single tiled imagery or imagery layer. Using Duplicate in conjunction with Save As allows for multiples of tiled imagery and imagery layers to be maintained as single items. Let’s look at a real-world example of this function below.
Our organization needs us to generate three different custom classifications, each with their own standardized color schemes. We can now accomplish this by taking the land classification layer and duplicating it multiple times. Once we have our copies, we can apply any specific customizations to each new layer and save them using Save As.
- Open the Minnesota Land Classification Imagery layer.
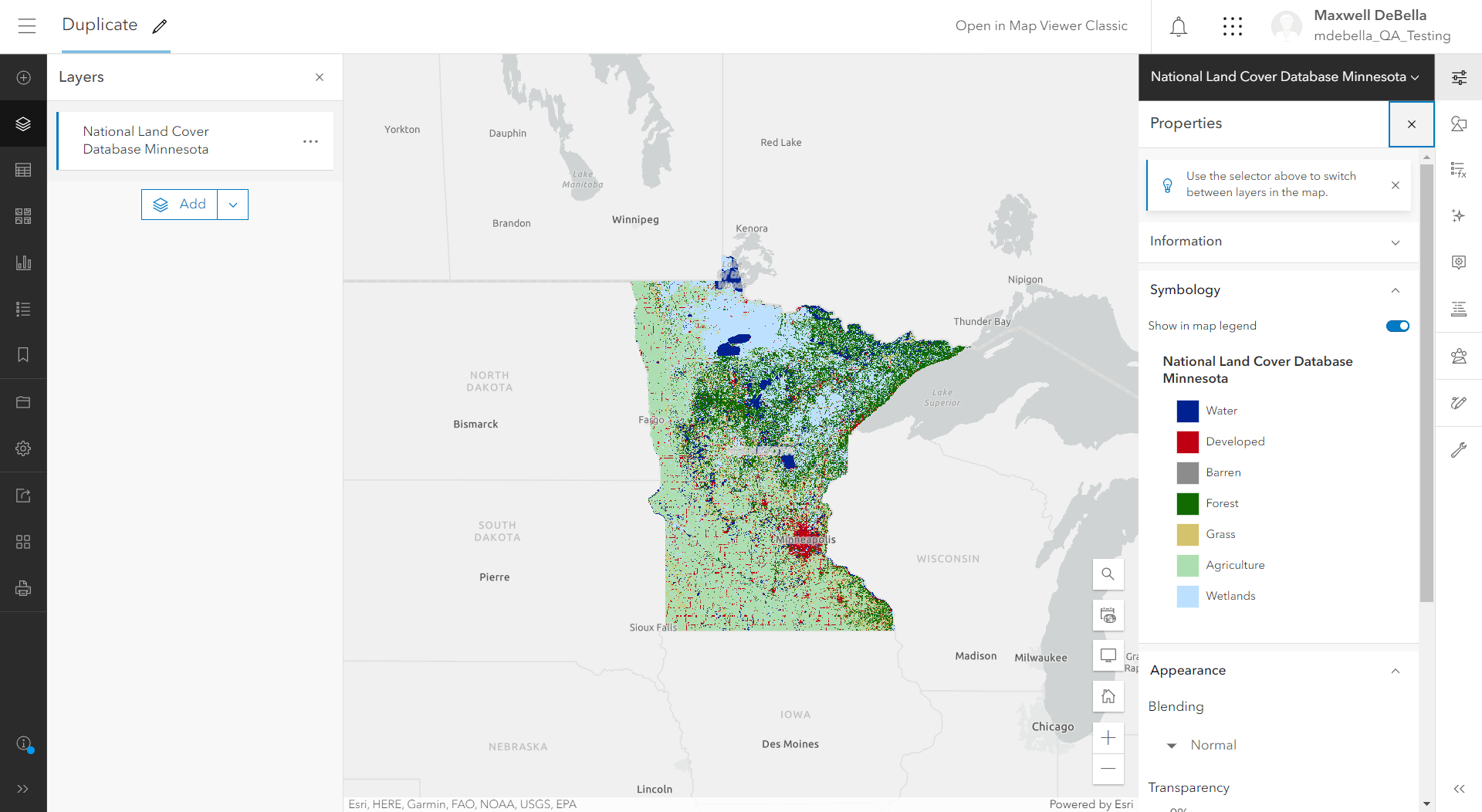
2. Select Duplicate on the layer dropdown under the contents pane or on the layer properties on the right toolbar and create 3 duplicates.
.
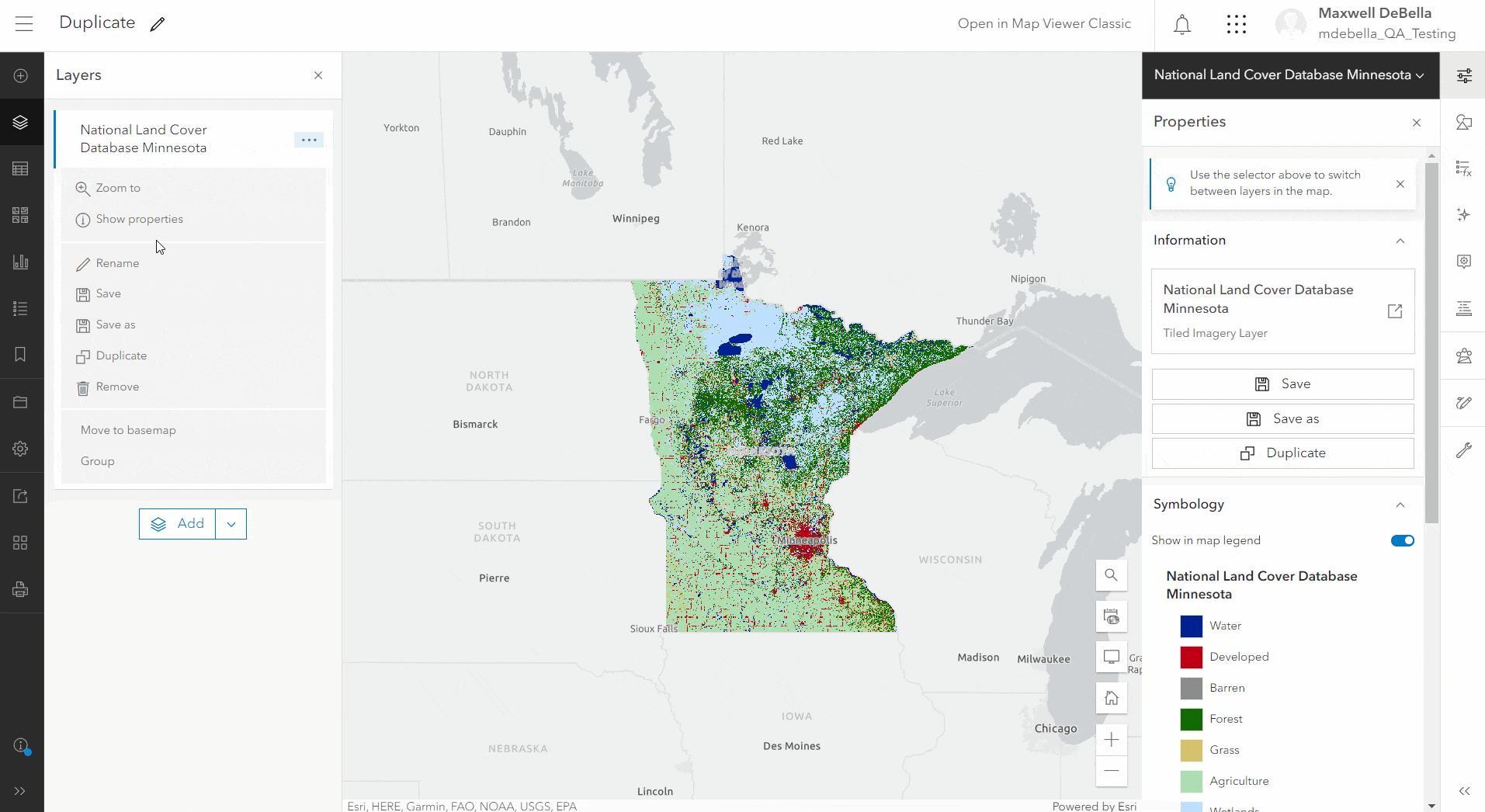
3. Style each imagery layer with an unique color scheme.
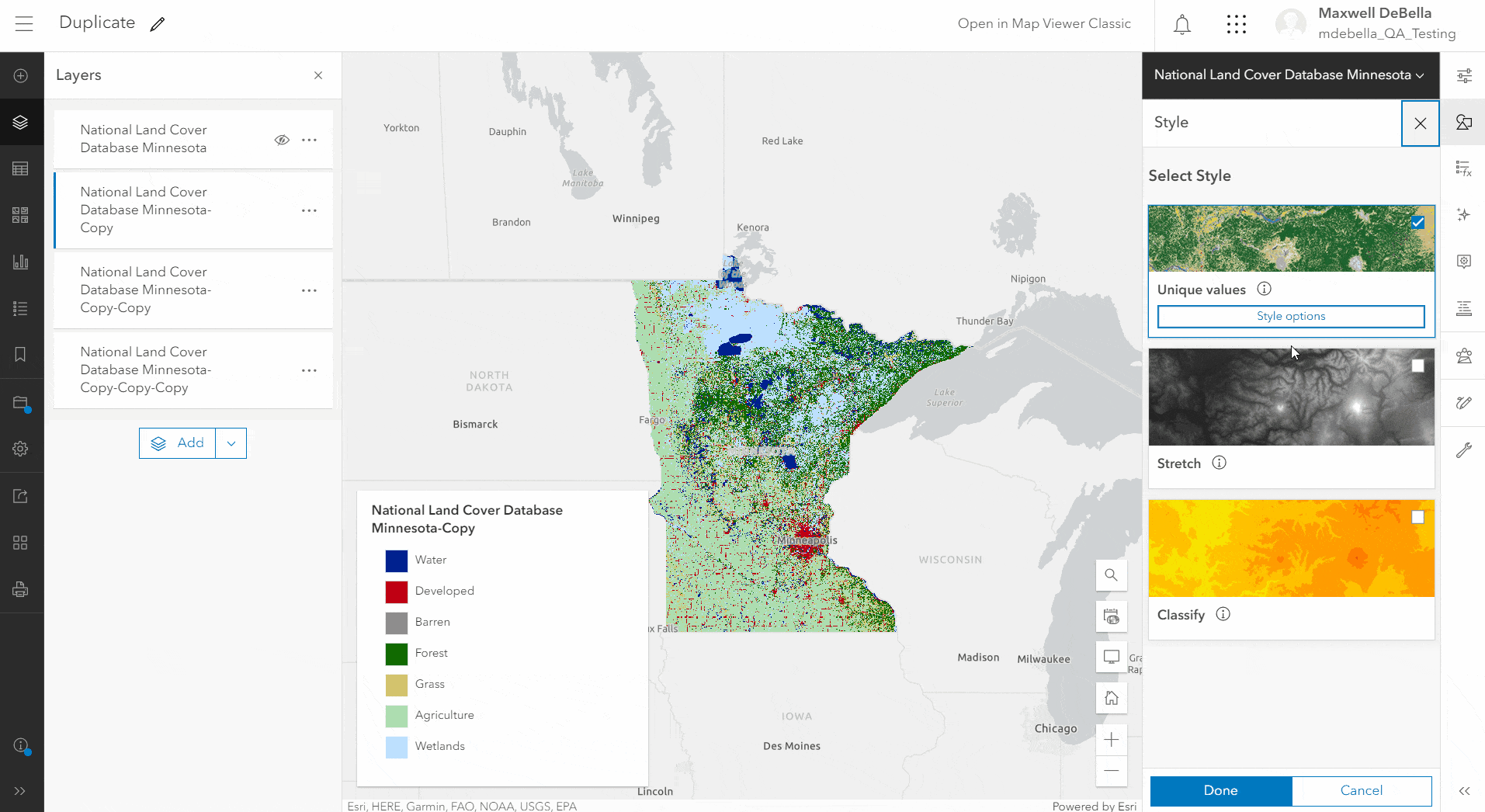
4. Either Save the duplicates in a web map or utilize Save As to publish the duplicates as layers.
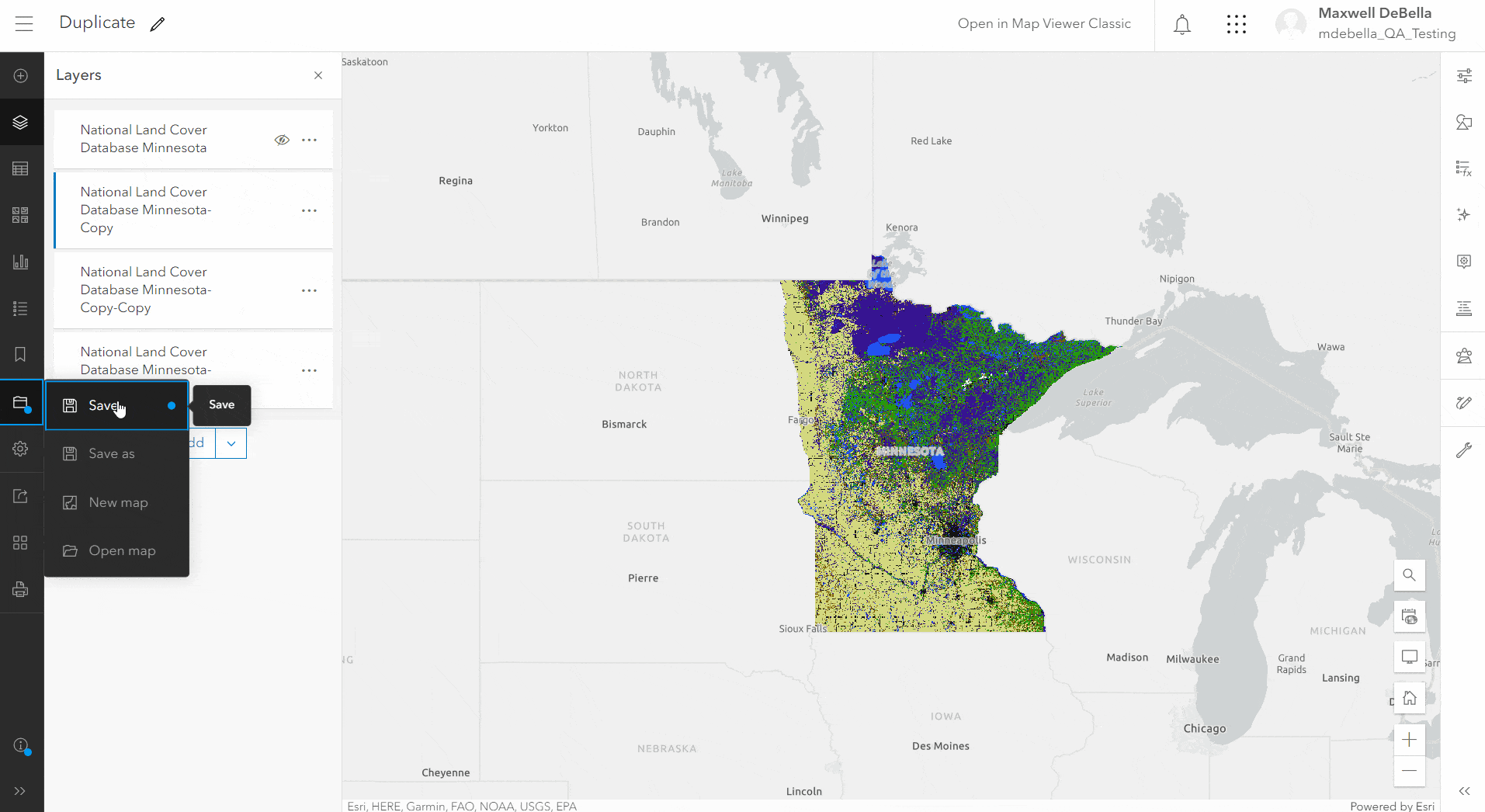
Save As
Save As makes the best of both the Save and Duplicate workflows and allows us as GIS professionals to create and store tiled imagery and imagery layers as independent items. Where Save applies any edits to the current layer, Save As allows users to copy and save a layer in a single function.
Say we have a Great Lakes water currents layer that we want to personalize. The original layer’s visualization is necessary to maintain and cannot be overwritten. To solve this, we can take the original layer, apply changes, and then use Save As to store it in ArcGIS Online. Once the page is reloaded, the original layer will revert back to its most recent state, while the new layer will be available in the contents page of ArcGIS Online. We can also use Duplicate to create a copy of the original layer and Save As to make the duplicated layer a permanent item in ArcGIS Online.
- Open the Great Lakes Currents layer.
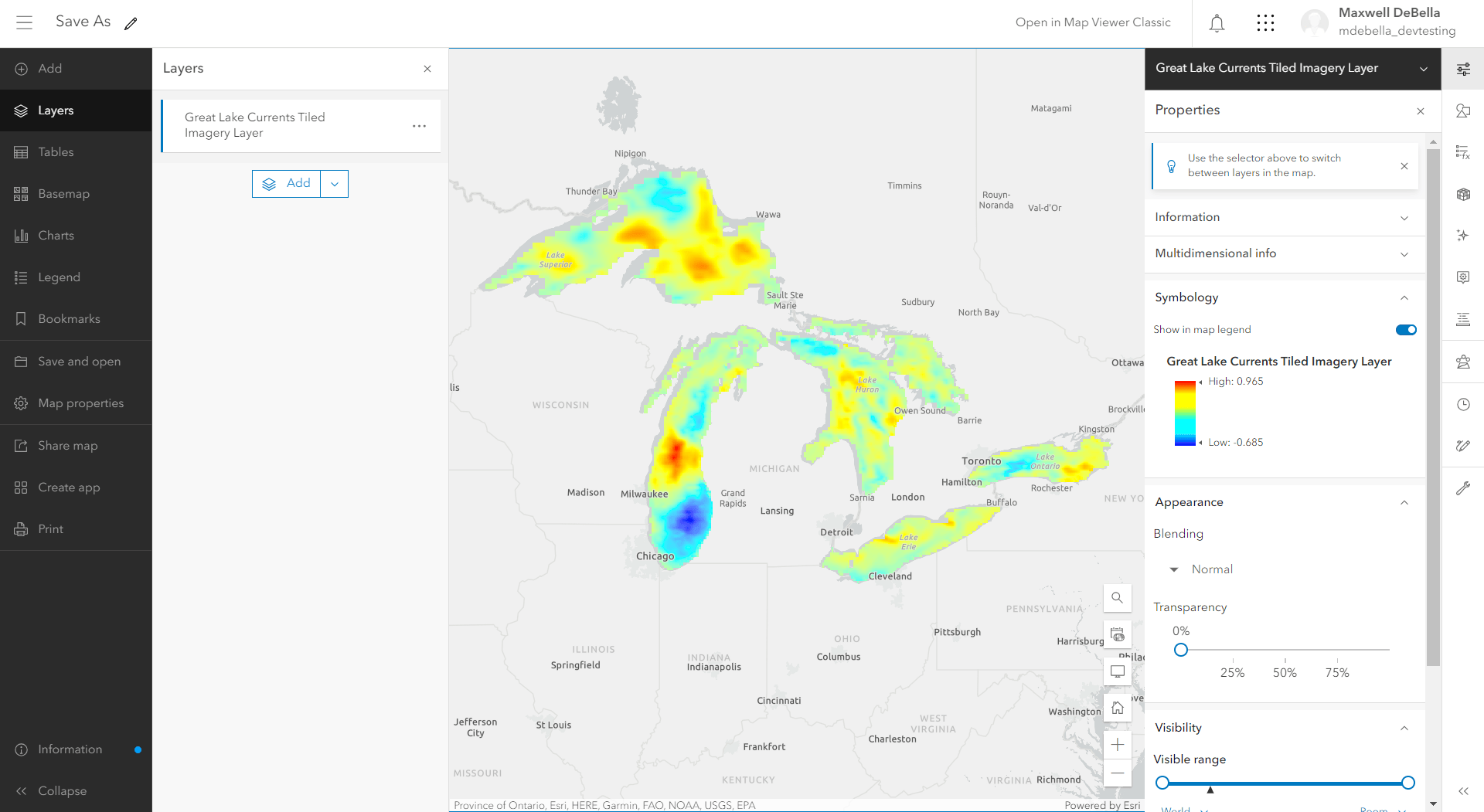
2. Either Duplicate or apply configurations directly to the original layer.
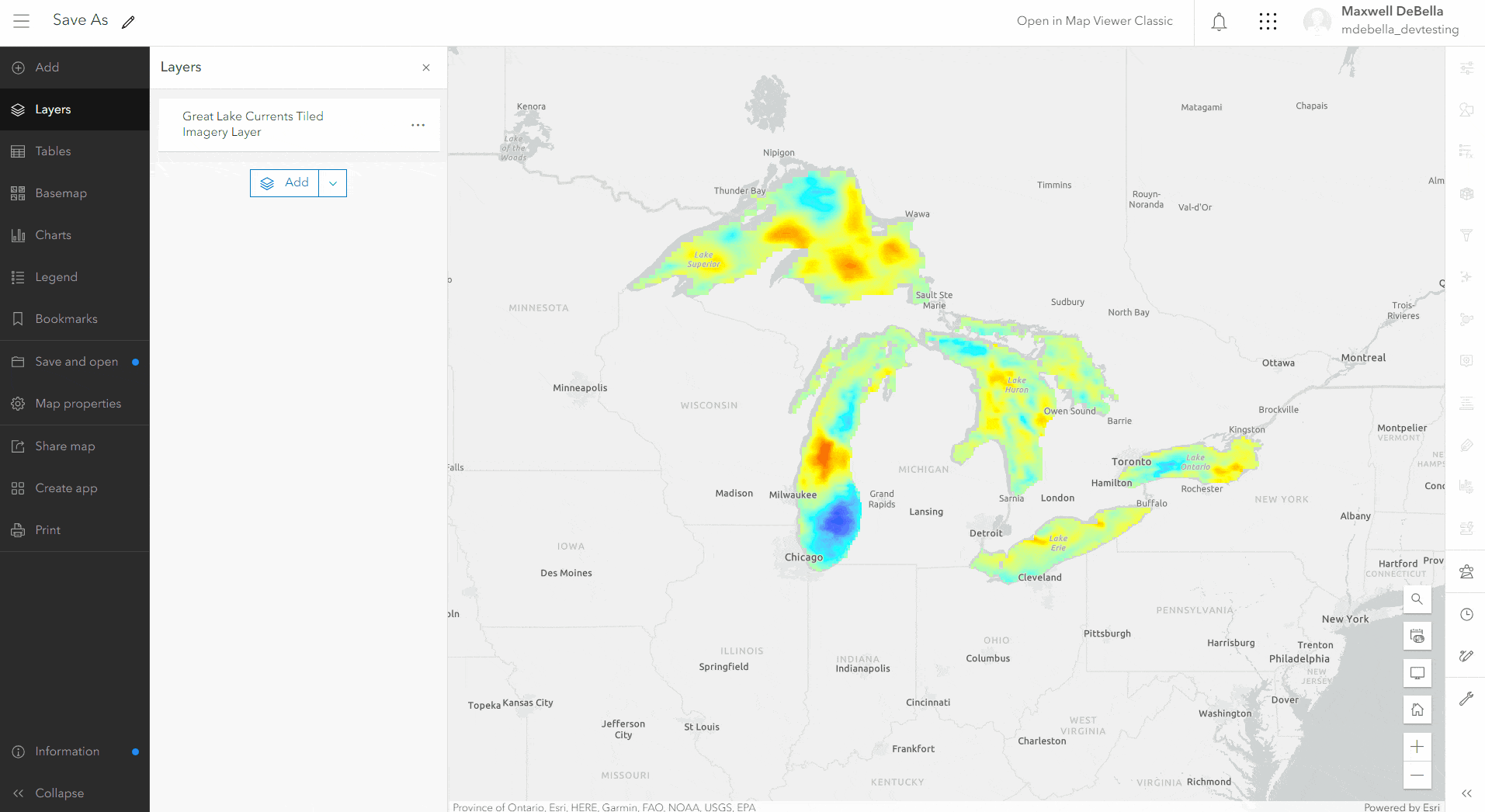
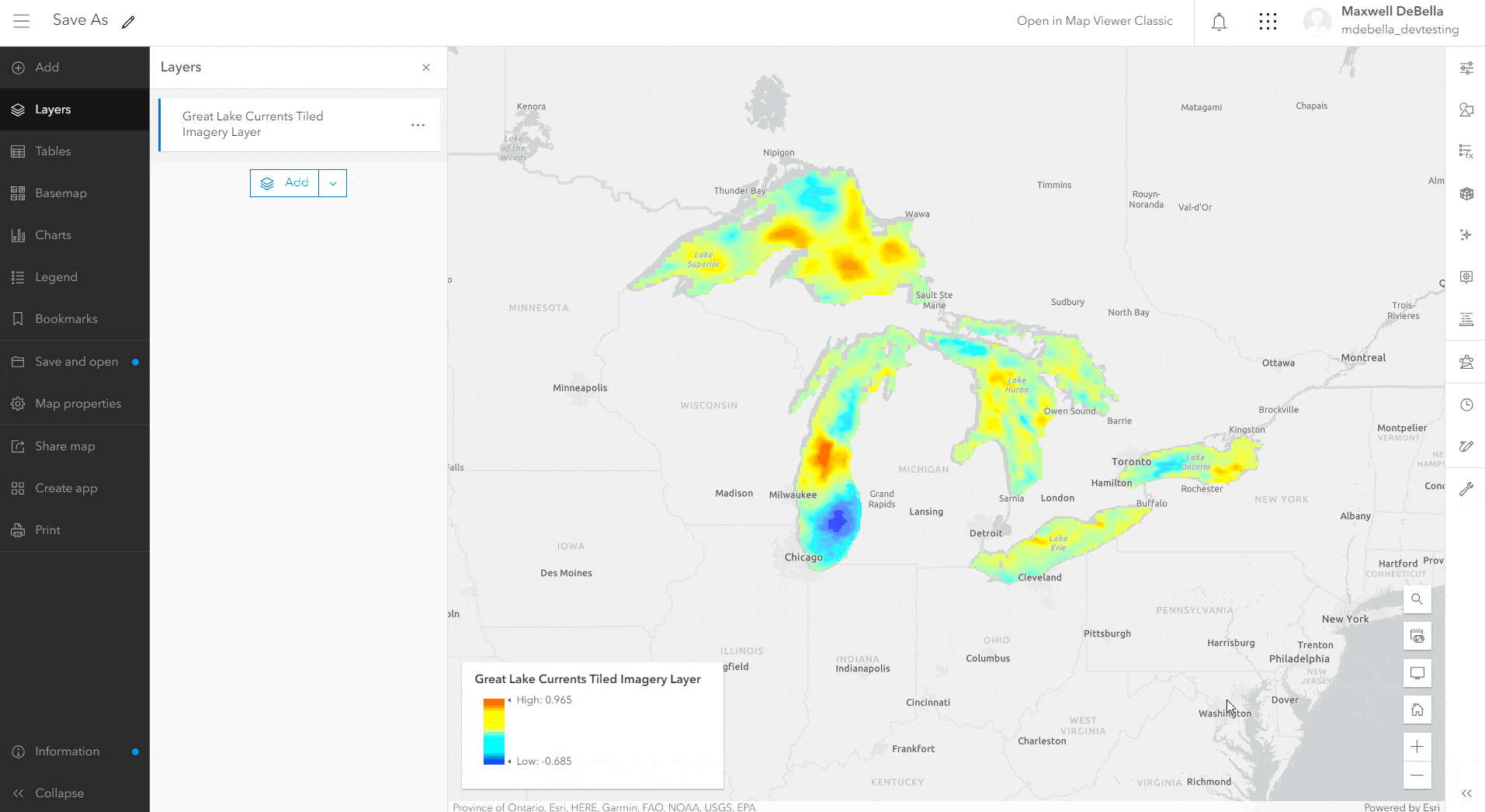
3. Once changes are made to the duplicate or original layer, select Save As.
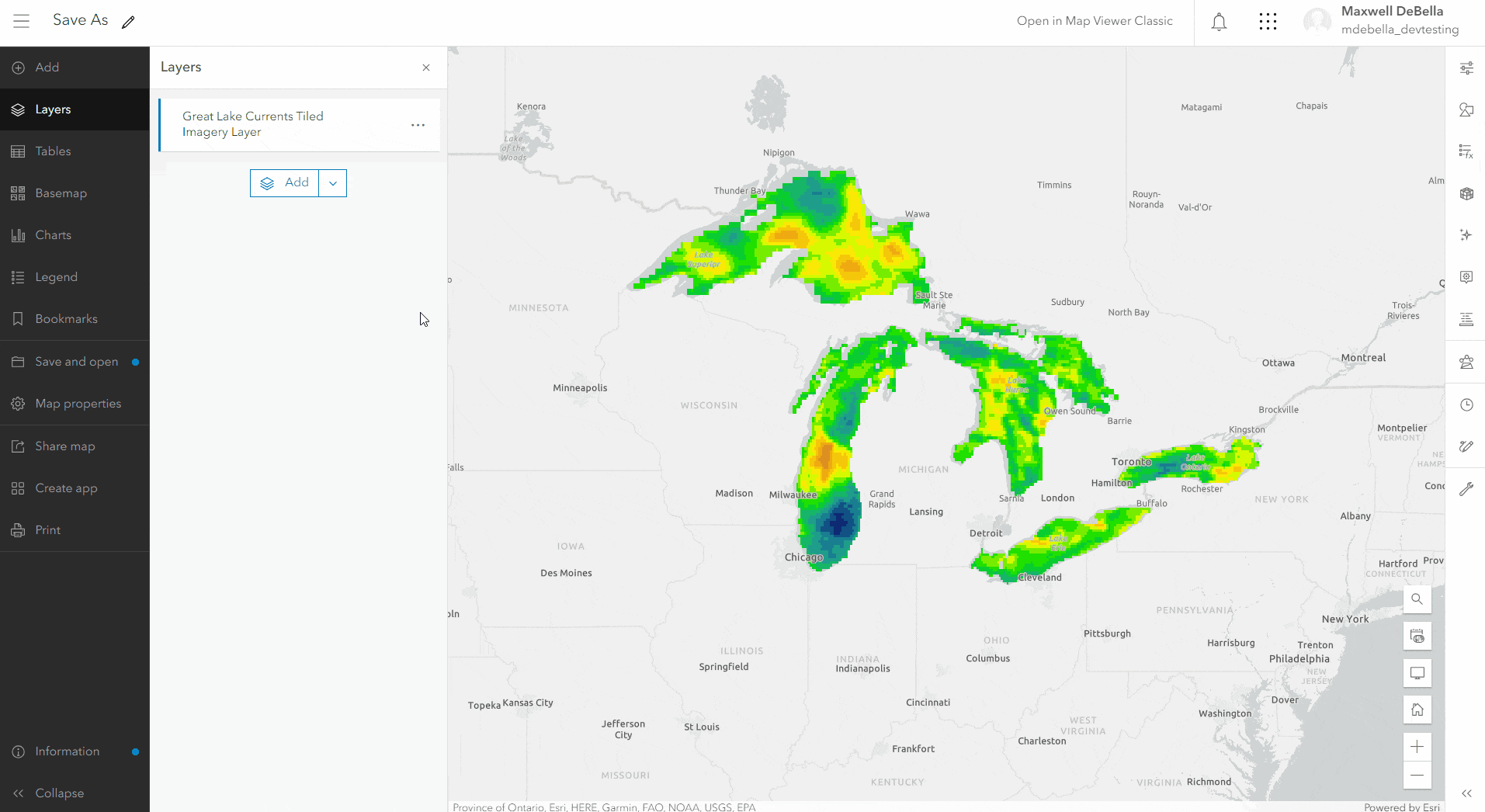
4. The new layer now exists as an independent layer in ArcGIS Online.
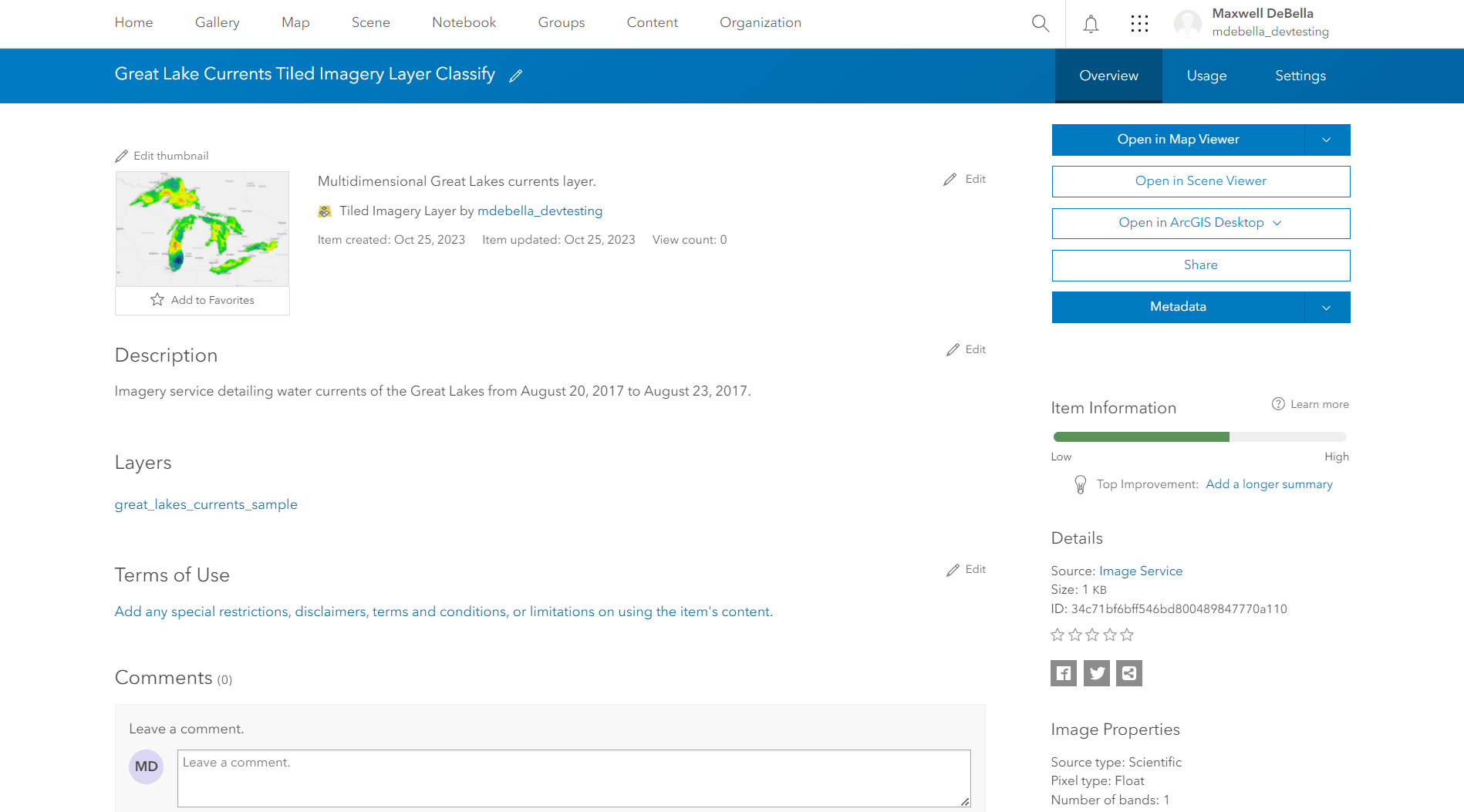
Commenting is not enabled for this article.