Web mapping applications can help community members easily answer questions about their location. What resources are available in my county? Is my house near a park? What school would my children go to if I purchased a house in a specific neighborhood? Zone Lookup Instant App was added to ArcGIS Online during the June 2019 update which will help community members answer questions about their location in reference to zones. Zone Lookup is a responsive app that is optimized on a variety of screen sizes and devices, allowing users to easily interact and view valuable information from any device. When describing zones in the context of this application, zones are polygon layers that represent a specific characteristic, like flood zones, school districts, electoral precincts, service areas, etc. This article will demonstrate how to configure the application to enable your users to quickly answer questions about zone data.
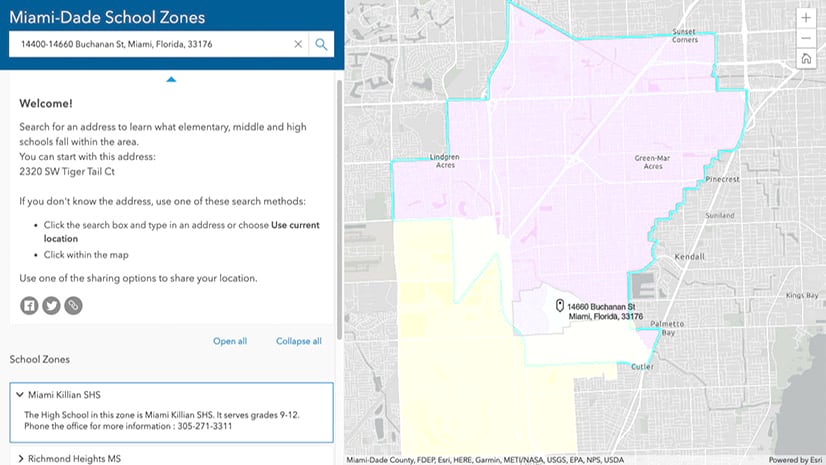
The Zone Lookup app requires that your user inputs a location. They can search for an address or define the location by clicking on the map or using the geolocation service on their mobile device. The app will determine if the location falls within (intersects) the available zones or not. If the searched location is within the zone, information about zones (Search Results) will be returned, if not you will be notified the location is outside of the zone. This may seem complicated to explain with words, but the user interaction is simple. All the user needs to do is input their address and view the search results. Let’s look at how to configure a Zone Lookup app.
Step 1. Create a map
The map must contain one or more polygons of your zone data. For this example, three polygon layers showing High School, Middle School, and Elementary School Districts have been added to the map used in the app.
Take time to configure the pop-up. The information returned about the zones comes directly from the pop–up in your map. When creating the pop-up ensure that relevant information is displayed in a way that your intended users would understand. In the app, the zone title will be the pop–up title and zone description will be the pop–up information. The image below shows the map pop-up next to the zone information from the Zone Lookup app. In this example, attributes from the results layers are constructed into a sentence to make the information easy to understand.
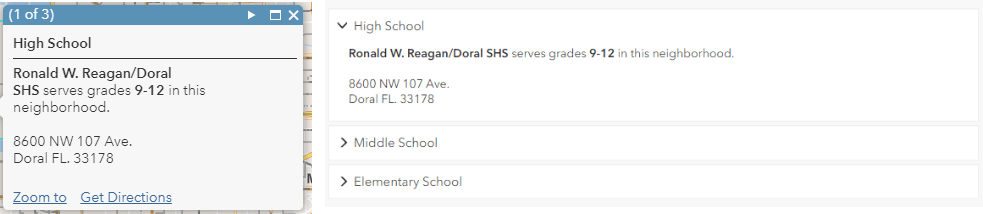
Chose meaningful symbology and review it at multiple scales. When users visit your Zone Lookup app, they will start at full extent, when location is searched the map will zoom to the Search Results. Consider transparency, as zones can cover a large area. There may be instances where you want your users to see additional layers for reference or be able to view details like street names in the basemap.
Note. There is a configuration option to hide layers until a search is performed.
Step 2. Pick the Zone Lookup Template
Once your map created and saved, click Share in the Map Viewer and click Create a Web App. Select Zone Lookup as your app.
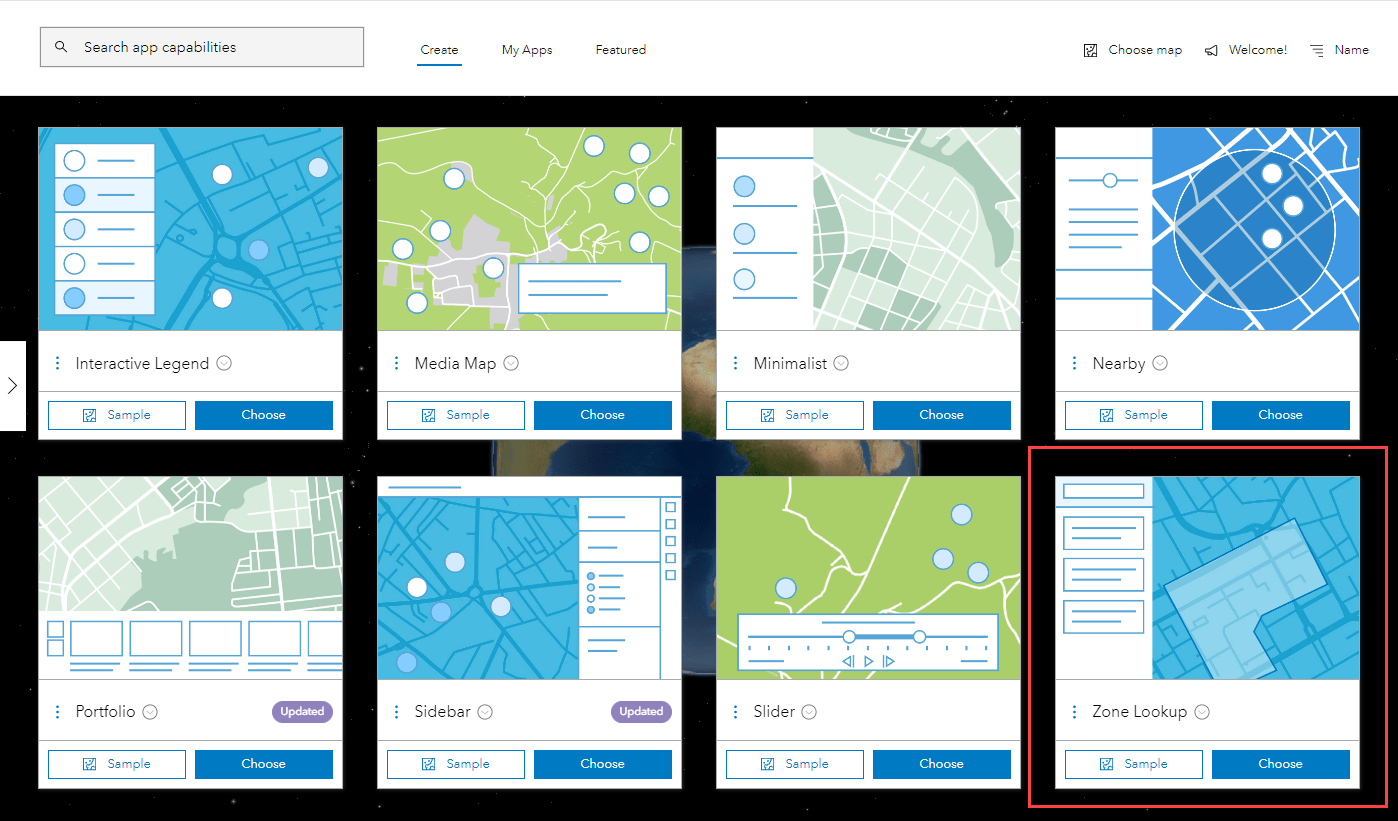
Step 3. Configure the application
The Zone Lookup app has a variety of configurable options, the information below will highlight a few along with examples of configured apps.
Express Setup
On the Step 2 – About set the title, and the onboarding text for the app. Onboarding text by default provides generic instructions for how users should interact with the app. Configuring your onboarding text that is specific to your app and data can help provide context and call to action for your users.
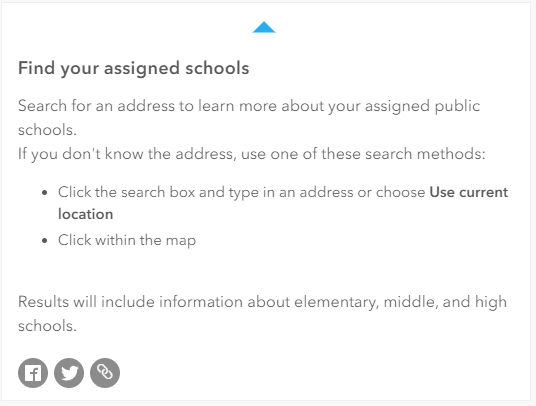
Step 3 – Theme and Layout is where you can chose the look and feel of your app. Options include a light and dark theme, in addition if your organization has shared theme enabled, you can chose to use it within your app. Zone Lookup has two layout options, by default the map will be shown or you can choose to hide the map. In some cases, the map isn’t required to answer the users questions. For a simplified app without a map, you can select the hide map in application setting. Your users will still be able to answer the spatial questions from the layers in the map, but the results will be returned as text, without a visual display of the map. Try out the World Time Zone Lookup app to use an app without a map.
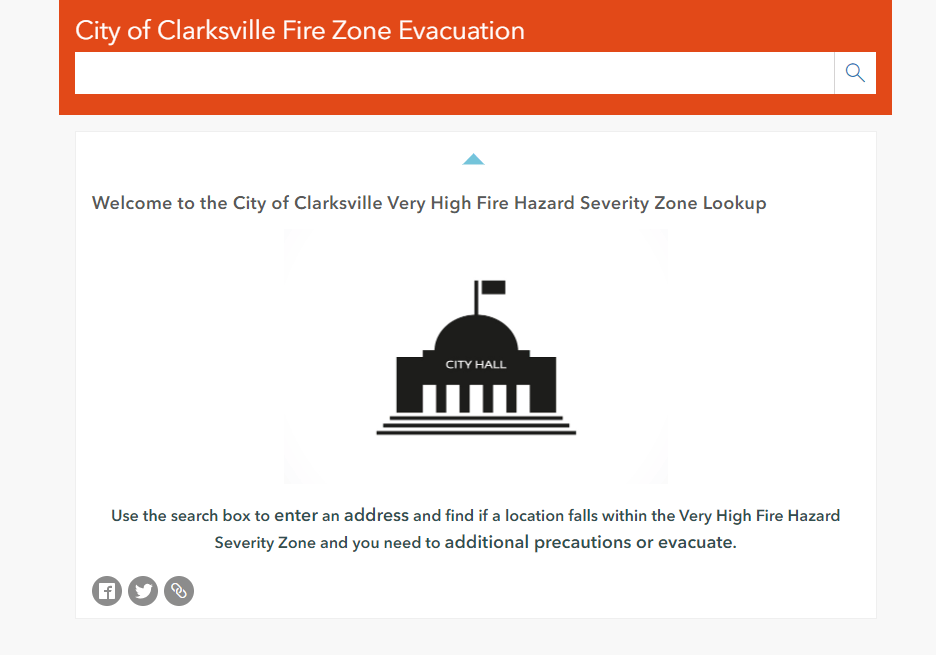
Step 4 – Interactivity is where you can configure the app interactions. First, select any layers you want returned in the search results by checking on layers from the list options.
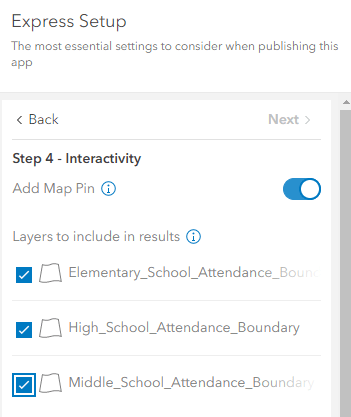
When search results are returned, you have the option to include custom text if no results are returned. Configure a message to indicate to users when no results are returned. This way users will see that there were no results, instead of just having nothing returned in the results. Full text options (which include before and after custom text) are available in full setup mode. Below is an example of custom before and after text.
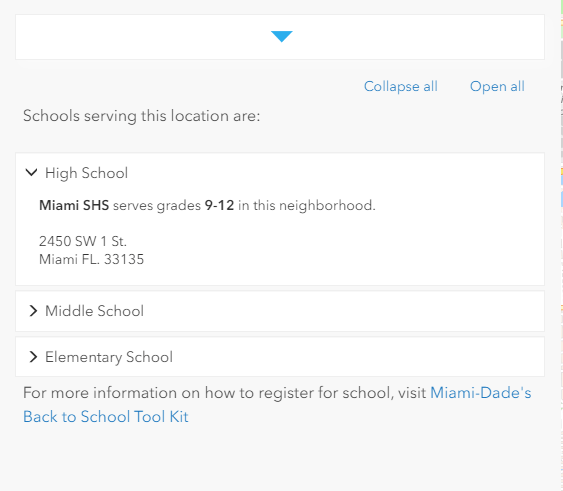
Next, set the Search Configuration. Configure the search locators used by the app to provide in a clear searching experience. To prevent users from selecting a source before searching, configure the app to only use one locator source. In this example, additional locators available in the organization were disabled, the world Geocoding service was configured to be the only available search within the map. This way users can only search for locations relevant for this area.
This completes the express setup; the app is ready to publish and share. For more options switch to full setup. Full Setup contains advanced options as well as app-specific options particular to the chosen app.
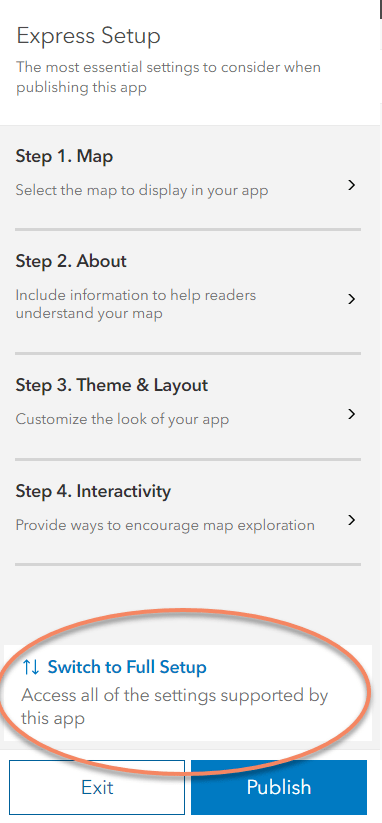
In full setup mode, navigate to the Interactivity section and select Modify, this section offers the full list of options to modify the map. One option is to hide layers in the map. Sometimes layers of overlapping zones look confusing. If the display of all the potential resulting layers is confusing, consider selecting the option to hide the layers when the app loads. This way a blank map will appear when the app loads and the layers will only appear when the search results are selected, as shown in this example.
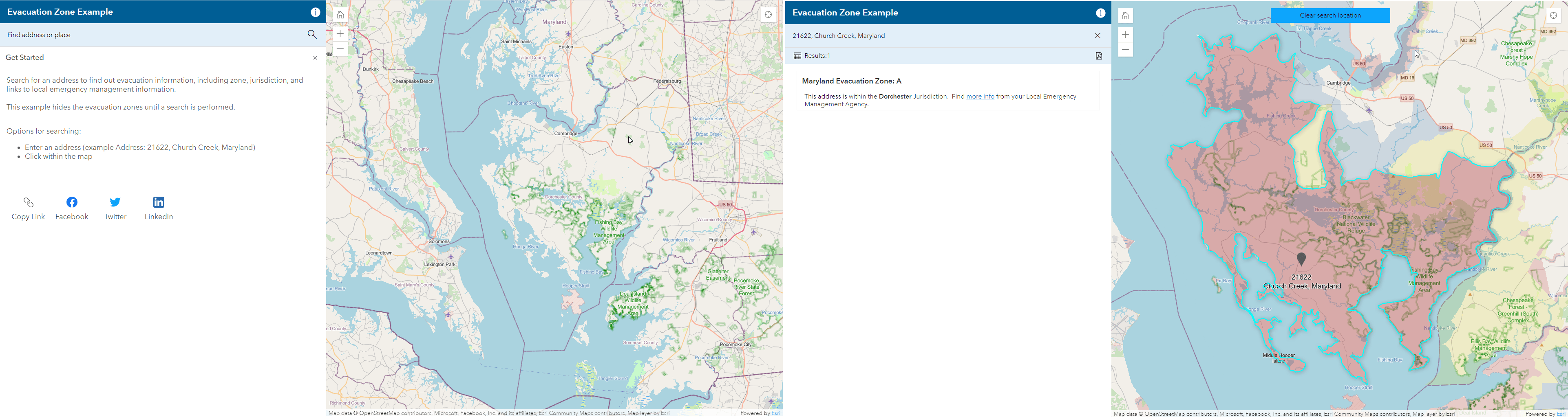
An additional configuration option exists to limit locations returned by a polygon. This will refine results by using a polygon layer as the search boundary. Only results within the searched polygon will be returned. Polygon search is used in this example, showing features within the selected zone. This option is available in full setup under Interactivity – Results.
More Options
These are just a few of the highlights of the Zone Lookup Instant App. There are more configurable options available within the full setup mode of the app, take a look for yourself and explore all the options.

Commenting is not enabled for this article.