The February 2024 ArcGIS Online update includes some exciting enhancements to the Sketch experience in Map Viewer. We have introduced a Recent symbols section, allowing you to easily access recent symbol modifications and apply them to new or existing symbols. There are additional bulk actions available when you have multiple features selected at once, including the highly requested option to copy selected Sketch features to a new Sketch layer. The Properties pane has also been improved to support these new bulk selection options.
In addition, with this release, you can now set editing constraints while drawing lines & polygons and browse for additional web styles to expand your symbol options. This blog will outline how you can take advantage of these great new features.
Recent Symbols
The new Recent symbols section allows you to quickly access recent symbol modifications for each geometry type. These are updated when you select a new symbol from the symbol gallery or modify an existing symbol, and are saved in your browser session. In the example below you can see how changing the font & text color for one label updates the recent symbols available for Text symbols. I can then quickly apply those changes to additional labels on my map.
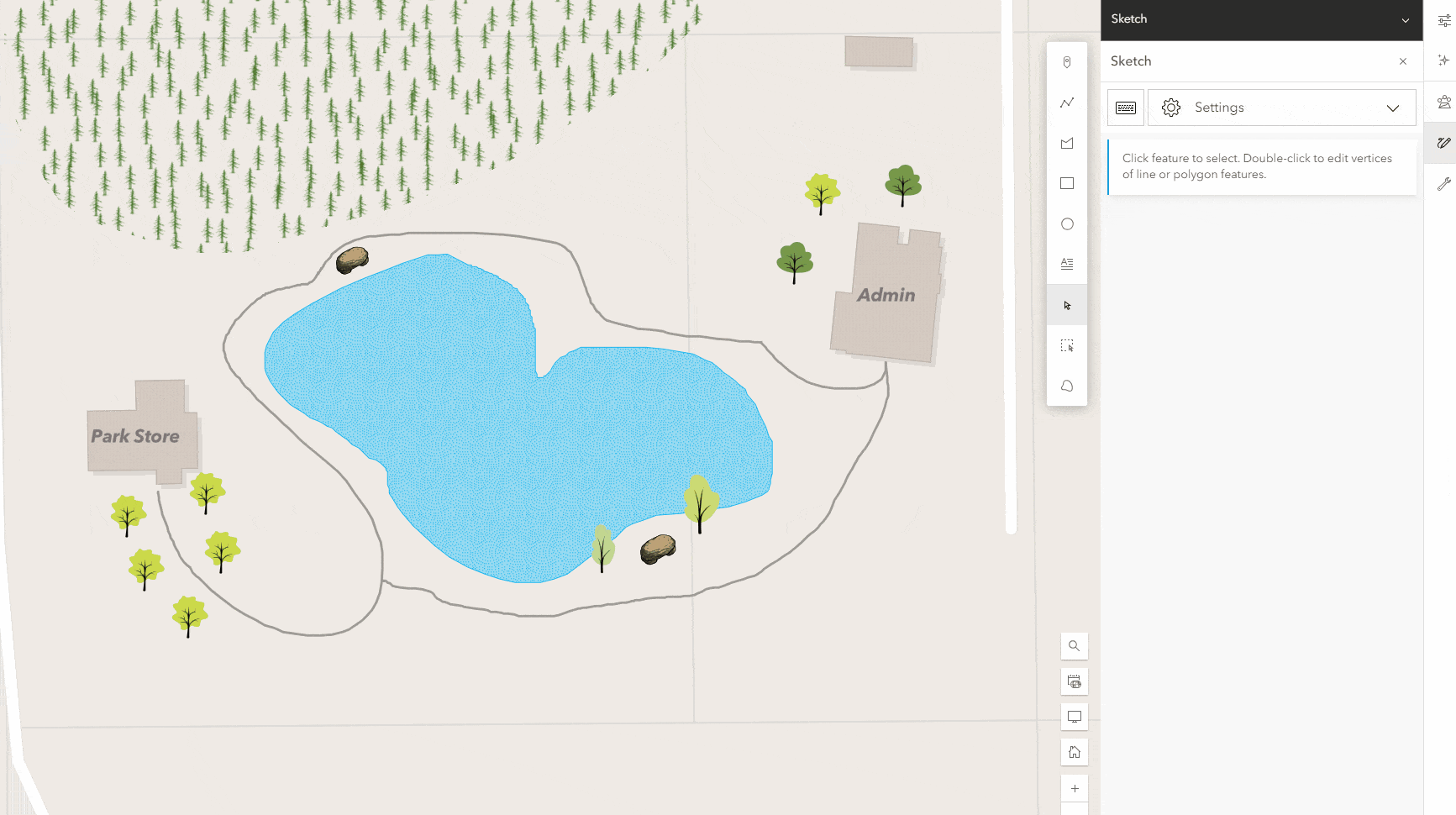
Bulk Actions
Last October we added support for bulk duplication of selected sketch features. With this release, we have expanded the bulk actions available when you have multiple features selected.
When you have multiple features of different geometries selected you can now:
- Bulk edit pop-ups
- Edit the titles
- Duplicate Features
- Delete Features
- Copy features to a new Sketch layer
Additionally, if all of your selected features are of the same geometry type, you can also change the symbols and apply certain symbol modifications such as size, rotation, width etc. (Dependent on symbol type – some options may not be available for classic & vector symbol combinations).
In this web map, I have a single sketch layer containing a number of background features including a lake, forest polygon, & trails. It also contains smaller features such as benches, labels, and individual tree icons. I want to split out the background features and copy them to a new Sketch layer. To do this, I can simply select all of the features and click Copy to new Sketch layer.
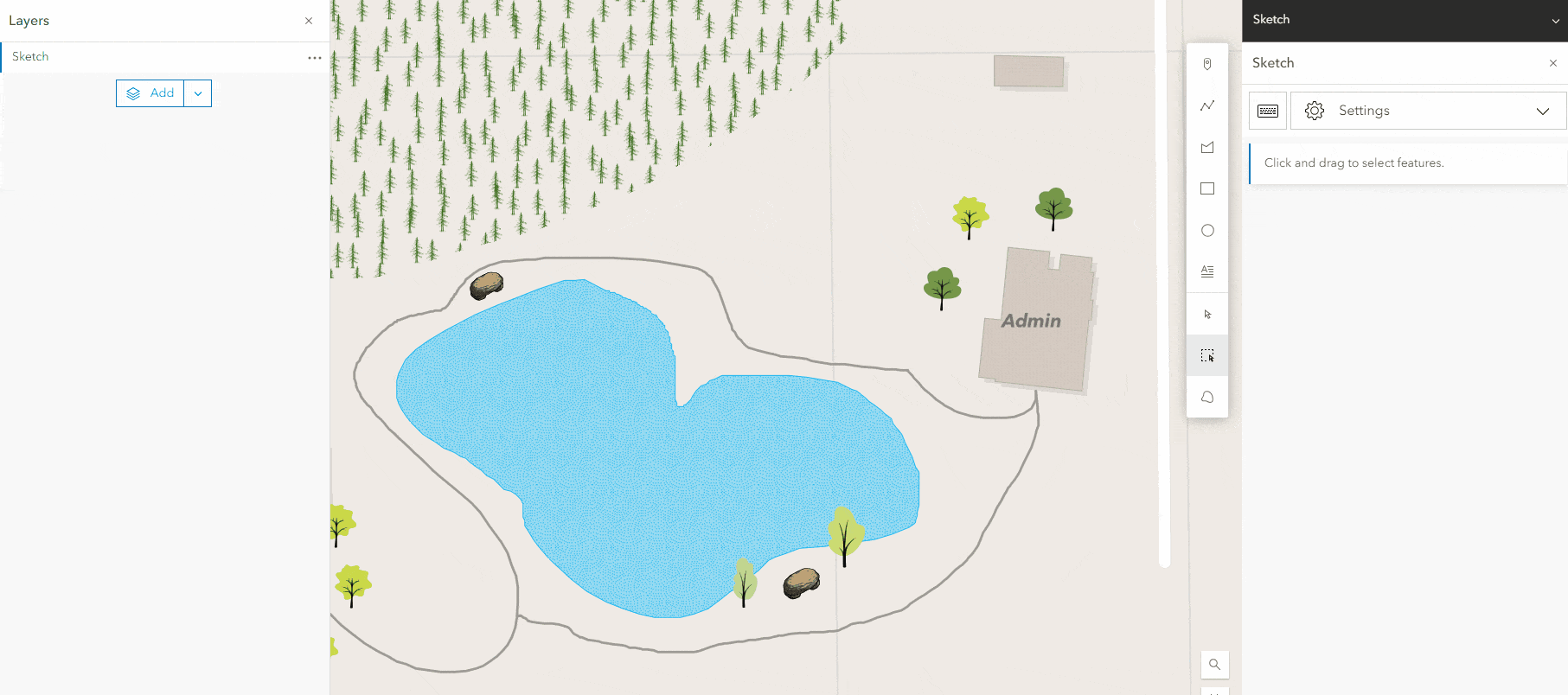
In addition to using the Select by lasso & Select by rectangle tools, you can now select and modify multiple features directly from the properties pane. This allows you even more control over selecting exactly which features you want to modify.
The example below highlights how you can use Recent symbols in combination with the new bulk editing options. You can select and apply these recent symbols to any symbol on your map to quickly update all tree symbols from one tree type to another.
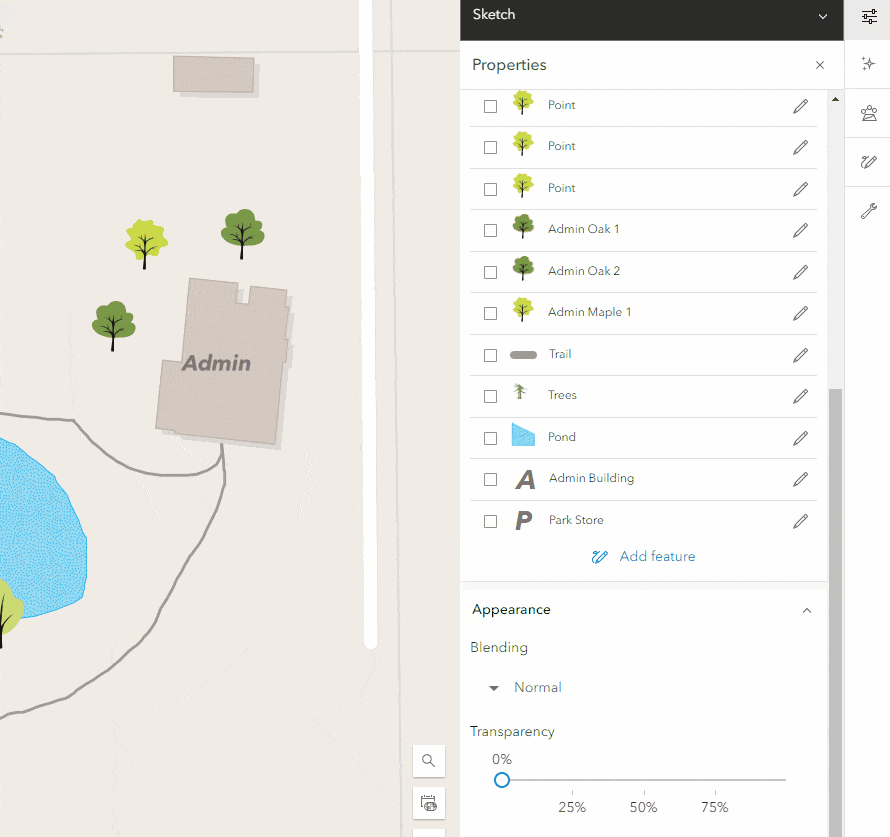
Set editing constraints while drawing
In October 2023, we introduced the option to enable tooltips to show feature dimensions while drawing sketch polygon or line features. With this latest update, you can now use editing constraints while tooltips are enabled to set specific distances & angles while drawing.
To do this, simply enable tooltips in the settings at the top of the Sketch Pane & press the Tab button while drawing lines or polygons.
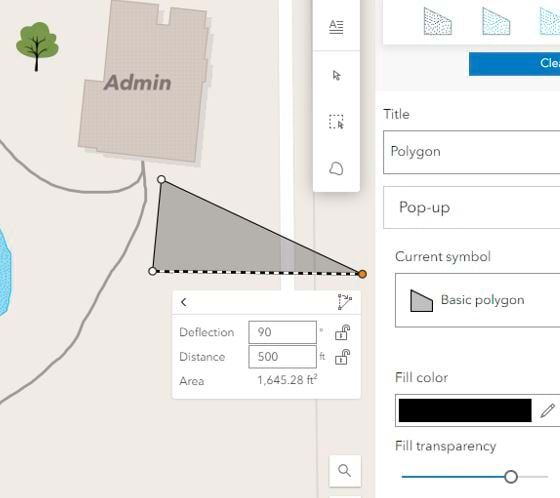
Expand your custom symbol options
Last year Map Viewer introduced the option to upload images (GIF, JPG, PNG, SVG) that can be used as custom stamps in Sketch. With this latest update you can expand your custom symbol options by adding custom web styles to your map. Web Styles contain custom symbols authored and published from ArcGIS Pro that can be used in both Sketch and Smart Mapping. This new browse experience allows you to quickly access your own web styles or browse web styles published across ArcGIS Online, unlocking unlimited symbology options Sketch. This means you do not have to configure any custom groups or organization settings to access these web styles. To select and add the web styles you want to use in Sketch, simply click the + button next on the symbol dropdown in Sketch. The symbols will be added to the Added styles category (along with any individual symbols you may have uploaded) and will be accessible across maps each time you login.
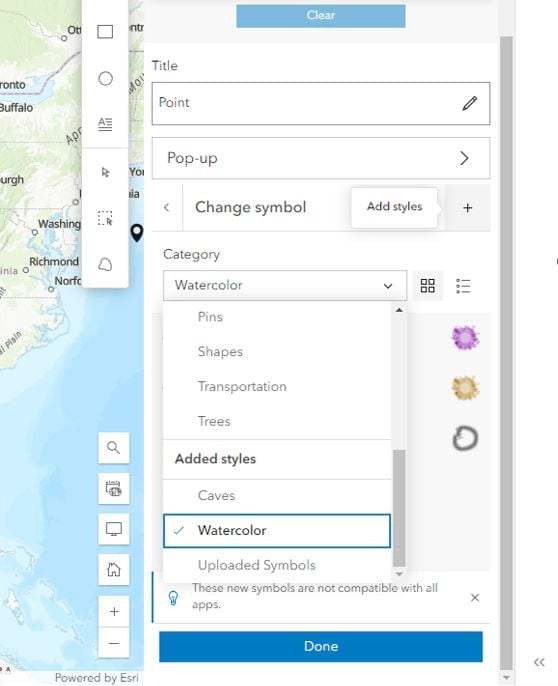
We continue to improve the Sketch experience in Map Viewer with each release, so keep an eye out for new enhancements as they are announced.

Article Discussion: