Support for creating accessible PDFs is available in ArcGIS Pro 2.8!! This is big news! Accessible PDF files can be accessed by screen readers, making the document’s content available to a wider audience.
Previously, to create an accessible PDF you would need to export your layout from Pro and then use a different software, like Adobe Acrobat, to tag the document for screen readers and provide other accessible information.
Now Pro supports creating tagged PDF files (for layout exports) with alt text for elements, and metadata commonly associated with accessible PDFs. Pro doesn’t add heading tags, support bookmarks, or allow text to be tagged for multiple languages. These functions, as well as adjustment to the reading order, still require using Adobe Acrobat or another software.
Let’s get to the practical details. Sure, this can be done, but how?
Step 1: Create your layout
First you need to build (or open) your layout. Any layout can be exported as a tagged file and be called “accessible”, but a good accessible layout is more than just tags. It is designed with accessibility in mind. Things like color choice can have a big impact on who can read your map. Also, when designing an accessible layout it’s a good idea to have information conveyed outside of the map. If someone can’t see the map, can they still understand the document based on the surrounding text and tables? The state of Minnesota has an excellent accessibility guide for static maps with design tips. I recommend checking it out.
Step 2: Add alt text
Once you’ve designed your layout, it’s time to add alt text. Alt text is descriptive text used for graphics and charts that a screen reader reads. If you are trying to read a document and can’t see the map or charts, a screen reader reads out the alt text for those items so you understand the information without seeing it. In Pro alt text is available for map frames, charts, and pictures. Scale bars, legends, north arrows, and graphic elements (rectangles, lines) are tagged as decorative items, meaning someone who can’t see could understand the document without hearing a description of these items. Decorative items don’t have alt text.
To add alt text open the Element pane, expand the Accessibility section and type in the Alt text. Remember, the alt text could be the only information someone has about the element, so be specific and comprehensive. Don’t just say “it’s a map” or “a bar chart” rather, explain the information being shown. Since scale bars, north arrows, and legends don’t have alt text you can explain the information they convey in the map frame alt text (or by using dynamic text on the layout itself).
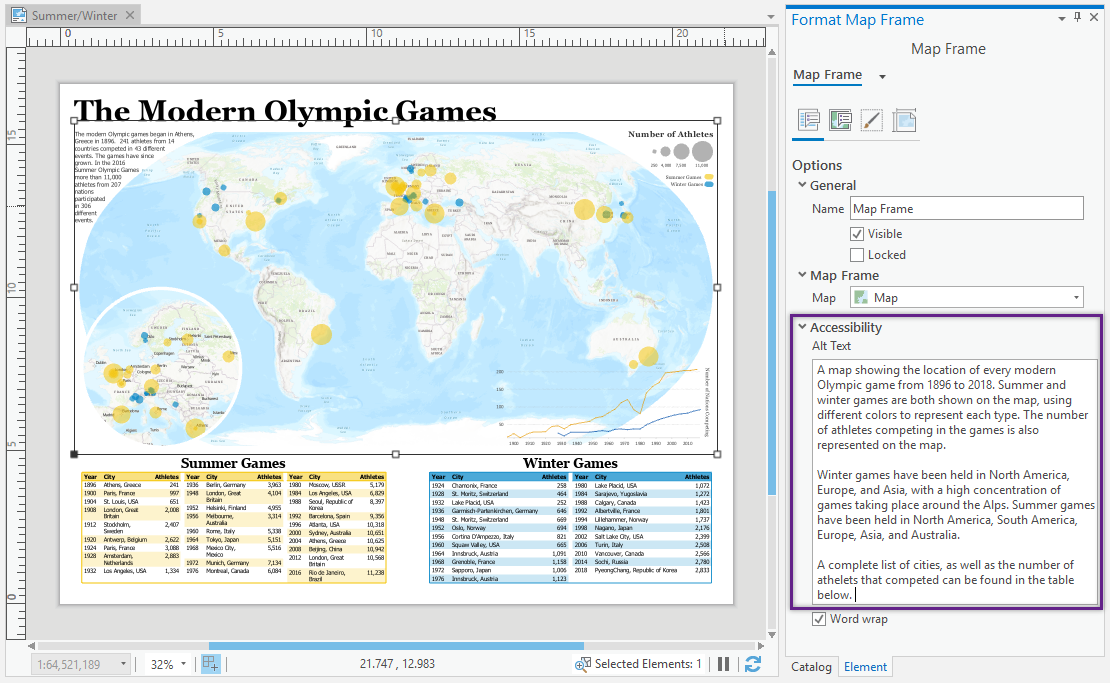
Step 3: Turn on tagging and add metadata
Next up, you need to export the layout to PDF. By default, exporting to PDF does not include tagging for accessibility. You need to turn that on separately by going to the new Accessibility section of the export pane and checking on Include accessibility tags. Here you can also fill out the PDF metadata, which is another important part of making a PDF accessible. Screen readers use this information to provide a better experience and support search capabilities.
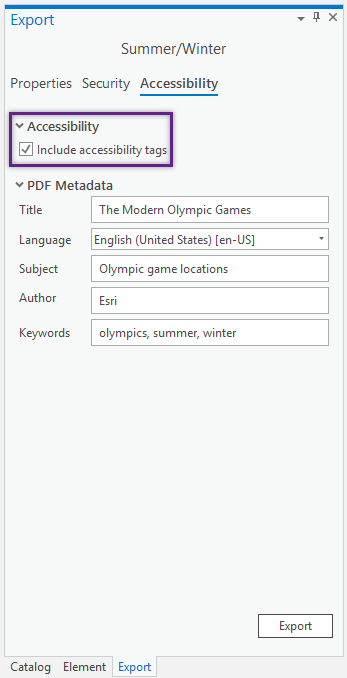
Step 4: Export
Finally hit the export button! The output is a PDF tagged for screen readers, with alt text and metadata.
To summarize
- Pro can generate tagged PDFs for layout exports (not maps)
- Make sure to check Include accessibility tags to generate an accessible PDF (it’s not automatic!)
- Pro supports Alt text for map frames, charts, and pictures
- PDF metadata can be added via Pro
- Scale bars, legends, north arrows, and graphic elements (rectangles, lines) are tagged as decorative
- Changing reading order, assigning headings, adding bookmarks, and tagging text for multiple languages still needs to be done in another software. This blog includes excellent steps for doing it in Adobe Acrobat
Accessibility in desktop GIS is a complex and expanding field. Please share your ideas and scenarios in the comments, on the Ideas site, and in our accessible hub. Let’s see what we can do next to make maps and documents accessible for all!

Article Discussion: