As a map author, you can make sync operations more efficient in Collector by putting only the data mobile workers need on their devices.
Specify what data mobile workers take offline and retrieve on sync when using your map. By default, all features (editable and read-only) and their attachments are taken offline, giving your workers the best in-app experience with a complete picture of the map’s data. It might not be a big deal for the initial download (often done in the office) but syncing changes in the field also downloads all updated features and their attachments. This could make a sync operation in the field less likely to succeed if there is a weak data connection or a large volume of updates to retrieve.
Some mobile workers don’t need all that data and there is a cost (time and bandwidth) associated with downloading it. If your workers don’t need it, limit the data they take offline to minimize the data they download when syncing in the field. You can do so with the Advanced Offline Options for Offline Mode of your map. (If you don’t see Offline Mode settings, make sure your map meets the offline data requirements.)
Let’s look at two scenarios when you might want to limit the data taken offline to optimize going offline.
Scenario 1: Collecting new assets (Upload only)
Your mobile workers collect new assets (for example, damage assessments). No matter what they’re collecting, they are interested in adding points (or lines, or polygons) onto the map. They aren’t interested in assets around them or details of those existing assets. They want to add data and share it back to the office. Think of these field workers like human sensors: they report back information they are tasked with collecting independent of other work going on around them.
Maps for these workers should be set up so that when they sync they don’t retrieve (download) information from the office, but only send (upload) it. On the map’s item page, go to the Settings tab’s Web Map section and beside Offline Mode click Show advanced options. Uncheck all the boxes in Advanced Offline Options for both editable and read-only layers.
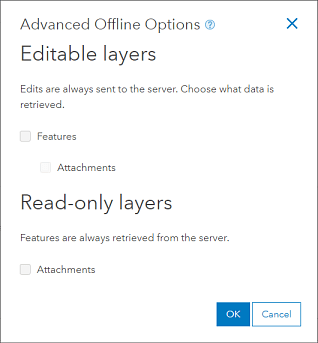
When they go offline initially, these workers only take read-only features (without their attachments) and definitions of the types of data they can create (but no editable features).
When they sync, they won’t download existing editable features or the attachments for read-only features. They only send the features and attachments they’ve collected to the server.
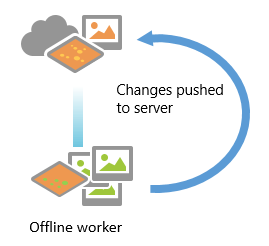
These workers have a limited context for the work they are doing, but limiting the data downloaded minimizes the amount of time for them to share their edits.
Scenario 2: Inspecting existing assets (No attachments)
Your mobile workers inspect existing assets: they go to existing features and either update the feature directly or add a related inspection (related record). Unlike the mobile worker collecting new assets, these workers need to see existing assets on the map. They route to them and update them.
Maps for these workers should be set up so that they get the latest positional and attribute information about assets, but not the attachments. Attachments can be large and quickly grow the size of downloads. On the map’s item page, go to the Settings tab’s Web Map section and beside Offline Mode click Show advanced options. Uncheck the boxes in Advanced Offline Options for attachments of both editable and read-only layers.
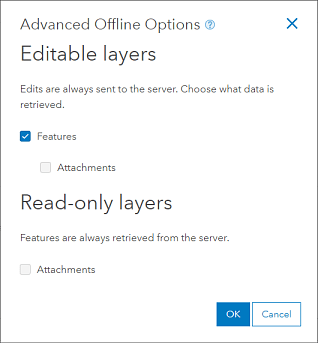
When they go offline initially, these workers only take features (both editable and read-only) and not any attachments.
When they sync, they won’t download any existing attachments, but they get updates to the features themselves. They also send the features and attachments they’ve collected to the server.
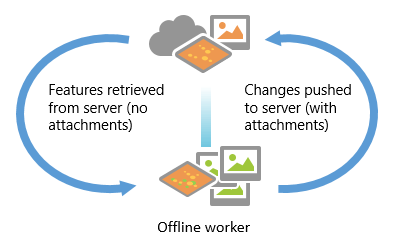
These workers have the information about existing features that they need to do their job, but not the complete picture presented through the attachments. Since attachments can be large, this gives a good balance to the amount of information downloaded for features and the amount of time and bandwidth needed to share their edits.
Configure your next map to increase the efficiency of sync
Now you know how to get only the information your mobile workers need onto their devices. Next time you make a map, think about the data they need in the field and configure your map to provide the right experience for their task.
Troubleshooting tip: If your mobile workers don’t see the sync experience you configured, they might have Push only synchronization enabled. This app setting lets mobile workers specify that they want to only upload data during sync. If enabled, the settings specified in your map are overridden and changes from the mobile device are sent to the server, but changes made by others are not retrieved from the server (as seen in scenario 1, upload only). See Sync your work for more about this setting.
Commenting is not enabled for this article.