There are many ways of representing locations. One of the most common uses angular latitude and longitude coordinates to specify the location of a point. These Geographic coordinates may be expressed in several different notations, including Decimal Degrees (DD), Degrees Decimal Minutes (DDM), and Degrees Minutes and Seconds (DMS). The formula for converting Degree Minutes and Seconds to Decimal Degrees is discussed in the ArcGIS 10 Help. Another common method is to use a projected coordinate system and X and Y coordinate pairs, that is, two sets of numbers in a planar Cartesian system.
Gridded systems, like Universal Transverse Mercator (UTM), United States National Grid (USNG), Military Grid Reference System (MGRS) divide the world into zones which are projected and then overlaid with one or more grids. Within the grids, point locations are specified by their position East and North the zone origin or the southeast corner of the cell. For USNG and MGRS the numeric values of the northing and easting can vary from 1 to 5 digits, depending on the precision of the location (they must both use the same number of digits) and then the values are concatenated.
Two less frequently used systems, the Global Area Reference System (GARS) and Geographic Reference System (GEOREF), divide the world into polygonal areas based on different sets of nested grids and encode locations as a string of grid ID values.
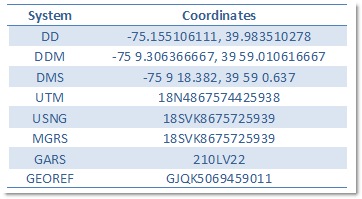 Each of these ways of representing a location results in different strings of characters with a variety of formats. This table shows the coordinate representation for Philadelphia, Pennsylvania in the US (75° 9’ 18.382” West longitude by 39° 59’ 0.637” North latitude) in each of these systems. This is not an exhaustive list of the delimiters and hemisphere indicators that are used in each system.
Each of these ways of representing a location results in different strings of characters with a variety of formats. This table shows the coordinate representation for Philadelphia, Pennsylvania in the US (75° 9’ 18.382” West longitude by 39° 59’ 0.637” North latitude) in each of these systems. This is not an exhaustive list of the delimiters and hemisphere indicators that are used in each system.
ArcGIS 10 can convert coordinates expressed in each of these systems into the others, and provides ways of displaying and accepting coordinate input in most of them.
Displaying Coordinates
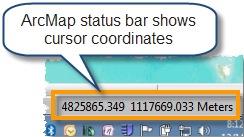 You can see the coordinate value for a place on a map in the ArcMap status bar, at the bottom right of the application. The default coordinate format in the status bar is based on the units of the first layer added to the map, often feet, meters, or degrees of longitude/latitude.
You can see the coordinate value for a place on a map in the ArcMap status bar, at the bottom right of the application. The default coordinate format in the status bar is based on the units of the first layer added to the map, often feet, meters, or degrees of longitude/latitude.
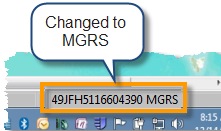
You can change the coordinate display to use any of these systems (except GARS and GEOREF) by right-clicking Layers in the table of contents and selecting Properties. On the General tab, under Units, you can select the type of coordinates you would like to see, for example MGRS.
Go To XY Coordinates
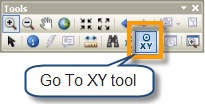 If you have a set of coordinates and you want to find their location on the map, you can use the Go To XY tool.
If you have a set of coordinates and you want to find their location on the map, you can use the Go To XY tool. 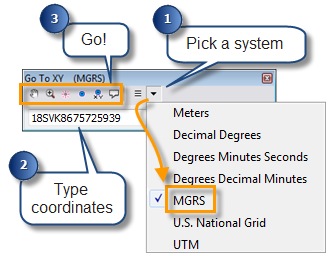
Open the tool from the toolbar, then select a coordinate format. Type (or paste) the coordinates into the text box and click one of the buttons to Pan to, Zoom to, Flash, Add a Point, Add a Point Labeled with Coordinates, or Add a Callout.
The Go To XY tool also keeps a record of recent locations, which you can return to by clicking the Recent button and selecting the location. You can use this to manually convert coordinates from one format to another. To do so, select your input coordinate notation, input your coordinates and pan to the location. Then select your new output format and select the coordinates from the Recent button.
Find MGRS coordinates
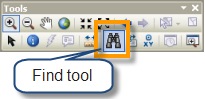 If you work with MGRS coordinates, the Find tool has an MGRS Locator that works like the Go To XY tool, but provides additional capabilities tailored to the MGRS system.
If you work with MGRS coordinates, the Find tool has an MGRS Locator that works like the Go To XY tool, but provides additional capabilities tailored to the MGRS system.
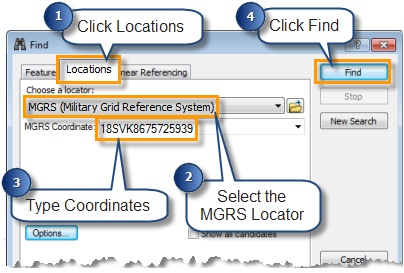
To use these, open the Find tool on the Tools toolbar. In the Find tool dialog box, click the Locations tab, select MGRS from the locator drop-down list. Then type (or paste) the coordinate into the MGRS box and click Find.
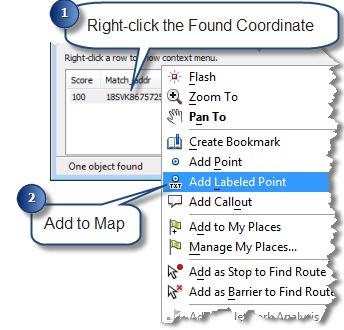
The tool will return a list of location matches (in our case there should only be one). If you right-click on the coordinate you have various options for marking the location.
So what’s different about the MGRS Locator?
The locator has options for matching shortened MGRS coordinates when you work in the same Grid Zone Designator (GZD). It has options to pull the GZD and 100,000 meter square identifier from the current map center, a default value, or use the last one used. This is convenient if you work in the same GZD over and over again, you can type “8675725939” or “VK8675725939” rather than “18SVK8675725939”, which will save you a few extra key strokes when entering your coordinates.
Converting Tables of Coordinates
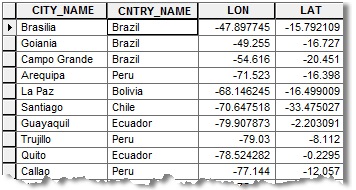 There may be times when you have a lot of coordinates that you need to convert to another system. If you have the coordinates in a table, you can convert all of them by running the Convert Coordinate Notation (CCN) geoprocessing tool.
There may be times when you have a lot of coordinates that you need to convert to another system. If you have the coordinates in a table, you can convert all of them by running the Convert Coordinate Notation (CCN) geoprocessing tool.
For example, you might convert a table of longitude and latitude values in decimal degrees (DD) to MGRS.
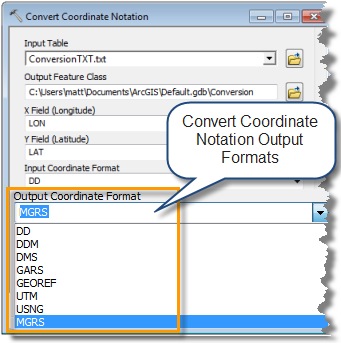
With the CCN tool you can convert between DD, DDM, DMS, UTM, USNG, MGRS, GARS, and GEOREF.
The tool takes your table of coordinates and converts them to point features with an attribute containing the new output notation.
It is important to note that the CCN tool is a geoprocessing tool and represents a single-focus process of converting a table of coordinates; its only function is to do the conversion. The output point features do not have the same fields as the input table.
If you want the output points to have all of the attributes of the input table (in addition to the new notation field) you must put the tool in a Model Builder model that uses the Join Field tool to attach the original fields.
The model would look something like this:
This table lists the coordinate notations mentioned above, and shows the different tools and functions that support them.
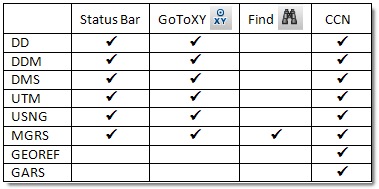
Content provided by Matt Funk
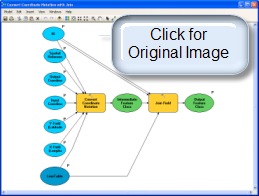
Article Discussion: